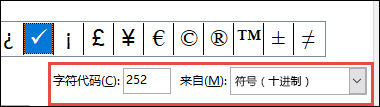在 Word 中插入符号 |
您所在的位置:网站首页 › word怎么插入加减号 › 在 Word 中插入符号 |
在 Word 中插入符号
|
你可以轻松地在 Word 文档中插入特殊字符、分数或其他符号。 在插入符号、分数、特殊字符或国际字符时,要理解的最重要的事情是:所使用的字体至关重要。 并非所有字体中的字符都相同。 例如,"象"字体中不包含分数字符,而 Verdana 则没有分数字符。 因此,请务必使用正确的字体来查找所需的符号或字符。 这些标记是静态符号。 如果要查找可单击以选中或取消选中的交互式复选框,请参阅在 Word 中制作清单。 货币 (¥)、音乐 (♫) 或复选标记 (✔) 等符号将光标置于文件中要插入符号的位置。 转到"插入>符号"。 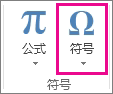
选择一个符号,或选择"更多符号"。 向上或向下滚动找到要插入的符号。 不同的字体集通常具有不同的符号,最常用的符号均出现在“Segoe UI Symbol”字体集中。 使用符号列表上方的“字体”选择器来选择要浏览的字体。 找到所需的符号后,双击该符号。 该符号将插入到文件中。 选择“关闭”。 提示: 如果想要放大或缩小符号,将其选中,使用“字号”设置。 如果要经常插入相同的符号,请考虑设置“自动更正”来为你插入该符号。 你可以在这里找到更多信息:使用“自动更正”插入复选标记或其他符号。 单击或点击要插入特殊字符的位置。 转到"插入>">"更多符号"。 转到"特殊字符"。 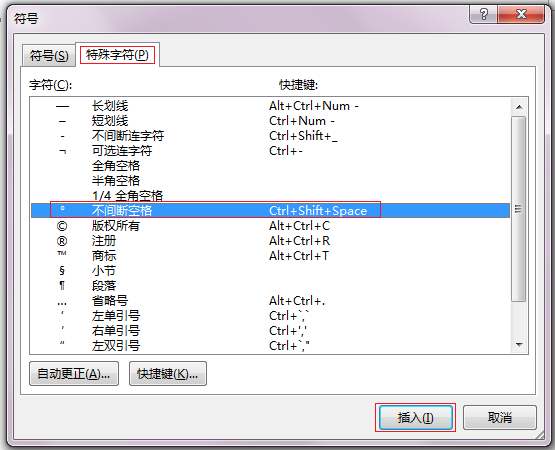
双击要插入的字符。 提示: 许多特殊字符都具有相关联的快捷键。 如果以后想要再次插入该特殊字符,只需按相应的快捷键即可。 例如,ALT + CTRL + C 可插入版权符号 (©)。 选择“关闭”。 有些分数(1/4、1/2 和 3/4)会在键入后自动切换为分数字符(¼、½、¾)。 但有些分数(1/3、2/3、1/5 等)却不会,因此,如果你想要将这些分数插入为符号,则需要使用插入符号的流程实现。 单击或点击要插入分数的位置。 转到"插入>">"更多符号"。 在“子集”下拉列表中,选择“数字形式”。 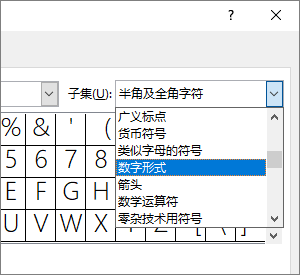
注意: 并非所有字体都具有数字形式子集。 如果在当前字体下没有看到可用的数字形式子集,则必须使用其他字体(如 Calibri)来插入分数字符。 双击要插入的分数。 选择“关闭”。 只有少数常用分数具有可替换的符号。 对于不太常见的分数(如 8/9),可以通过将分子设置为上标,将分母设置为下标来得到近似符号。 有关详细信息,请参阅插入下标或上标文本。 如果打算经常键入其他语言,应考虑将键盘布局切换到该语言。 你可以在启用或更改键盘布局语言中找到有关这方面的更多信息。 对于一次性字符,Office 中几乎都有相应的键盘快捷方式。 例如: CTRL+SHIFT+ALT+? 将插入 ¿ 按 CTRL+SHIFT+~ 后紧接着按“a”将插入 ã。 按 CTRL+SHIFT+: 后紧接着按“u”将插入 ü。 有关国际字符的信息,请参阅: 国际字符的键盘快捷方式。 还可以将符号的字符代码作为键盘快捷方式。 你将使用 ASCII 或 Unicode 代码插入符号和特殊字符。 在查找字符对应的代码时,你可以对它们进行区分。 转到"插入>">"更多符号"。 向上或向下滚动列表以查找你需要的符号。 可能需要更改字体或子集以找到它。 提示: Segoe UI Symbol 字体有非常大的 Unicode 符号集可供选择。 在右下方,你将会看到“字符代码”框和“来自:”框。 “字符代码”是要插入该字符时你需要从键盘上输入的内容,“来自:”则告诉你它属于哪种类型的字符。 如果“来自:”显示“Unicode(十六进制)”,则它是 Unicode 字符。 如果“来自:”显示“符号(十进制)”,则它是 ASCII 字符。 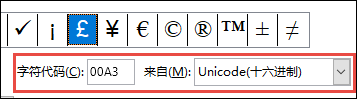
Unicode
ASCII ASCII 和 Unicode 信息和字符表 有关使用 ASCII 或 Unicode 字符的信息,请参阅 插入 ASCII 或 Unicode 字符代码。 插入复选标记有关插入对号的信息,请参阅 插入对号。 |
【本文地址】
今日新闻 |
推荐新闻 |