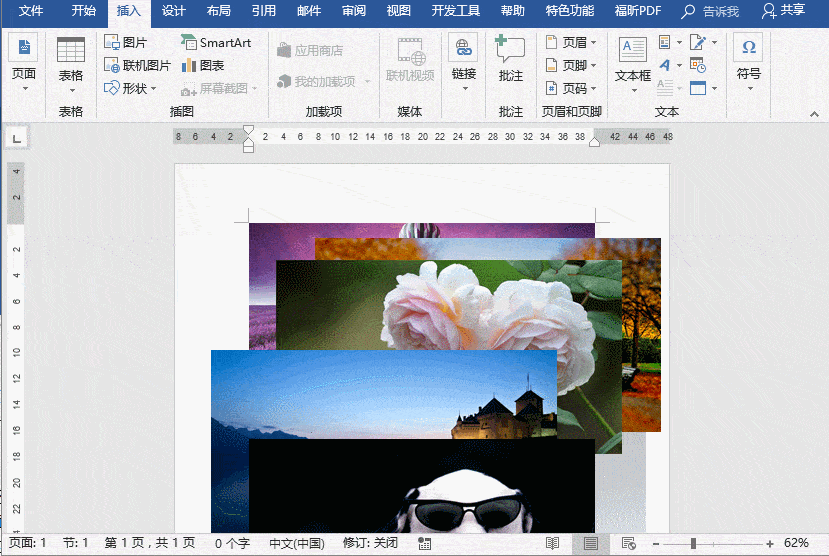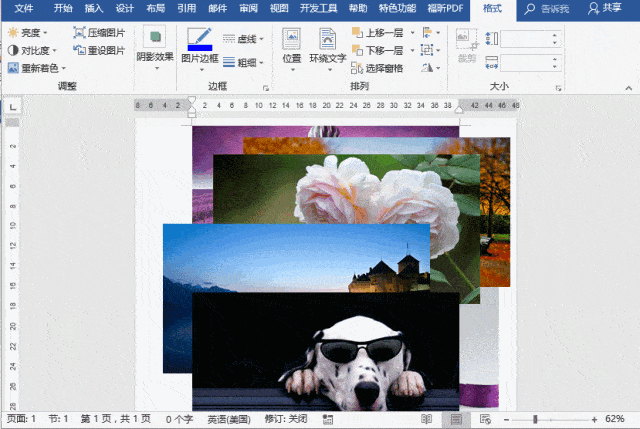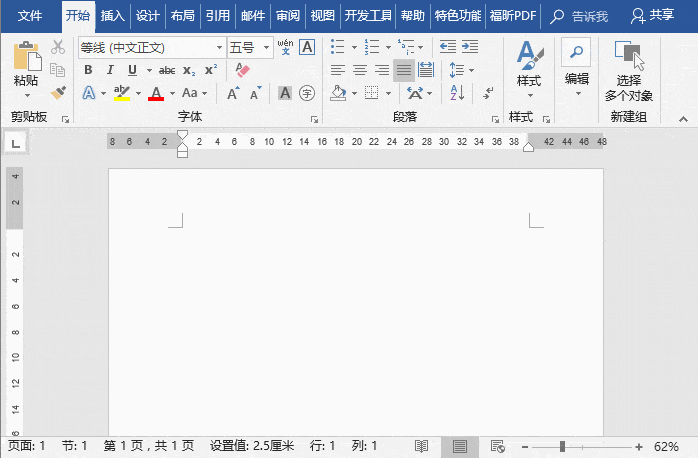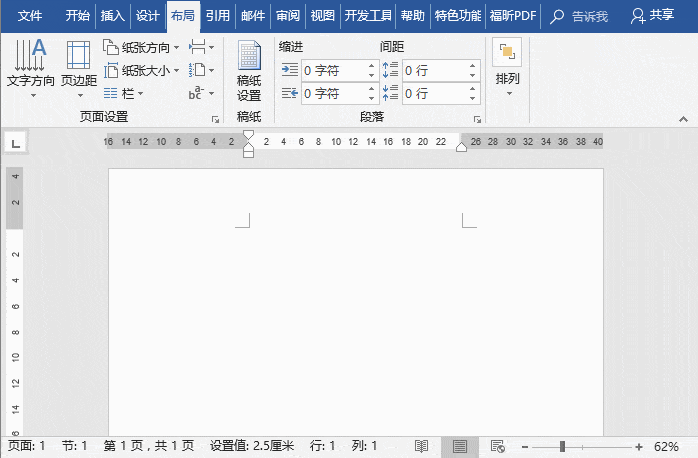Word教程:这么批量处理Word图片,真能比别人快好几倍! |
您所在的位置:网站首页 › word快速编辑图片大小怎么设置的 › Word教程:这么批量处理Word图片,真能比别人快好几倍! |
Word教程:这么批量处理Word图片,真能比别人快好几倍!
|
由于批量处理操作是早期office版本的功能,所以我们需要更改文件格式,即将文档格式【.docx】更改为【.doc】。 3. 更改文档格式。 选择【文件】-【另存为】命令,打开“另存为”对话框,将“保存类型”更改为“Word 97-2003文档”,再点击“保存”按钮,即将文档格式【.docx】改为【.doc】。
4. 一次性选择多张图片 点击【开始】-【新建组】中的“选择多个对象”按钮,在打开的对话框中点击“全选”按钮,勾选所有图片对象,再点击“确定”按钮,此时,即可看到文档中的所有图片都被选中。(说明,这里选择的图片可以是原文档中已有的图片,也可以是新插入图片)。
5. 设置图片大小值 在【格式】-【大小】组中设置宽度或高度值即可。
除了上述方法,我们还可以通过调整页面宽度,Word就会自动调整插入图片的大小,这样也能实现了统一图片大小的目的。 02 1. 设置页边距 点击【布局】-【页面设置】组右下角的按钮,打开“页面设置”对话框,选择“页边距”选项。在“左”和“右”数值框中输入页面左、右边距值(这边距值就是将要调整图片的宽度大小)。比如,这里将“左”和“右”页边距都设置为”6厘米“,然后点击“确定”按钮,你会发现,页面版心已变小。
2. 插入图片 点击【插入】-【插图】-【图片】按钮,然后插入需要调整大小的多张图片,Word就会自动以版心大小对图片大小进行调整。
3. 保存图片 选择【文件】-【另存为】命令,打开“另存为”对话框,将“保存类型”设置为“网页”,再点击“保存”按钮。
4. 查看图片 此时,在Word文档中或打开保存为网页后的图片文件夹,会看到所有图片大小相同。
此后,利用这个技巧在编辑文档时,插入的图片,就不需要再调整图片大小了。 🎁 《Word实战操作技巧》 提升你的Word 能力,助你早下班! 👇👇👇返回搜狐,查看更多 |
【本文地址】
今日新闻 |
推荐新闻 |