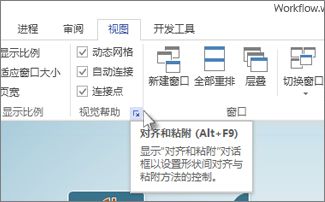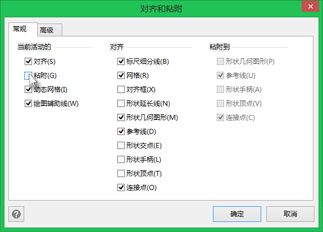粘附和取消粘附连接线 |
您所在的位置:网站首页 › word形状怎么删除边缘线 › 粘附和取消粘附连接线 |
粘附和取消粘附连接线
|
粘附可保持形状和连接线彼此依附。 粘附打开时,可在移动形状时保持连接线跟着一起移动。 粘附关闭时,移动形状时连接线将不会跟着移动。 自动粘附或取消粘附连接线以下过程更改新创建的连接线的默认粘附设置,但不更改现有连接线的粘附设置。 默认关闭新创建连接线的粘附设置在“视图”选项卡上的“视觉帮助”组中,单击“对话框启动器”
在“对齐和粘附”对话框中的“常规”选项卡上,在“当前活动”下,清除“粘附”复选框。
在“视图”选项卡上单击“"视觉帮助”组中的对话启动器。 在“对齐和粘附”对话框中的“常规”选项卡上,在“当前活动”下,选中“粘附”复选框。 返回页首 单独粘附或取消粘附连接线以下过程更改新现有连接线的粘附设置,但不更改默认粘附设置。 确定是粘附还是不粘附连接线提示 使用“缩放”功能可以更好地查看小细节并拥有更多细微点控制:“放大”(按 Alt+F6)、“缩小” (Alt+Shift+F6) 和“适应窗口大小” (Ctrl+Shift+W)。 选择连接线以查看其是否已粘附。 请注意以下几点: 粘附的连接线在其端点处显示绿色点或圆圈。 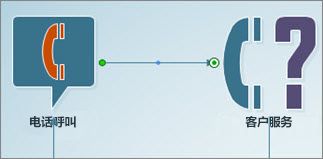
已取消粘附的连接线在其端点处显示白色或灰色点。 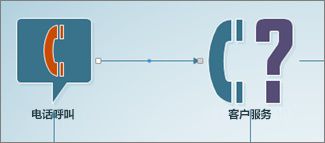 取消粘附连接线的一端
取消粘附连接线的一端
将连接线端点拖离形状的连接点。 只拖动的端点将断离。 如果该连接线的另一端仍粘附,则会保持粘附。 取消粘附一条或多条连接线的两端执行下列操作之一: 若要取消粘附一个连接线,请选择连接线,然后按键盘上的任意箭头键。 若要一次取消粘附多条连接线,请在选择连接线时按住 Ctrl 键,然后按任意箭头键。 所有所选连接线都会从它们连接到的形状中断离。 粘附连接线至形状选择未粘附的连接线一端,将其拖到你想要将其粘附到的形状或形状的连接点。 形状的轮廓或连接点突出显示为绿色。 将连接线粘附到形状的连接点会创建一个静态连接,而将连接线直接粘附到形状则会创建一个动态连接。 请参阅在形状之间添加连接线获得有关详细信息。 返回首页 另请参阅编辑连接点、连接线或箭头 添加和编辑连接线文本 Visio 培训 |
【本文地址】
 。
。