Word怎么调整表格大小?Word调整表格大小的四种方法 |
您所在的位置:网站首页 › word如何调节表格的大小 › Word怎么调整表格大小?Word调整表格大小的四种方法 |
Word怎么调整表格大小?Word调整表格大小的四种方法
|
当前位置:系统之家 > 系统教程 > Word调整表格大小的四种方法
Word怎么调整表格大小?Word调整表格大小的四种方法
时间:2022-10-28 13:54:40 作者:娜娜 来源:系统之家 1. 扫描二维码随时看资讯 2. 请使用手机浏览器访问: https://m.xitongzhijia.net/xtjc/20220916/250359.html 手机查看 评论 反馈  网盘下载
Microsoft Word 2021 独立安装版
网盘下载
Microsoft Word 2021 独立安装版
大小:4.36 GB类别:文字处理 Word怎么调整表格大小?有用户在使用Word文档编辑文字时,会根据需要在文档中插入表格,但是我们还会对表格的大小进行重装调整,那么应该如何操作呢?下面小编将为大家介绍Word调整表格大小的四种方法,我们一起来看看吧。 具体操作如下: 1、Word表格整体大小的调整: 通过将鼠标移动到表格右下角,然后按住右健不放拖动即可调整表格整体的大小。此方法调整的结果使表格中所有单元格的高度和宽度均进行等比例的缩放。
2、某一行行高的调整: 将光标移动到要调整其高度的行的下边框,当鼠标变化之后,上下拖动即可调整行高。
3、某一行行高的调整: 对于列宽的调整,将光标移动到要调整其列宽的列的右边框,当鼠标变化之后,左右拖动即可调整列宽。
4、精确的调整表格大小: 将鼠标移动到表格左上角,右击并从弹出的菜单中选择“表格属性”项。
5、在打开的“表格属性”窗口中,切换至“行”选项卡,然后勾选“指定高度”项,即可精确的对所有行的行高进行设置。
6、当鼠标在某一行内右击,选择“表格属性”时,将会在“行”选项卡中只对该行精确设置其行高。
7、通过点击“下一行”或“上一行”按钮即可对其它行高进行精确调整。对于列宽的调整原理相同。
以上就是Word调整表格大小的四种方法介绍,怎么样,大家学会了吗?希望能对大家有所帮助! 标签 WordWord翻译功能在哪?Word自带的翻译工具使用方法 下一篇 > Word文档中如何添加页码?Word文档添加页码的方法 相关教程 Word中的波浪线怎么打出来?word波浪线怎么添... Office软件打开速度慢怎么处理?Word打开很慢... Word文档表格无法移动怎么办?Word文档表格无... Word分页符怎么用?Word插入分页符的方法 Word安全模式怎么解除?Word安全模式的解除方... Word文档保存后无法打开怎么回事?Word文档损... Word表格文字显示一半隐藏一半的解决教程 Word序号与文字间距过大怎么解决? Word文字怎么转换成表格?Word文字转换成表格... Word如何制作组织结构图?Word组织结构图的绘...
Word怎么删除空白页?Word空白页删除方法 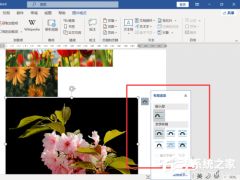
Word图片怎么统一调整大小?Word图片设置统一调整大小的方法 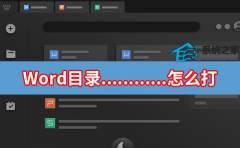
Word目录............怎么打? 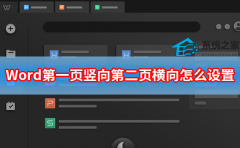
Word第一页竖向第二页横向怎么设置 发表评论共0条  没有更多评论了
没有更多评论了
评论就这些咯,让大家也知道你的独特见解 立即评论以上留言仅代表用户个人观点,不代表系统之家立场 |
【本文地址】
今日新闻 |
推荐新闻 |











