WORD小技巧:图目录如何只显示图注的第一句话(或部分内容) |
您所在的位置:网站首页 › word图1图2怎么自动更新 › WORD小技巧:图目录如何只显示图注的第一句话(或部分内容) |
WORD小技巧:图目录如何只显示图注的第一句话(或部分内容)
|
摘要:WORD可以通过“插入题注”+“插入表目录”这两个功能来构建图表目录(下面会细讲如何实现)。这样得到的图序号以及图目录都可以随着内容的变化自动更新,而不用手动一个一个改(比如因为加了一幅图就需要把后面所有图的序号加1),非常方便。但是,有时候图注(即图片下方进行解释说明的文字)很长,可能好几句话,而WORD默认把图注的全部内容都写入目录,这会导致图目录非常不美观。这篇文章就是讲解如何解决这个问题。 阅读说明:本文首先讲如何生成图目录,然后讲如何让图目录只显示图注的第一句话。过程中会遇到其他一些有价值的技巧,正文里会提一句,然后在附注中详细展开。引号内的内容主要是WORD某个选项或者功能,比如“引用”。正文中讲到的选项或功能会在配图中标注,以方便大家阅读。配图初看很模糊,点击放大并稍等片刻就会很清晰。 版权声明:本文所有内容均为本人原创,经过了长时间的文字编辑和图片制作,转载请注明出处。 如何生成图目录如图1上,打开word,复制进一张图,光标移到图下方,然后顶部菜单“引用”(红色圈)->“插入题注”(橙),在弹出来的对话框里选择一个“标签”(绿)。默认标签通常是中文的表格、公式、图表,如果不想用可以自己“新建标签”,比如我这里建了Figure。对话框顶部的“题注”会自动载入标签和编号(此处为“Figure 1”),后面可以跟内容,也可以不跟,建议不跟,直接“确定”。然后图片下方就会生成图注,如图1下。如果文档已经含有了多级列表(即章节设置),可以将图按章节编号,详情见附注1。 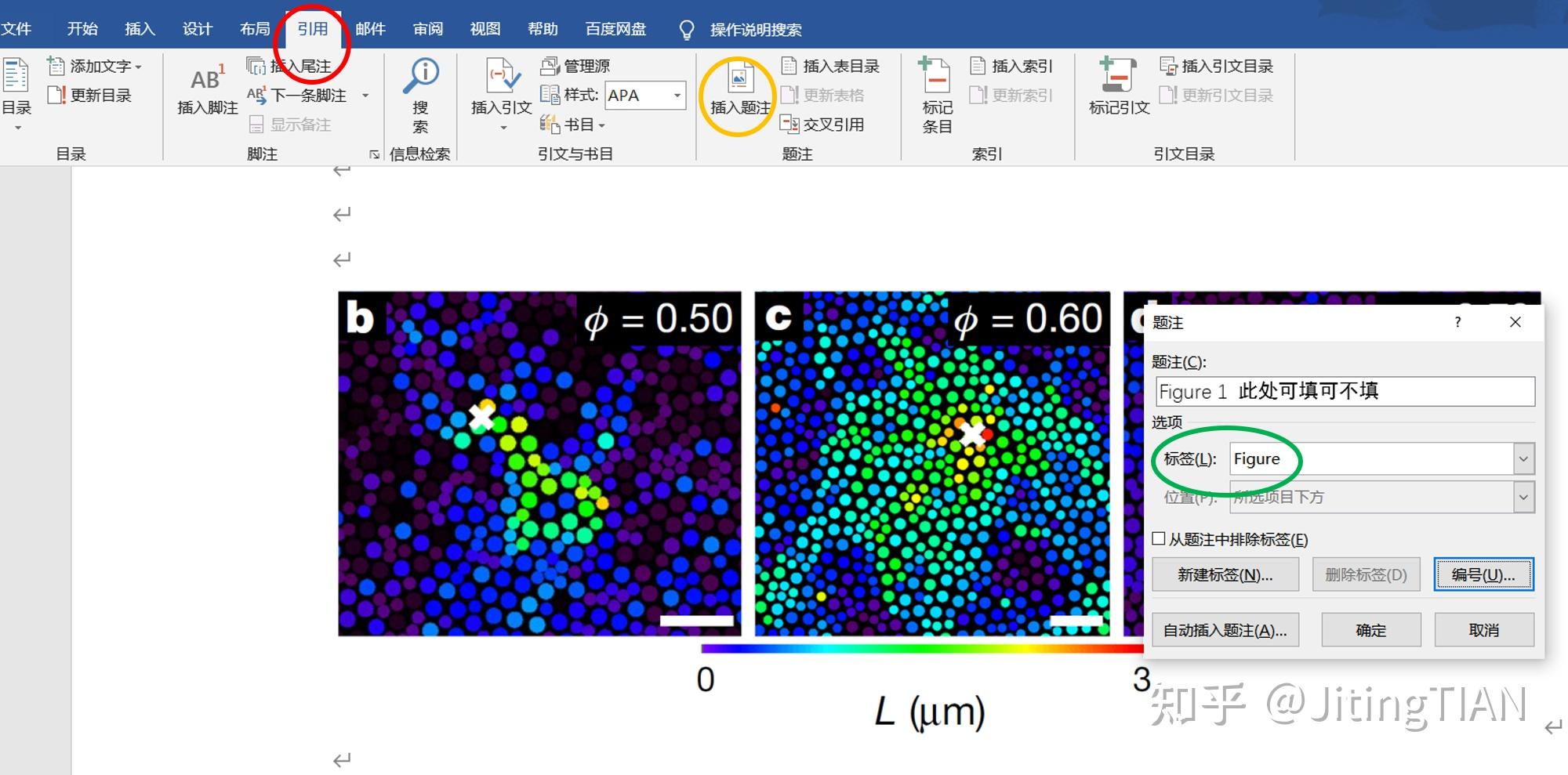  图1. 如何插入题注 图1. 如何插入题注讲一下插入的题注的性质,有利于理解待会儿如何实现精简型图目录。所谓插入题注,其实是插入了一个“段落”,这个段落以某“标签”开头(此标签已处于排序中,并且可用于交叉引用,见附注2),后面的内容都属于同一个“样式”。WORD默认选择它自带的“题注”样式(见顶部菜单“开始”->右侧“样式”栏),但我们可以修改它甚至新建一个样式来使用,从而实现我们想要的字体、行间距、段前段后等等。比如我习惯把字体改成Time new Roman,并且在题注段后空半行,从而与正文略微隔开。 下面我们把一长串英文图注加到Figure 1后面。再在这幅图上面粘贴另一幅图,用同样的方法插入题注(仍然选择Figure这个标签)。为了方便截图,这里插入很小的图片,写个很简单的图注……然后就会发现,底部的Figure 1变成了Figure 2,而刚刚新粘贴的顶部的图则是Figure 1,如图2。这里就体现出了“插入题注”这个方法的自动更新的优点。 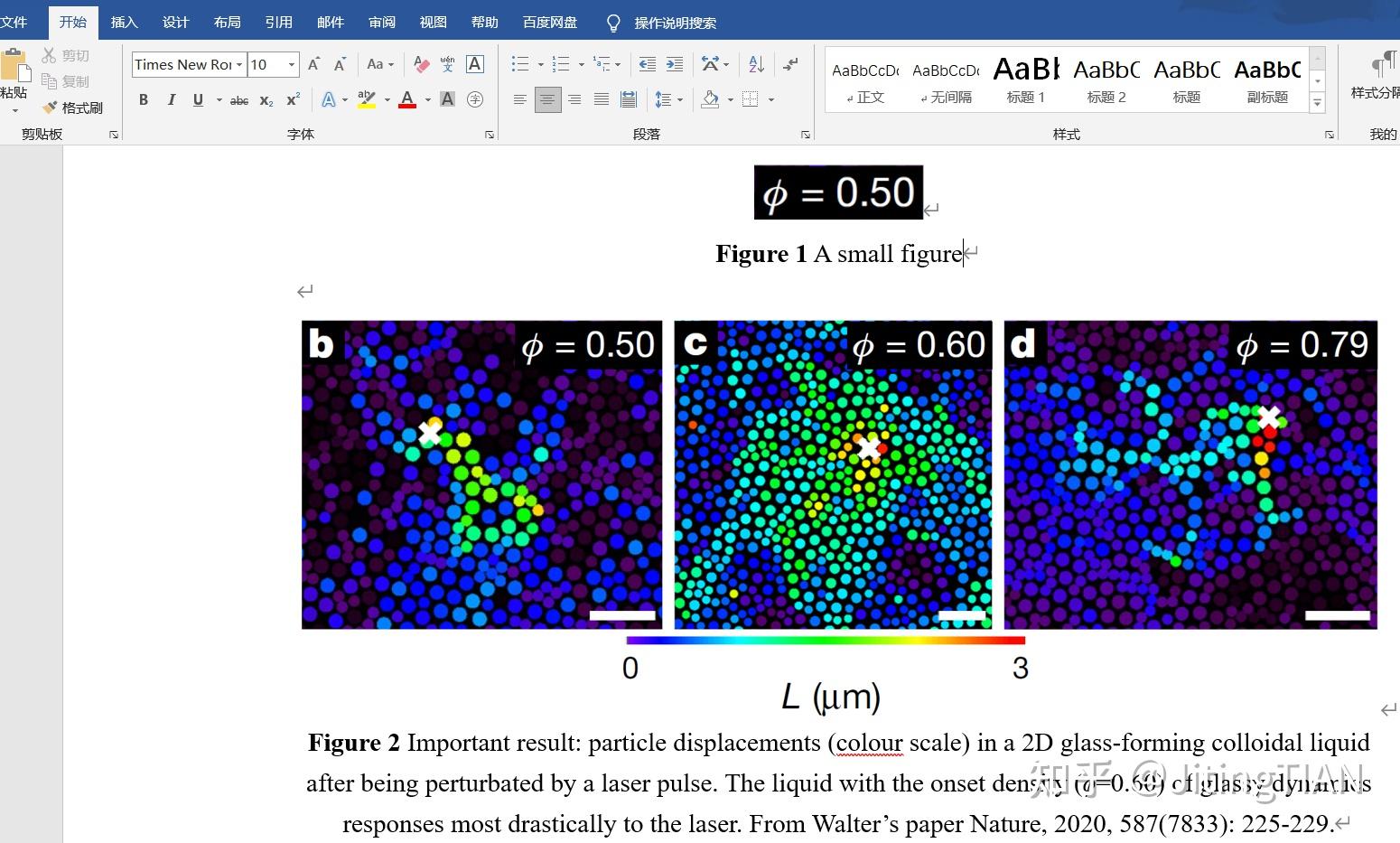 图2. 插入两幅图及其图注后的效果 图2. 插入两幅图及其图注后的效果下面就可以生成图目录了。如图3上,顶部菜单“引用”->“插入表目录”(红),弹出一个对话框,在底部的“题注标签”处选择我们对图片使用的标签“Figure”,然后“确定”,就得到图目录,如图3下。 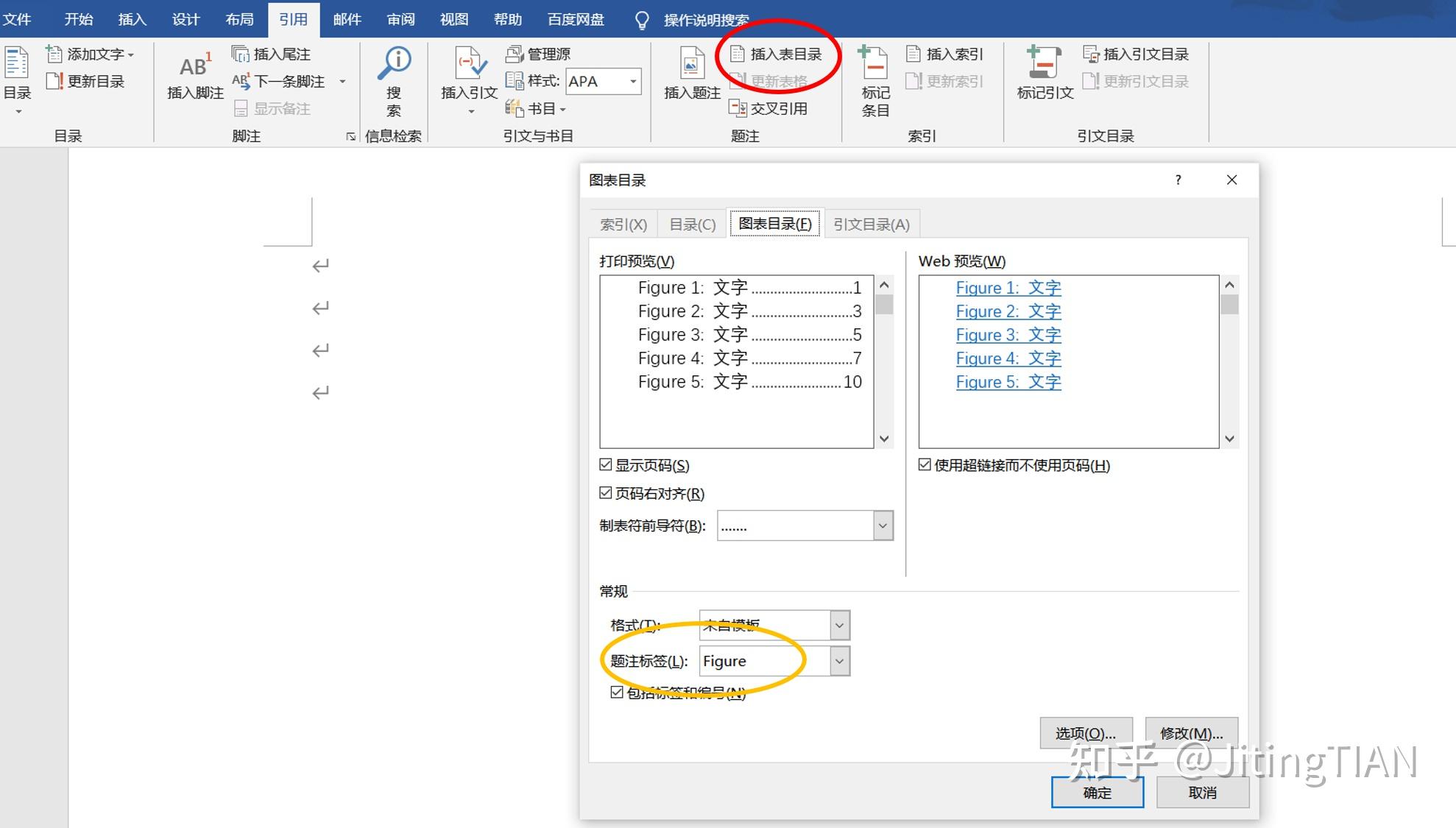  图3. 如何生成图目录 图3. 如何生成图目录我们发现了两个问题:第一个就是目录中Figure 2的条目内容太长了,很不美观,这就是这篇文章要解决的核心问题,方法请见下节。第二个就是条目前面都有空余(WORD术语为缩进),没有顶格,也不美观,这一点将在附注3中解决。 2. 如何只让图目录显示图注的部分内容 这个问题将通过WORD的“样式分隔符”实现,它可以把整段图注隔断为样式独立的两部分,WORD的图目录只会读取前一部分内容(读到分隔符时它误以为题注内容已经结束了),而不会读后一部分。 首先,分隔符默认隐藏,需要打开WORD的“所有字符可见”功能,快捷图标为“开始”->“样式”栏左边的两个相对的箭头符号(见图4顶部红圈),没有快捷图标的话就“文件”->“选项”->“显示”->“显示所有格式标记”。然后我们在Figure 2图注中想隔断的地方(比如Important result后面)加入样式分隔符:Ctrl + Alt + Enter 即可(不想记快捷键的见附注4)。但WORD有一个bug(2019版仍如此),不管在哪里添加的分隔符,都会自动跑到这段话的末尾,如图4右下角橙圈,其形状为回车键的弯箭头符号加一个句点。这个符号导致图注末尾和后面的正文相连,样式可能出现轻度混乱,适当调整即可(比如加个回车什么的,很简单)。然后我们手动剪切这个符号到“Important result”后面。  图4. 插入和显示样式分隔符 图4. 插入和显示样式分隔符再回到前面图目录处,选中目录内容(可以只选Figure 2部分,也可以全选,比较自由),右键->“更新域”->“更新整个目录”,确定。然后就大功告成啦!Figure 2的条目内容就只有分隔符前面的“Important result”,如图5。这里我已经顺便消除了条目前面的缩进,方法见附注3。  图5. 大功告成后的图目录 图5. 大功告成后的图目录好了,正文就到这里,希望对大家有所帮助。 附注: 图编号按章节排序如果文档中已经用多级列表设置了章节,那么图片的编号可以包含章节编号,具体做法是在“插入题注”时,点一下“编号”(图6红色),然后在弹出来的对话框中勾选“包含章节号”(图6橙色),“章节起始样式”决定了图编号深入到章节的第几级,比如Figure 1.1.1或Figure 1.1,“使用分隔符号”则决定了图编号长啥样,比如是Figure 1.1还是Figure 1-1。更多细节以及如何设置多级列表请参考一劳永逸,打造自己的word常规模板。  图6. 如何设置图编号包含章节编号 图6. 如何设置图编号包含章节编号2. 图片交叉引用 “插入题注”使得该图注包含了一个标签(即Figure 1这样的文字),而这个标签可以通过交叉引用在文档任意地方插入,从而可以从引用处快速跳转到该图片。具体做法是,在想插入“Figure 1”的地方,比如图7中的“The experimental result is shown in ”后面,顶部菜单“引用”->“交叉引用”(红色),弹出来的对话框中,“引用类型”选你对图片用的标签(我这里是自建的Figure),“引用内容”一定要选仅标签和编号,否则WORD默认是“整条题注”,会输出全部图注内容到光标处。下面的“引用哪一个题注”选对应的图片就行,比如我这里是Figure 2。点击“插入”以后光标处就会多一个“Figure 2”,按住ctrl点击就可以直接跳转到Figure 2处。这种交叉引用的一大好处是,如果图2本身发生了变化,无论是位置还是编号,交叉引用处的Figure 2都会自动变化,避免了一个一个手动改。 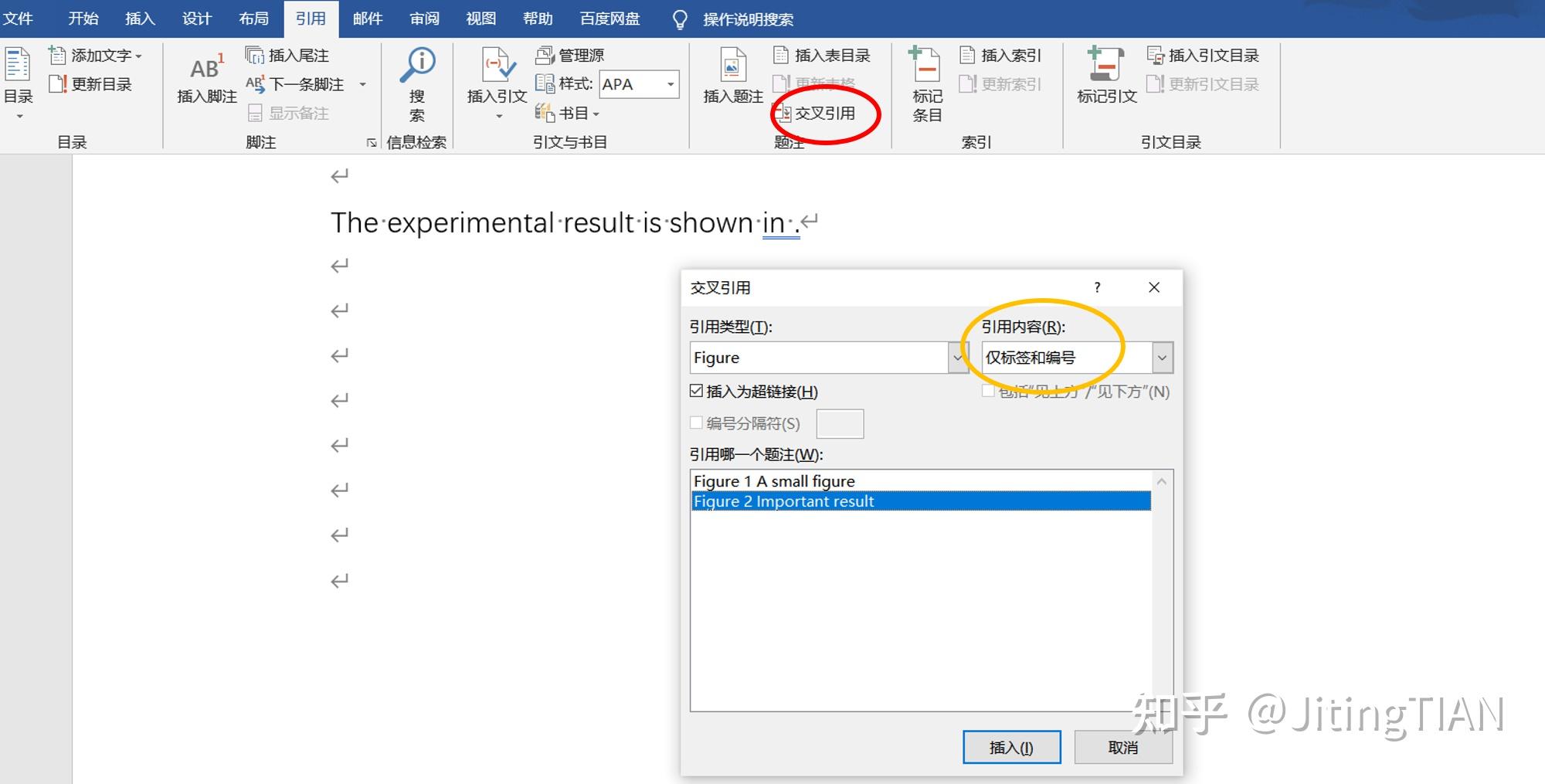 图7. 如何对插入题注的图片进行交叉引用 图7. 如何对插入题注的图片进行交叉引用3. 消除图目录中条目前的空余(缩进) WORD“插入图目录”默认就会在每一行条目前设置空余,要修改很简单。删掉现在的图目录,重新“插入图目录”,在对话框中点击“修改”(图8红色),再依次点击“修改”(橙色)、“格式”(绿色),把“缩进-左侧”的2字符(蓝色)改成0,然后依次确定即可。 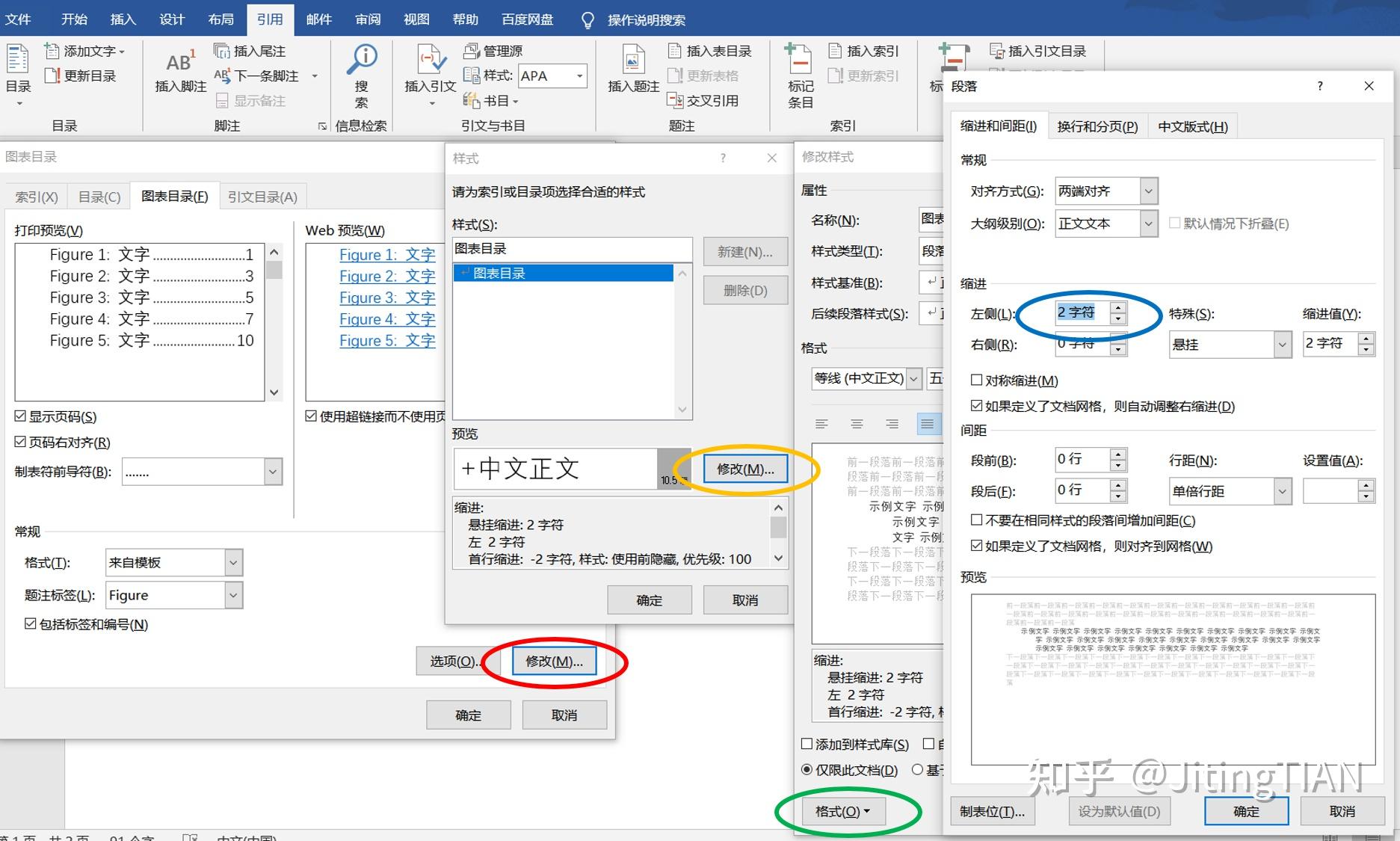 图8. 如何消除图目录默认的行前缩进 图8. 如何消除图目录默认的行前缩进4. 样式分隔符的非快捷键使用 如果不想记样式分隔符的快捷键,可以手动把样式分隔符添加到菜单栏里。如图9上,具体做法为:顶部菜单“文件”->“选项”->左侧“快速访问工具栏”,上面选择“所有命令”(红圈),下面选“样式分隔符”(橙色),然后“添加”(绿色),之后word最左上角就会多一个符号,鼠标移到上面就会显示这是样式分隔符。 另一种办法很相似,如图9下,是把样式分隔符加到自定义功能区。具体做法为:顶部菜单“文件”->“选项”->左侧“自定义功能区”,仍然上面选择“所有命令”,下面选“样式分隔符”,然后不能直接添加,而要先找个位置(比如“开始”,橙色)“新建组、重命名”(绿色),比如命名为“我的”(蓝色),然后把样式分隔符加过来。“确定”以后,在顶部菜单“开始”的右边,就会出现一个样式分隔符位于“我的”区域,见图4右上角绿圈。 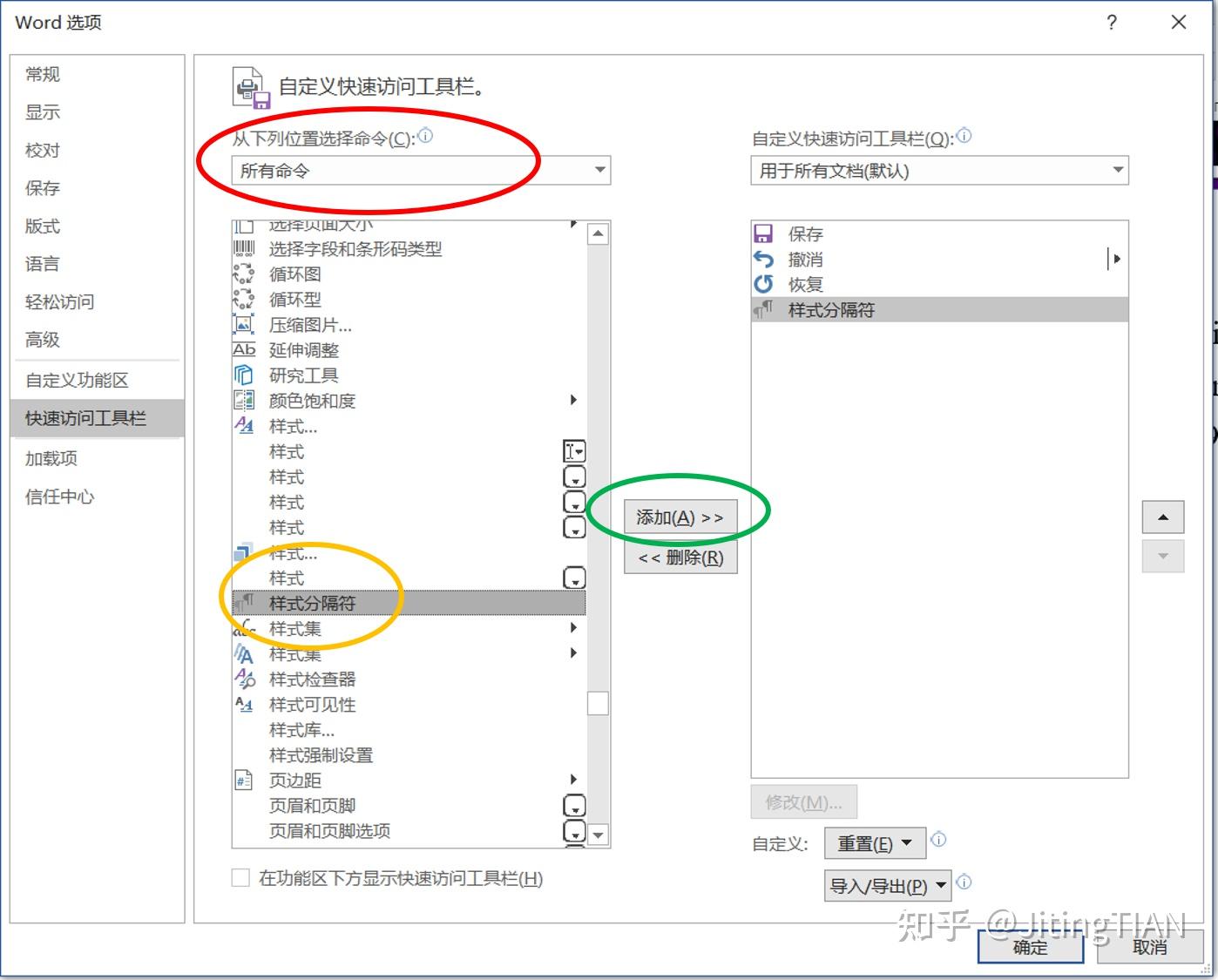  图9. 样式分隔符的非快捷键用法 图9. 样式分隔符的非快捷键用法
|
【本文地址】
今日新闻 |
推荐新闻 |