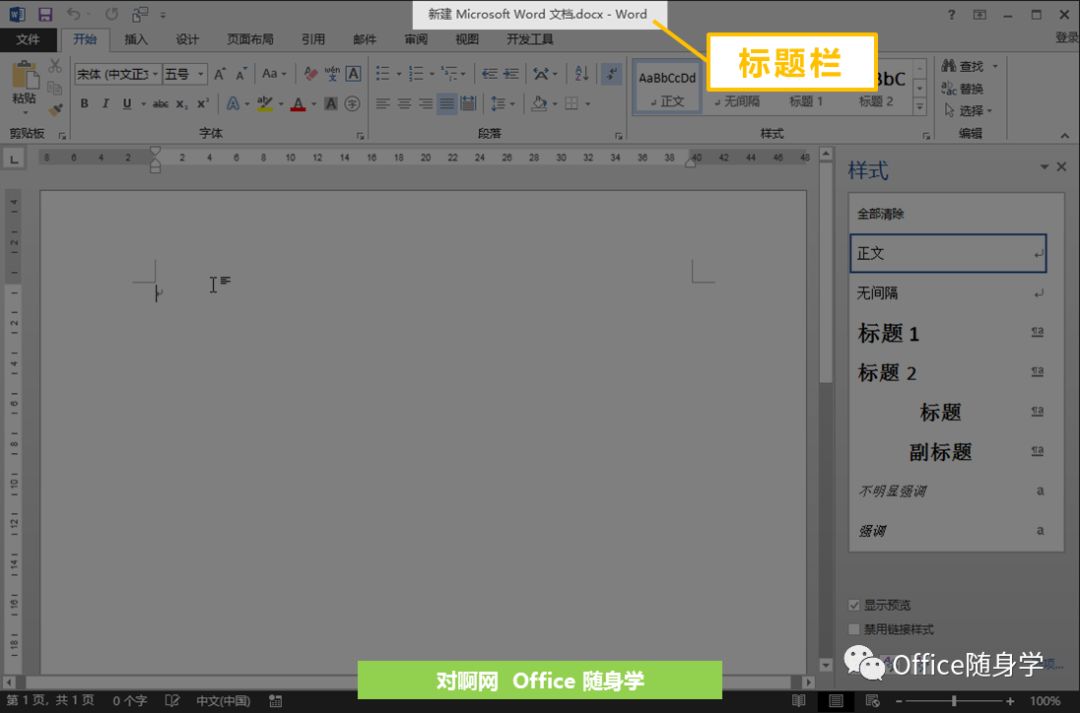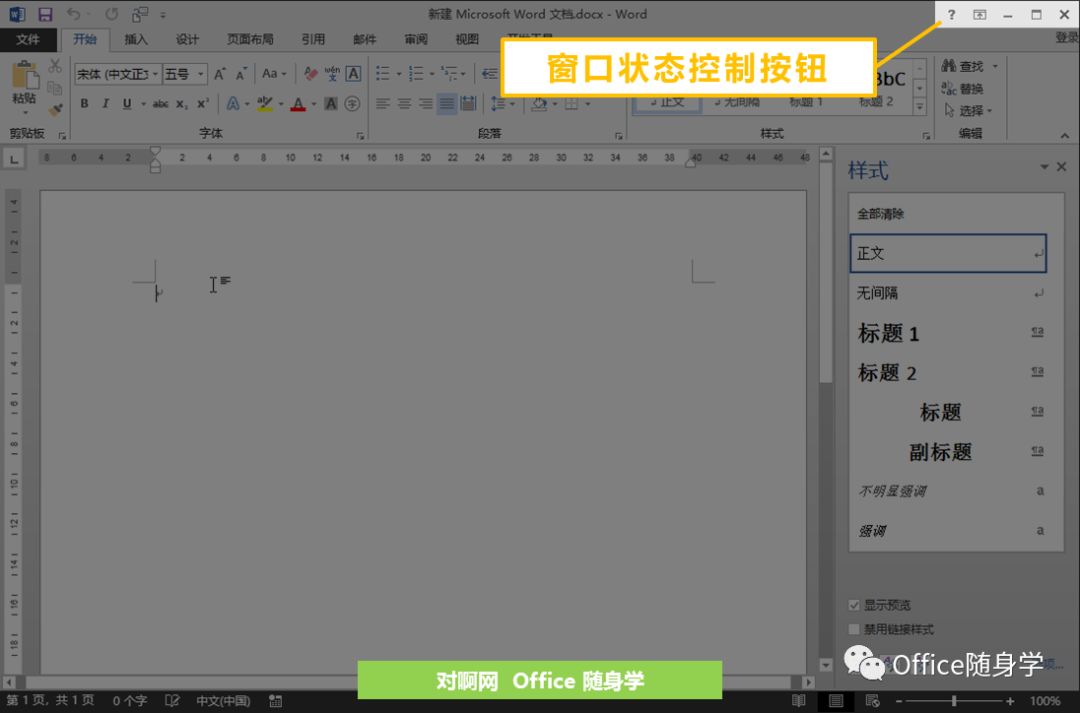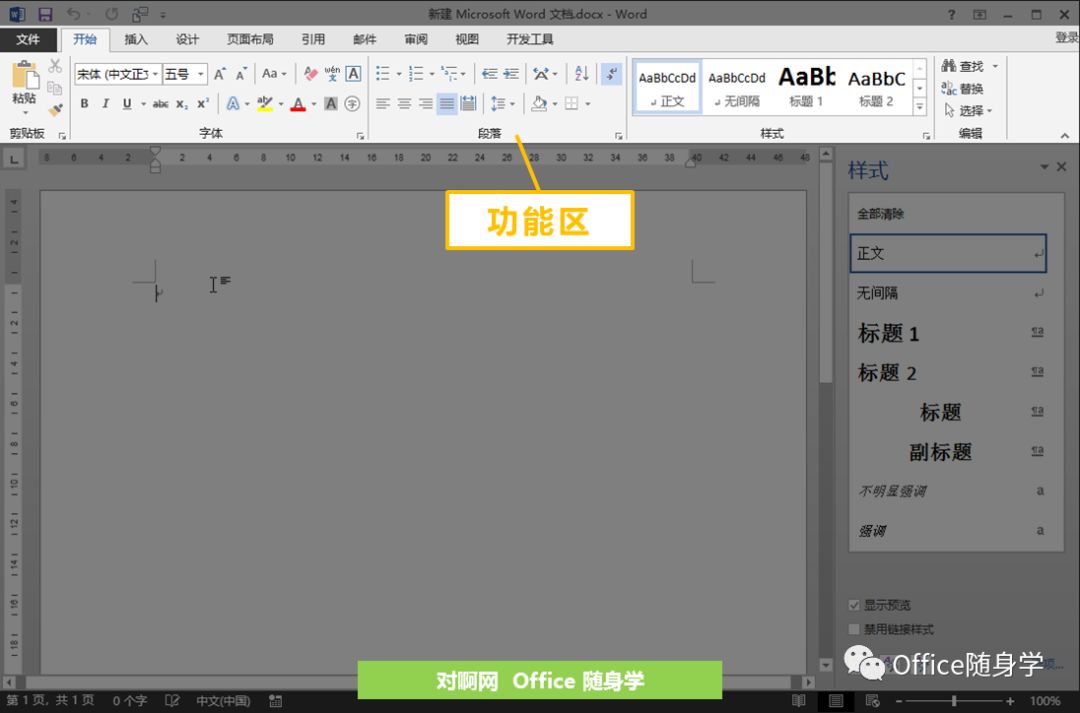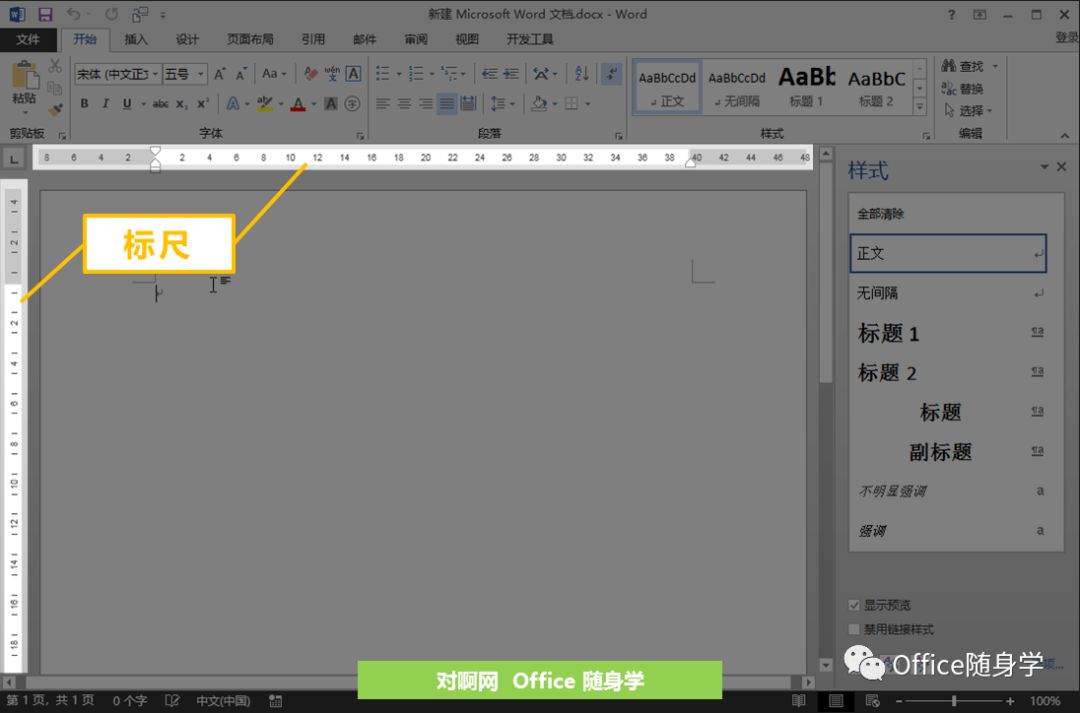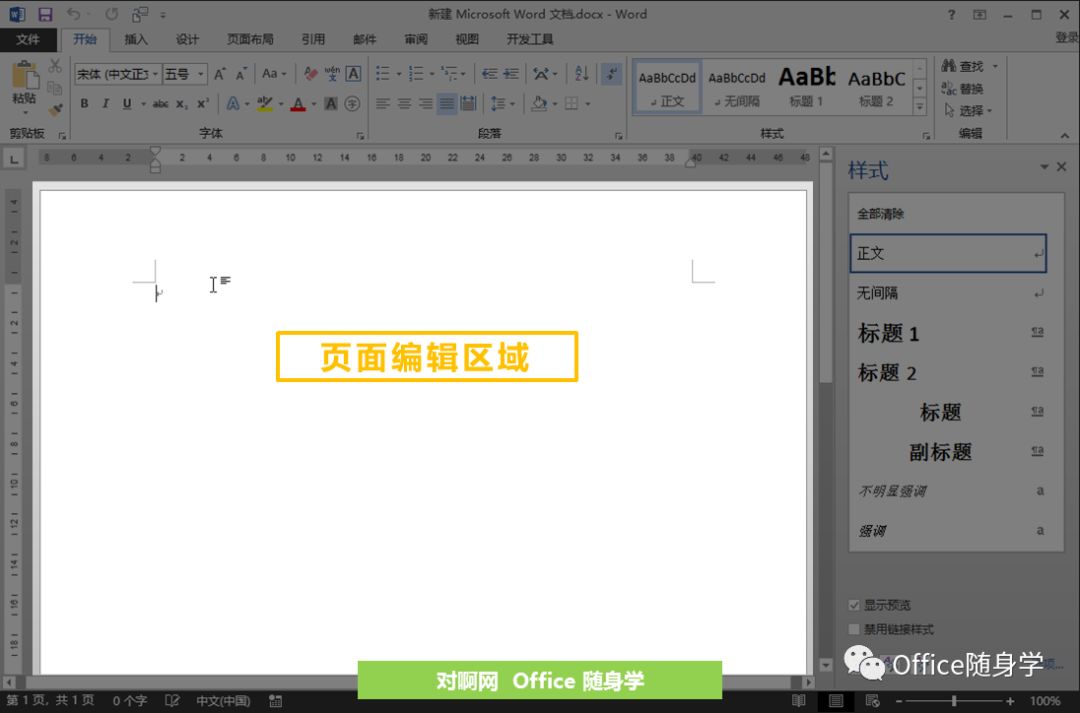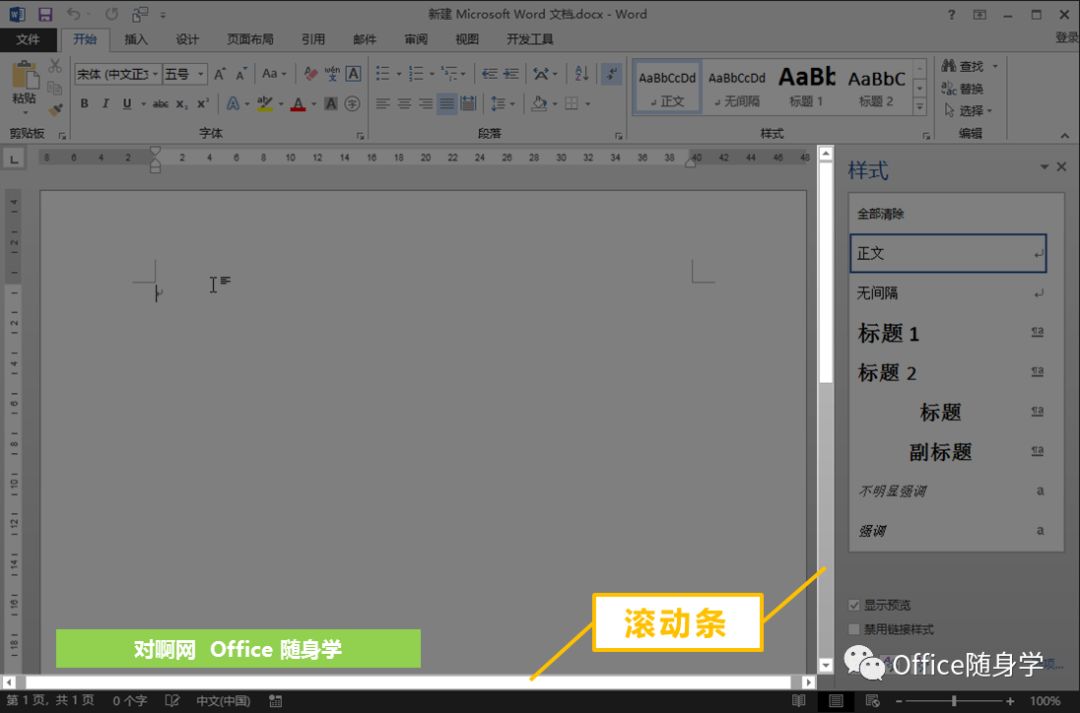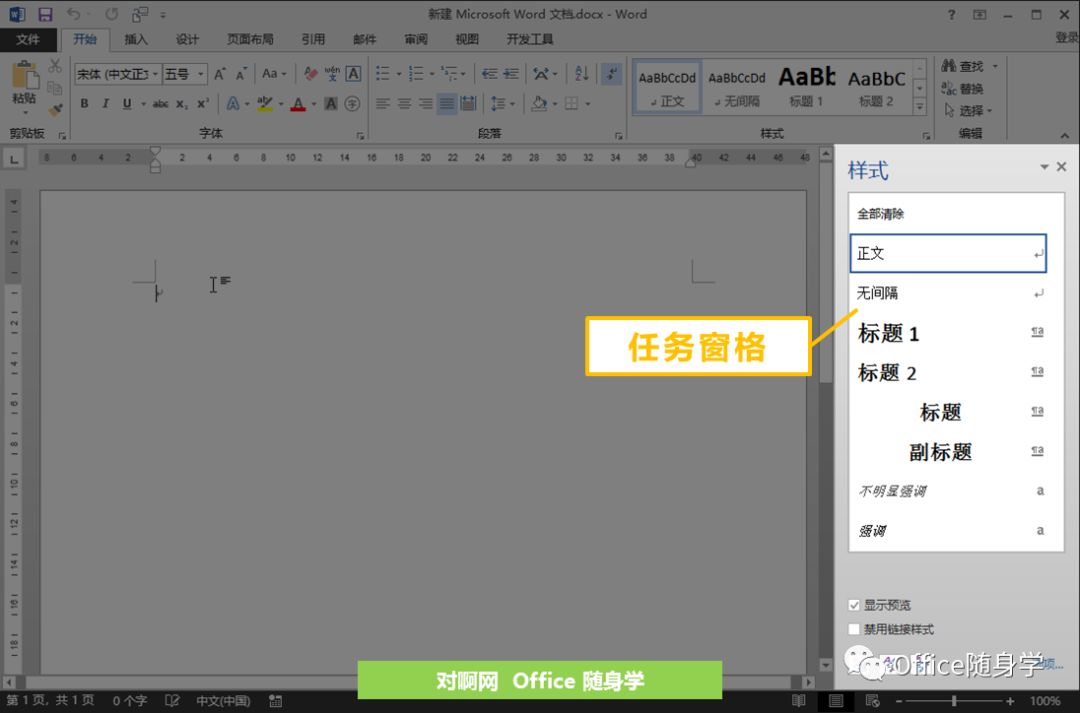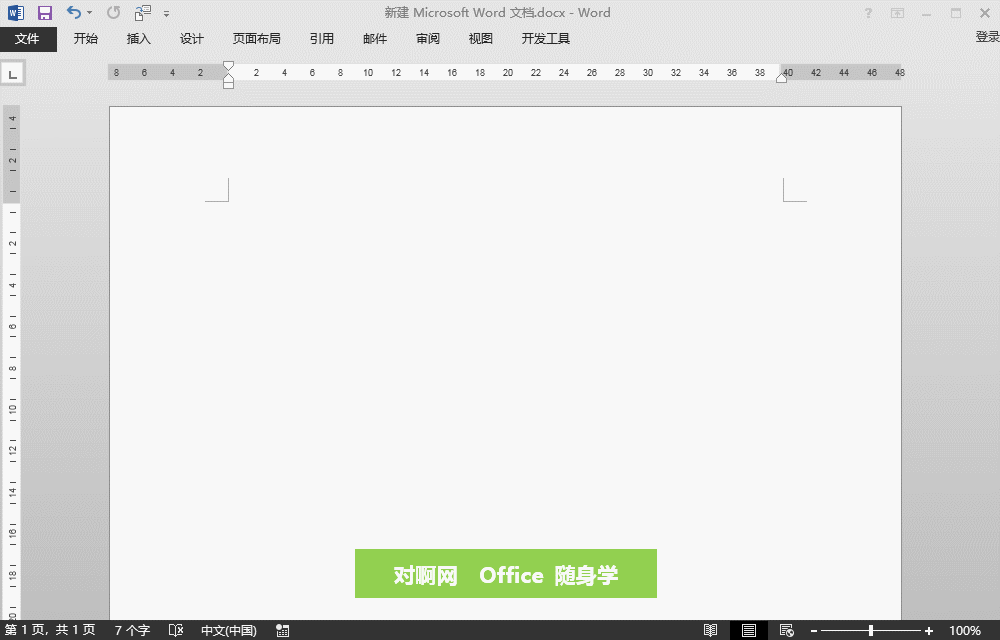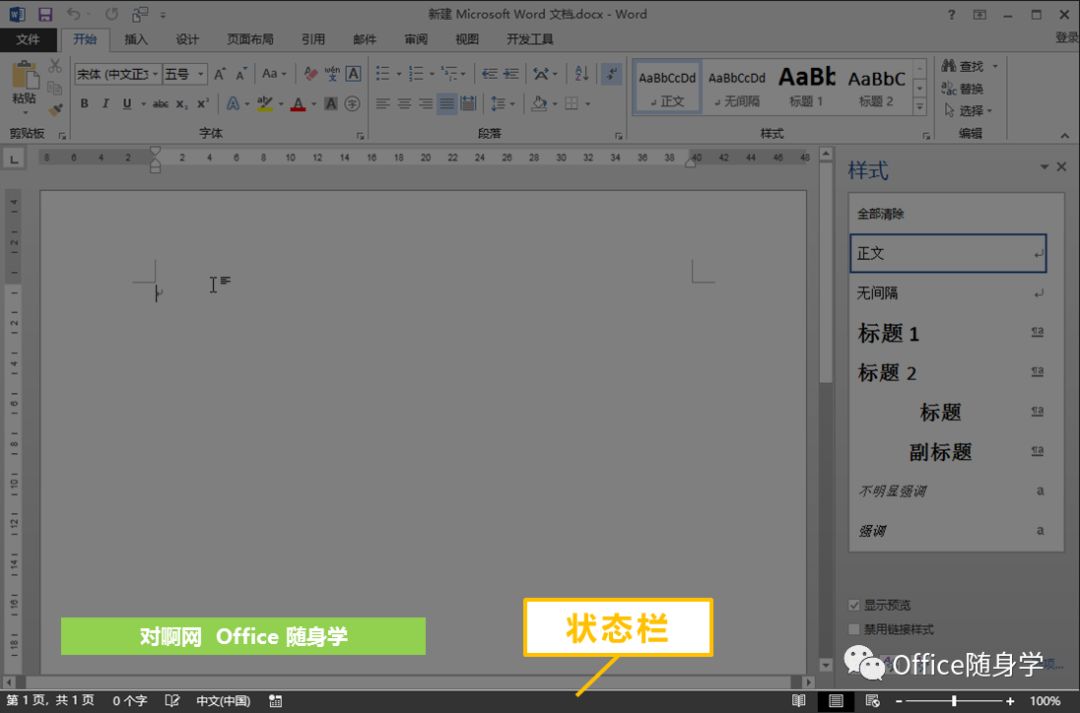【Word】操作界面概览 |
您所在的位置:网站首页 › word功能包括 › 【Word】操作界面概览 |
【Word】操作界面概览
|
标题栏 在快速访问工具栏的右边,就是 Word 的“标题栏”啦,我们在这里可以查看打开的文档名称和文件格式。
窗口状态控制按钮 标题栏的右侧,就是“窗口状态控制按钮”了,大家熟悉的最大化、最小化和关闭按钮都在这个区域。
功能区 整个界面最上方的一行介绍完了,我们现在将视线略微下移,这个区域叫做“功能区”。
标尺 然后我们再次将视线下移,这时候我们就会看到 Word 的“标尺”了。 标尺分为“水平标尺”和“垂直标尺”两种 —— 横着的叫做“水平标尺”,竖着的叫做“垂直标尺”。
页面编辑区域 在垂直标尺的右侧,这个区域就是我们的“页面编辑区域”,我们的文档编辑工作基本上都是在这个区域中完成的。
滚动条 页面编辑区域的右侧,有一个小区域很容易被大家忽略,这就是(垂直)滚动条。
没错,滚动条和标尺类似,分为“垂直滚动条”和“水平滚动条”。 然而有的时候,我们在操作界面中是看不到水平滚动条的,大家猜猜原因好伐? 任务窗格 在滚动条的右侧,这个区域叫做“任务窗格”。
当我们点击了某些命令后会弹出这个命令的对话窗口,当我们将这个对话窗口贴靠到 Word 界面的右侧时,就会形成下图这样的窗口布局。
Word 中还有些任务窗格位于页面编辑区域的左侧,大家赶快找一下吧 ~ 状态栏 终于,我们的 Word 界面只剩下了最后一小块区域了,在整个界面的最下方一行,这就是“状态栏”。 我们能够在状态栏中查看目前的正在浏览文档第几页和文档总页数、文档总字数、Word 编辑状态等信息,还可以在此区域中切换视图类型,调整页面缩放比例等等。
好了,以上就是本次推送文章的全部内容了,大家赶快好好重新认识一下 Word 的操作界面吧。 · END · ☺返回搜狐,查看更多 |
【本文地址】