Word怎麼刪除空白行:1個尋找與取代的進階技巧 |
您所在的位置:网站首页 › word删除空白行的方法 › Word怎麼刪除空白行:1個尋找與取代的進階技巧 |
Word怎麼刪除空白行:1個尋找與取代的進階技巧
|
Word怎麼刪除空白行是值得學習的技巧,工作常常會遇到,手工刪除很麻煩,本文介紹如何尋找與取代的進階用法,高效率快速執行,讓你的文件保持乾淨。 目錄 Toggle 一、不要的多餘段落不管是自己編輯的文件、拿到別人的檔案、從網頁複製貼上的內容,都有可能在Word變成有一個一個的空白段落,這跟Excel報表空白列一樣並不需要,有可能會造成問題,因此最好將它清掉。 本文範例是只有幾行的詩句,手工刪除不難,實務上遇到可能是很大型的文件,有非常多像這樣子的空白段落,處理上會很麻煩。  二、使用取代快捷鍵
二、使用取代快捷鍵
比較有效率的方法是前往上方功能區的「常用」,將「編輯」群組下拉,點選清單中的「取代」,從說明文字可以瞭解其作用,它的快捷鍵是 「Ctrl+H」,在經過這篇文章介紹熟悉了之後,直接用鍵盤組合鍵會比較快。  三、尋找與取代用法
三、尋找與取代用法
在「尋找及取代」的視窗可以看到有三個功能:「尋找」、「取代」、「到」。延續上個步驟的操作,這裡預設的是中間的「取代」,在此點選左下角的「更多」,表示要進行進階的設定。 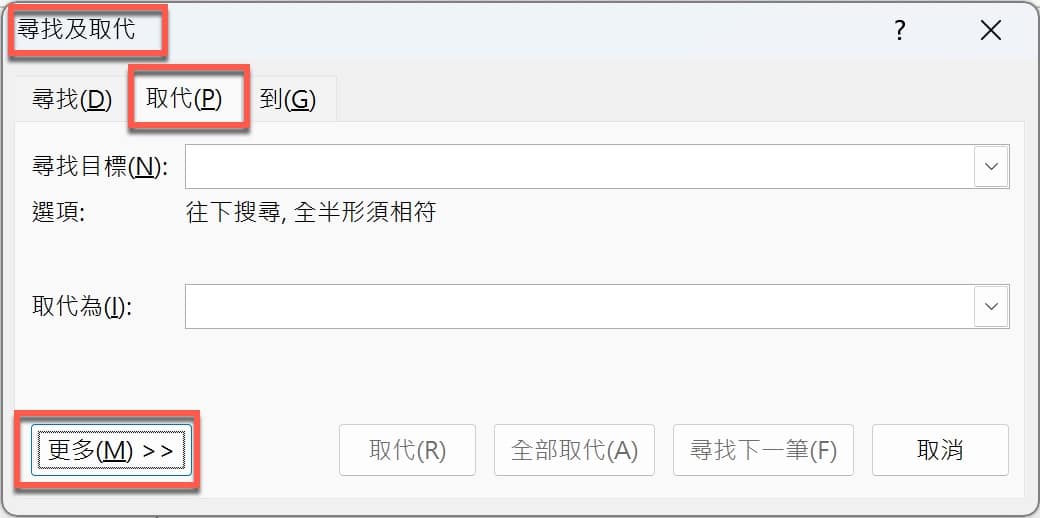 四、搜尋關鍵字選項
四、搜尋關鍵字選項
在進階的「搜尋選項」有很多功能可以設定,其中有一項是跟本篇文章範例比較有關的「全半形須相符」,預設是勾選的狀態,在此點一下取消勾選,它會影響到搜尋關鍵字時的判斷條件。 除了「搜尋選項」之外,最下方還有「取代」的功能選項,選擇其中的第二個:「特殊」。 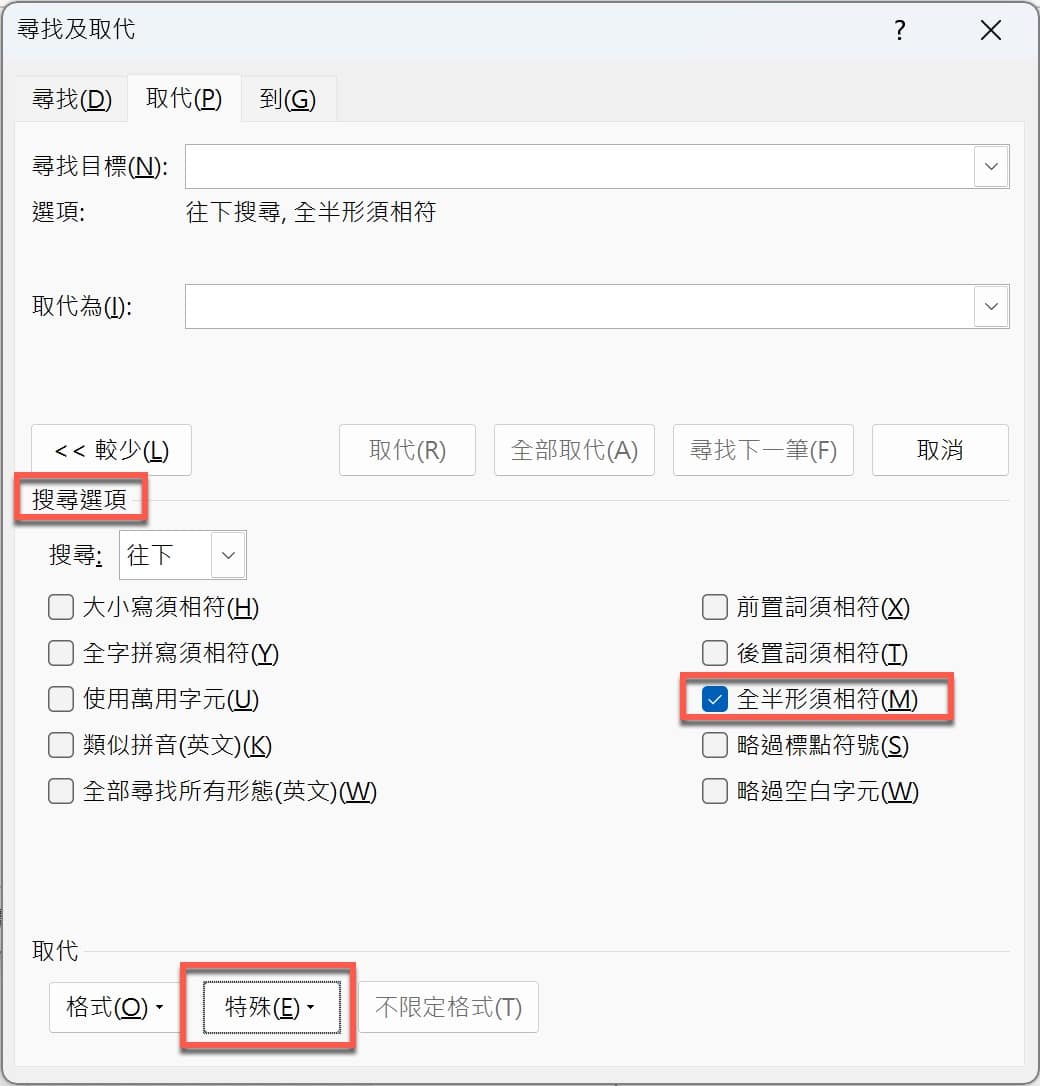 五、特殊段落標記
五、特殊段落標記
在跳出來的清單中,選擇「段落標記」。 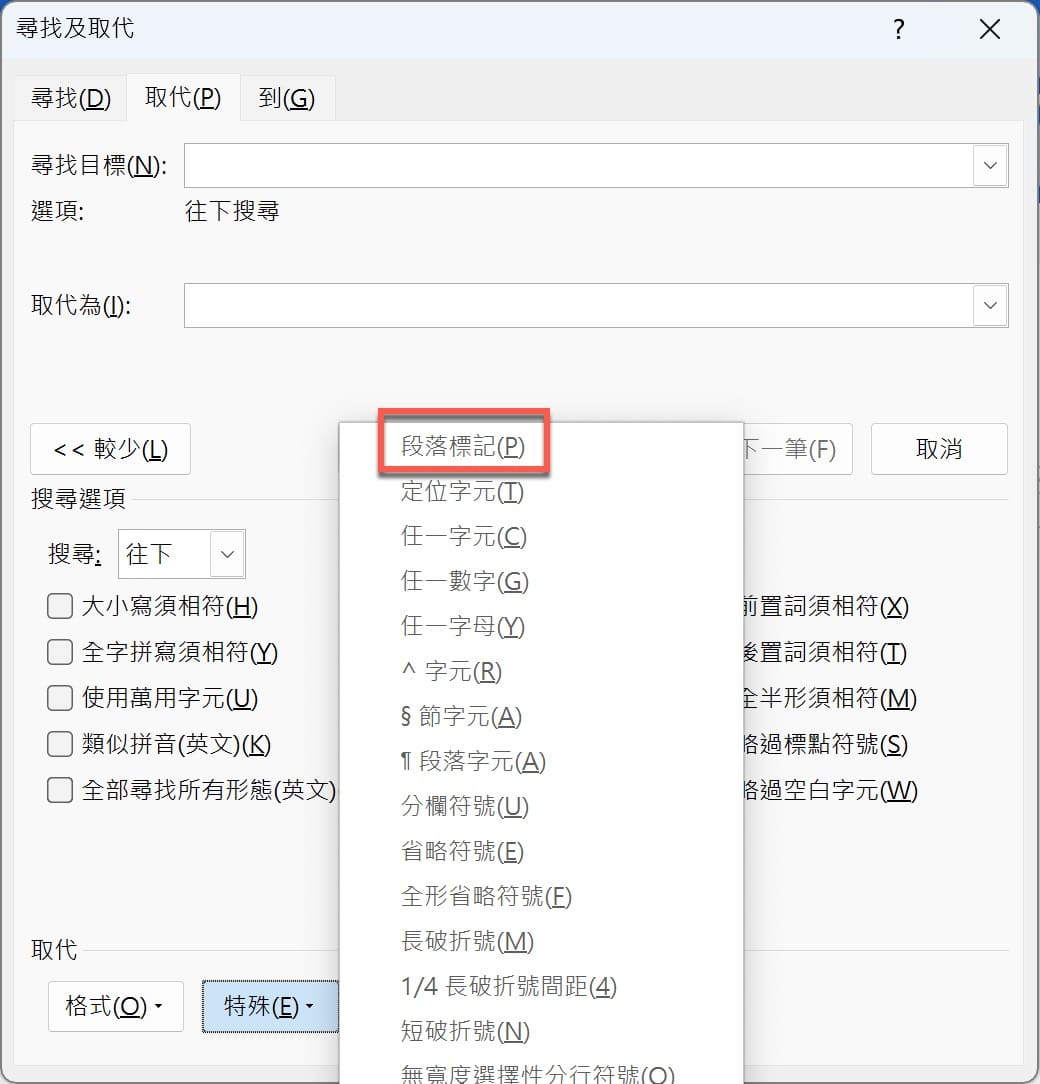 六、特殊符號用法
六、特殊符號用法
上個步驟選擇特殊的段落標記之後,「尋找目標」欄位會自動出現「^P」,這就是在Word文件段落的代表符號。另外注意到這裡已經將「搜尋選項」中的「全半形須相符」取消勾選。 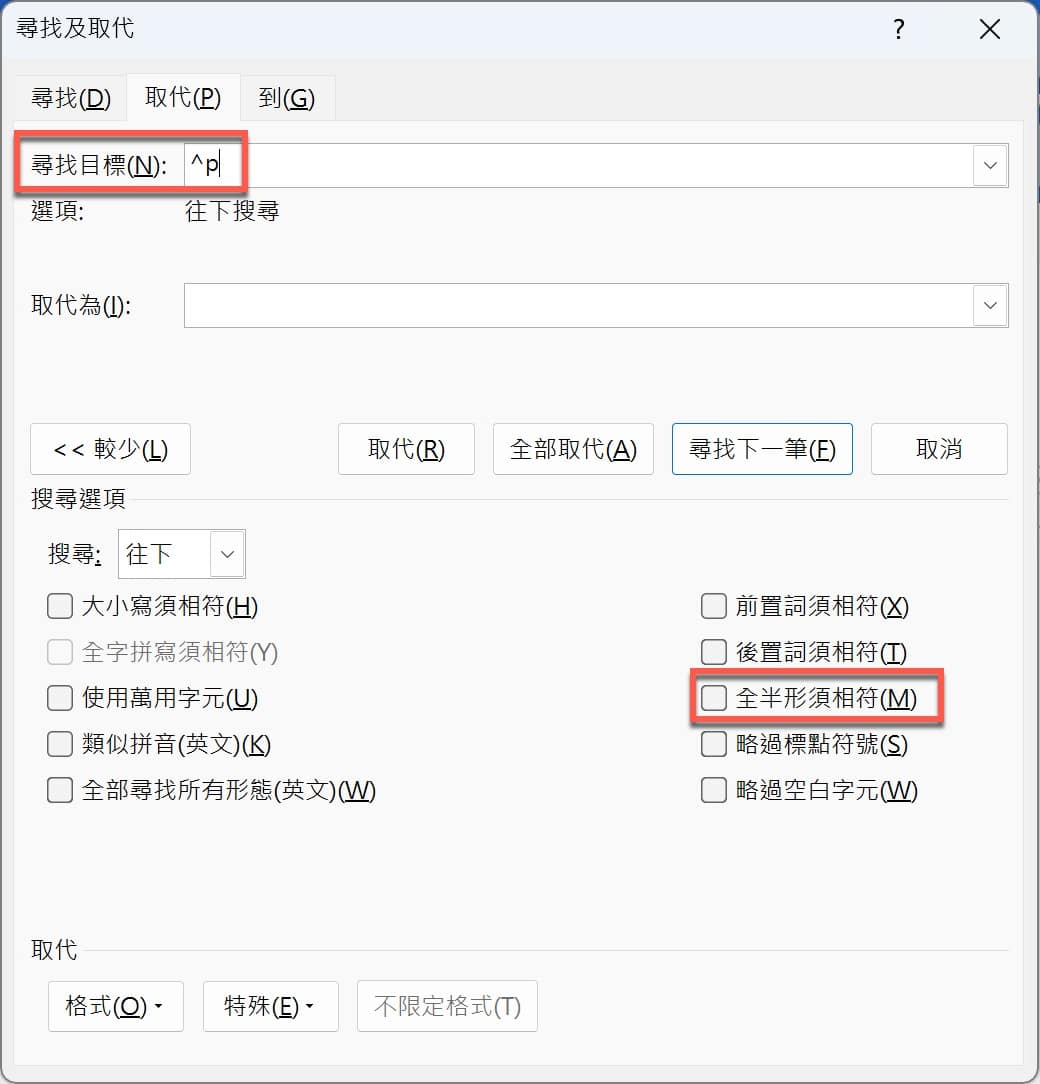 七、Word怎麼刪除空白行
七、Word怎麼刪除空白行
直接選取「^P」段落標記,在「尋找目標」的欄位中複製貼上同樣的符號,變成是「^P^P」,接著在「取代為」欄位同樣複製貼上一個段落標記:「^P」,如此等於是要把兩個連續的段落尋找取代成只有一個段落。 這裡看起來是比較特別的操作,屬於Word特殊符號的進階應用。可以想做是當文件裡面有空白段落的時候,它會跟下一個段落完全相連在一起,中間沒有任何文字內容,因此找到有這樣子特性的範圍之後,兩個減掉一個,正好就會把空白段落刪除掉。 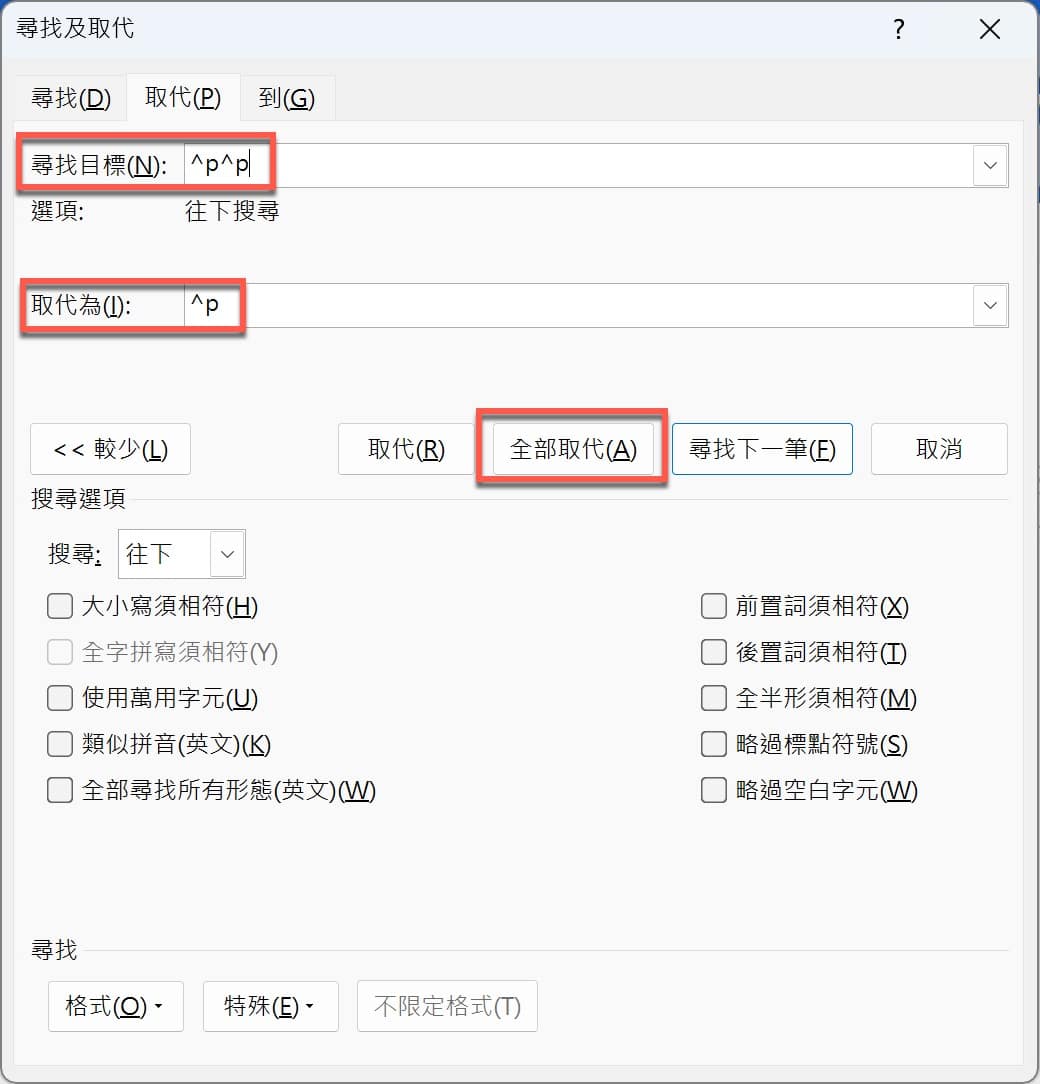 八、文字取代更新
八、文字取代更新
上個步驟操作之後,正常Word會回報已經成功3個文字取代更新,由於一開始是選取文件的部分內容範圍,工具會提示要不要從文件開頭的地方繼續執行,可以依照實際狀況選擇,通常直接按「否」就好了。 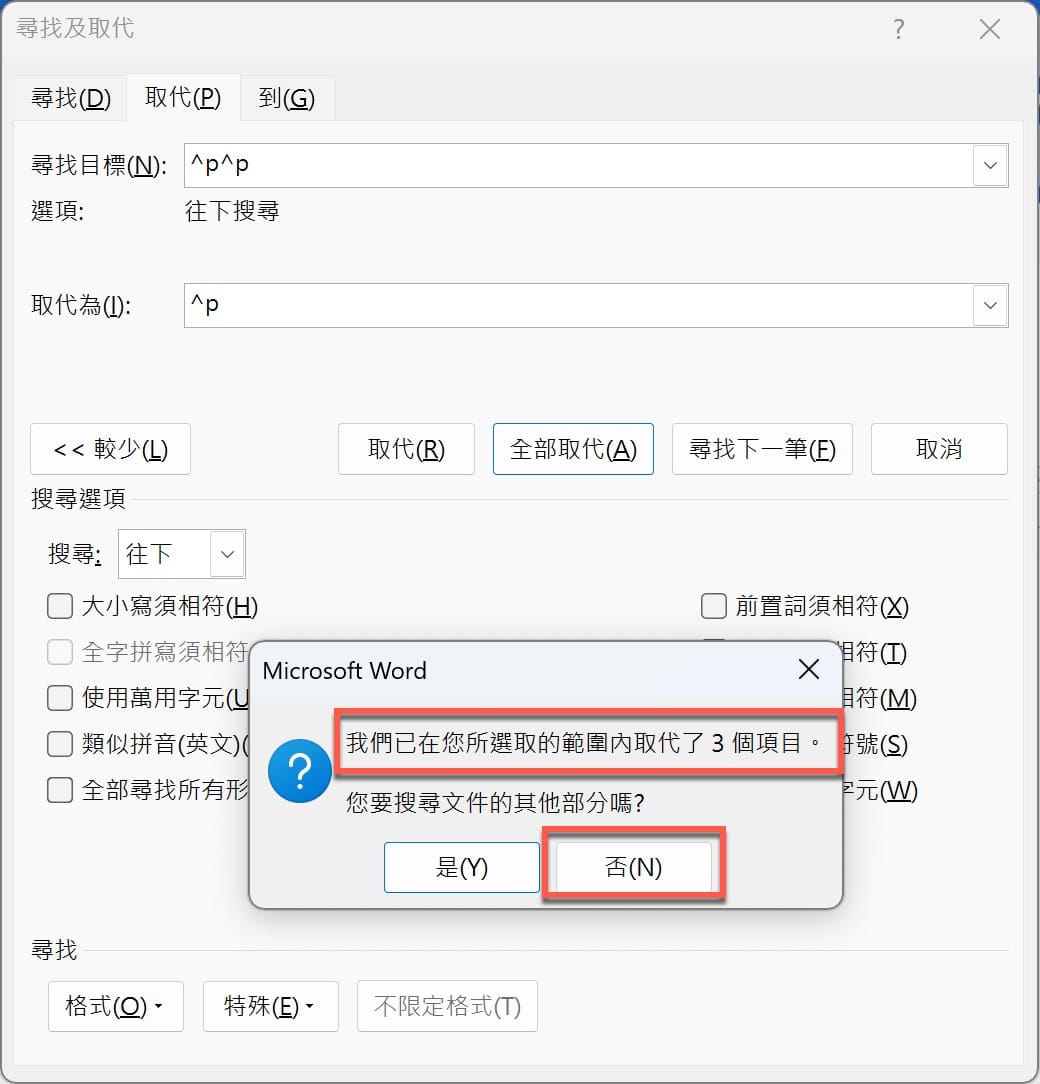 九、清除多餘空白
九、清除多餘空白
經過一連串操作,果然把選取範圍中空白段落都刪除掉了,等於是清除了文件多餘的空白。 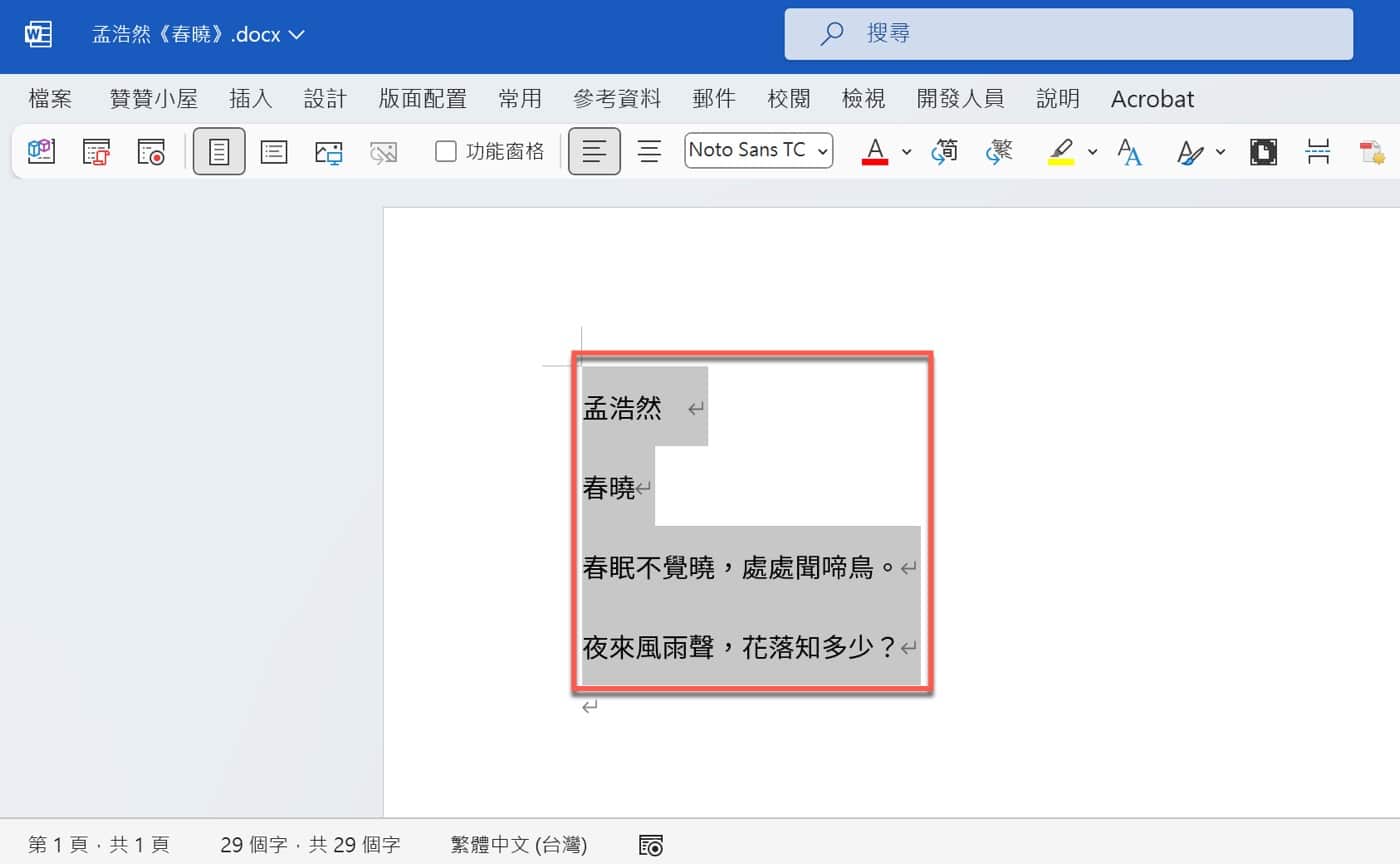 和Excel相同的解題思惟
和Excel相同的解題思惟
贊贊小屋一開始遇到這篇文章所描述的狀況,本來首先想到的解決方法是設計Word VBA程式,後來想到在Excel教學時經常使用尋找與取代的方式,進行特定資料的空白替代,達到刪除效果,因此靈機一動,也許在Word可以用同樣方式解決,果然經過測試,非常完美的執行成功,在此分享給有相同需求的讀者。 學習更多相關技巧,前往贊贊小屋Word教學中心: 
|
【本文地址】
今日新闻 |
推荐新闻 |