Word文档中文字拾色器怎么用? Word文档文字拾色器使用教程 |
您所在的位置:网站首页 › word中怎么提取图片中的颜色 › Word文档中文字拾色器怎么用? Word文档文字拾色器使用教程 |
Word文档中文字拾色器怎么用? Word文档文字拾色器使用教程
|
当前位置:系统之家 > 系统教程 > Word文档中文字拾色器怎么用? Word文
Word文档中文字拾色器怎么用? Word文档文字拾色器使用教程
时间:2022-10-18 10:41:54 作者:wuxin 来源:系统之家 1. 扫描二维码随时看资讯 2. 请使用手机浏览器访问: https://m.xitongzhijia.net/xtjc/20220916/251105.html 手机查看 评论 反馈  求职简历Word模板 海量资源 法律合同Word模板 每日更新 教育资源Word模板 风格多样 人力行政Word模板 任意下载Word文档中文字拾色器怎么用?文字拾色器是什么呢?它的功能就是可以去进行其他颜色的吸取,让你快速的找到一样的颜色,然后可以在你的文字中使用这个颜色来进行填充。接下来我们一起来看看文字拾色器的具体使用方法吧。 操作方法 1、word里有①,②,③,④4个颜色相近的蓝色,现在主要任务就是将四个蓝色变成①这一个蓝色。 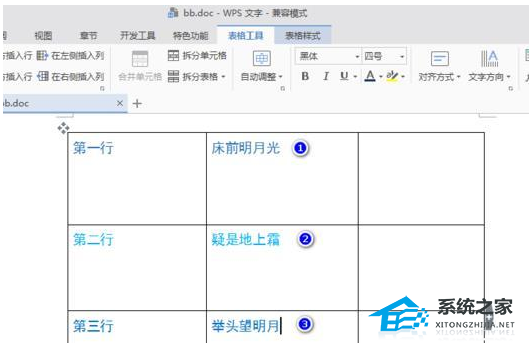
2、选中①颜色的字体,右键在“A”的右边有一个下箭头,点击,弹出下拉列框,点击取色器。 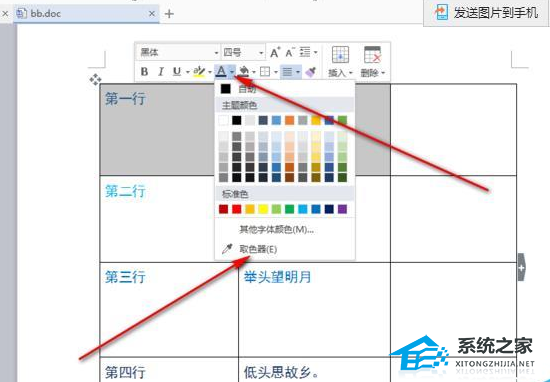
3、滑动箭头取出①的的蓝色,可以看到,大框里有一个小框显示取出的颜色,在小框的右边出现:RGB:36,91,141 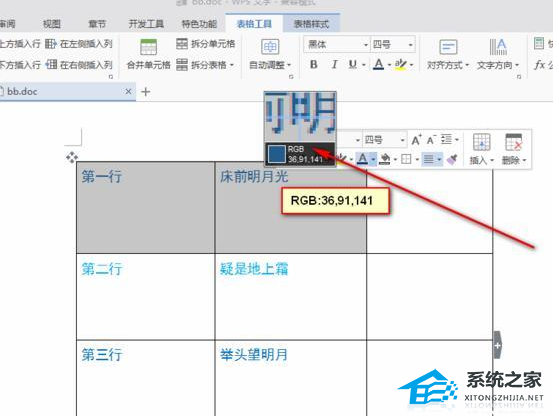
4、选中第二行的字体,右键在“A”的右边有一个下箭头,点击,弹出下拉列框,点击“其他字体颜色” 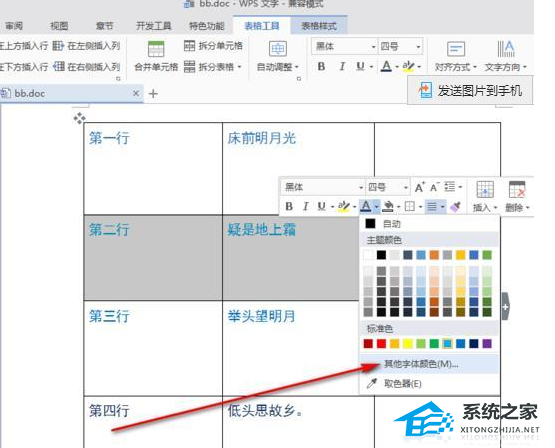
5、在弹出的对话窗口里,选择“自定义”,看到“颜色样式RGB”设置下面的颜色“红色R:36”,“绿色G:91”,“蓝色B:141”,点击“确定”按钮就可以了。 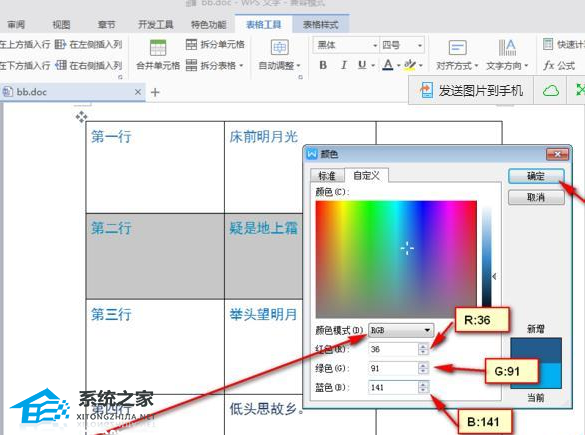
6、第一次取色后发现色差有点大,又取了一次色RGB:28,126,178,色差要小一点,所以如果取色后色差大,可以多试几次。大家可以看见,取得色如果被使用后,“A”下就会“最近实用的颜色”,所以取出色差最小的颜色,下面就可以将字体设置成最近使用的颜色,就不需要再填RGB值了。 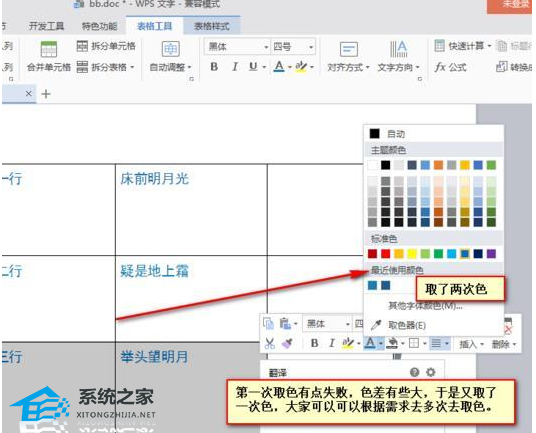
7、将所有行的字体设置成①颜色的蓝色效果图。  标签
Word
标签
Word
Word文档空白页如何去除? Word文档删除空白页的方法教学 下一篇 > Word文档如何快速查看内容总字数的方法分享 相关教程 Word文字底纹怎么设置深色25%? Word文件损坏怎么修复-修复Word损坏文件的方... Word文字重叠怎么解决? Word怎么更改服务器草稿位置 Word页码太靠下如何往上 Word图片怎么旋转-旋转Word中的图片最简单的... Word如何分栏并添加分隔线 Word怎么设置从第二页开始显示页码1 Word怎么添加开发工具选项卡 Word表格中的文字怎样上下居中
Word分页符怎么显示出来?Word文档显示分页符的方法 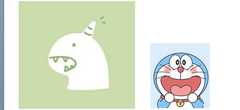
Word两张图片怎么并排在一起-Word设置两张图片并排的方法 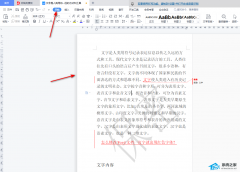
Word文档重复内容怎么筛选出来?Word查找重复内容的方法 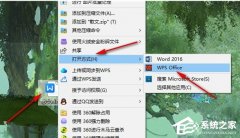
Word图片置于底层后无法选中怎么办? 发表评论共0条  没有更多评论了
没有更多评论了
评论就这些咯,让大家也知道你的独特见解 立即评论以上留言仅代表用户个人观点,不代表系统之家立场 |
【本文地址】
今日新闻 |
推荐新闻 |