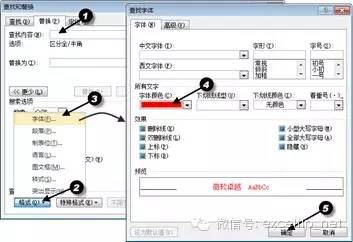如何将Word文档中所有红色文字批量修改为指定格式? |
您所在的位置:网站首页 › word一键换颜色 › 如何将Word文档中所有红色文字批量修改为指定格式? |
如何将Word文档中所有红色文字批量修改为指定格式?
|
图7‑16完整的“替换”对话框 步骤2如图7‑17所示,将光标放置于“查找内容”输入框→单击“格式”按钮,在打开的下拉菜单中,选择“字体”,打开“查找字体”对话框,将字体颜色设置为“红色”→“确定”按钮,“查找内容”输入框下增加“格式”设定,如图7‑18所示。
图7‑17查找红色字体
图7‑18增加查找格式“字体颜色:红色” 步骤3将光标放置于“替换为”输入框,按照步骤2所述方法,设置“替换为”格式为“微软雅黑、加粗、蓝色”,如图7‑19所示。
图7‑19设置“替换为”字体格式 步骤4如图7‑20所示,单击“全部替换”按钮,弹出“完成替换”对话框,文档中红色字体被替换。
图7‑20全部替换“红色字体” 3 知识扩展 默认情况下,替换为框中不输入任何内容进行替换,则会将查找到的内容替换为空。但是,当替换为框中有格式设置,则不将文字进行替换,而只是将替换为的格式替换到查找到的匹配内容上。 版权所有 转载须经Excel技巧网/Office学吧允许 【 Word 】:如何为Word文档设置首字下沉?返回搜狐,查看更多 |
【本文地址】
今日新闻 |
推荐新闻 |