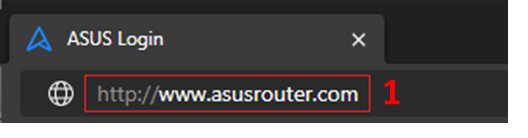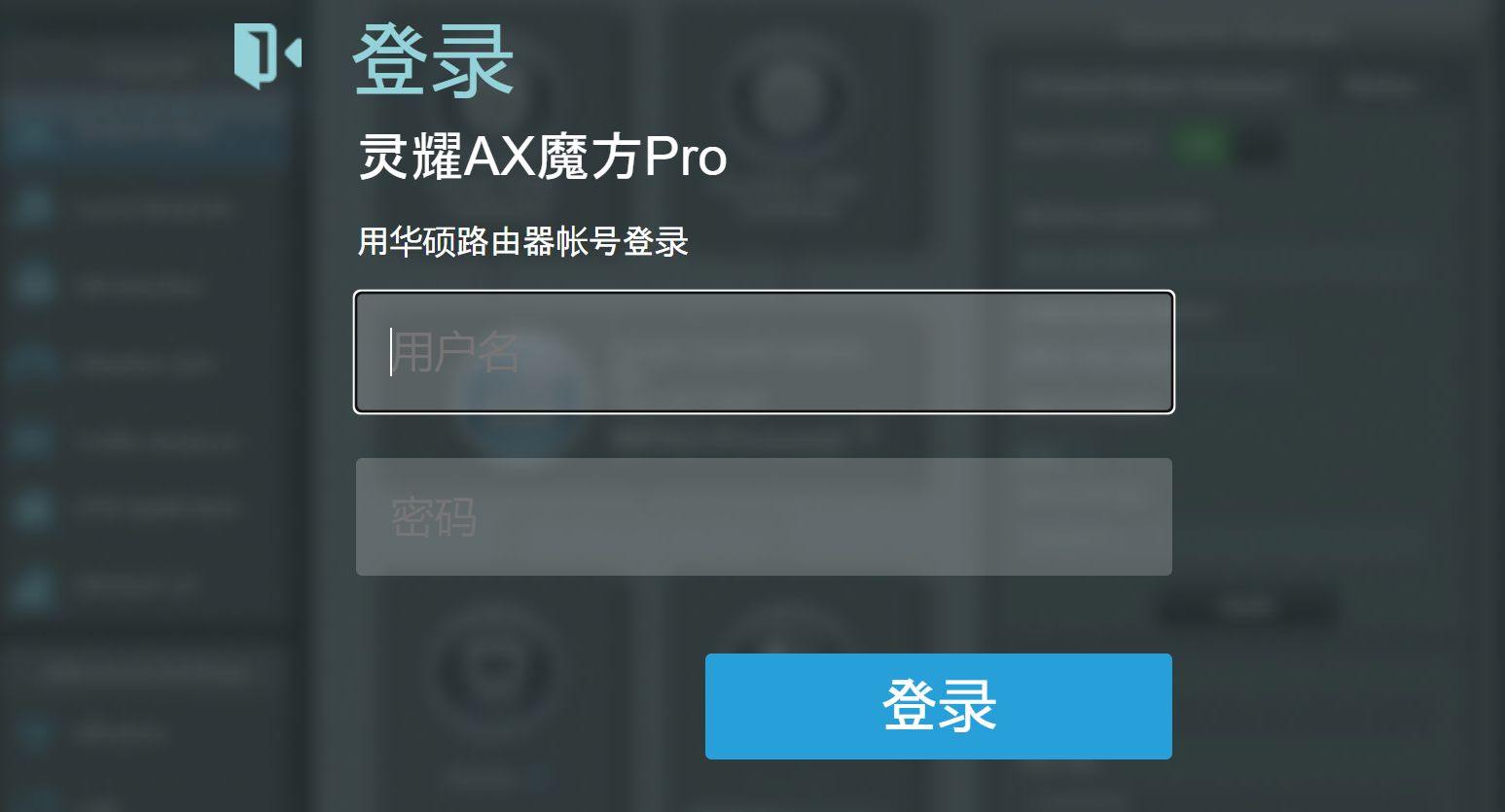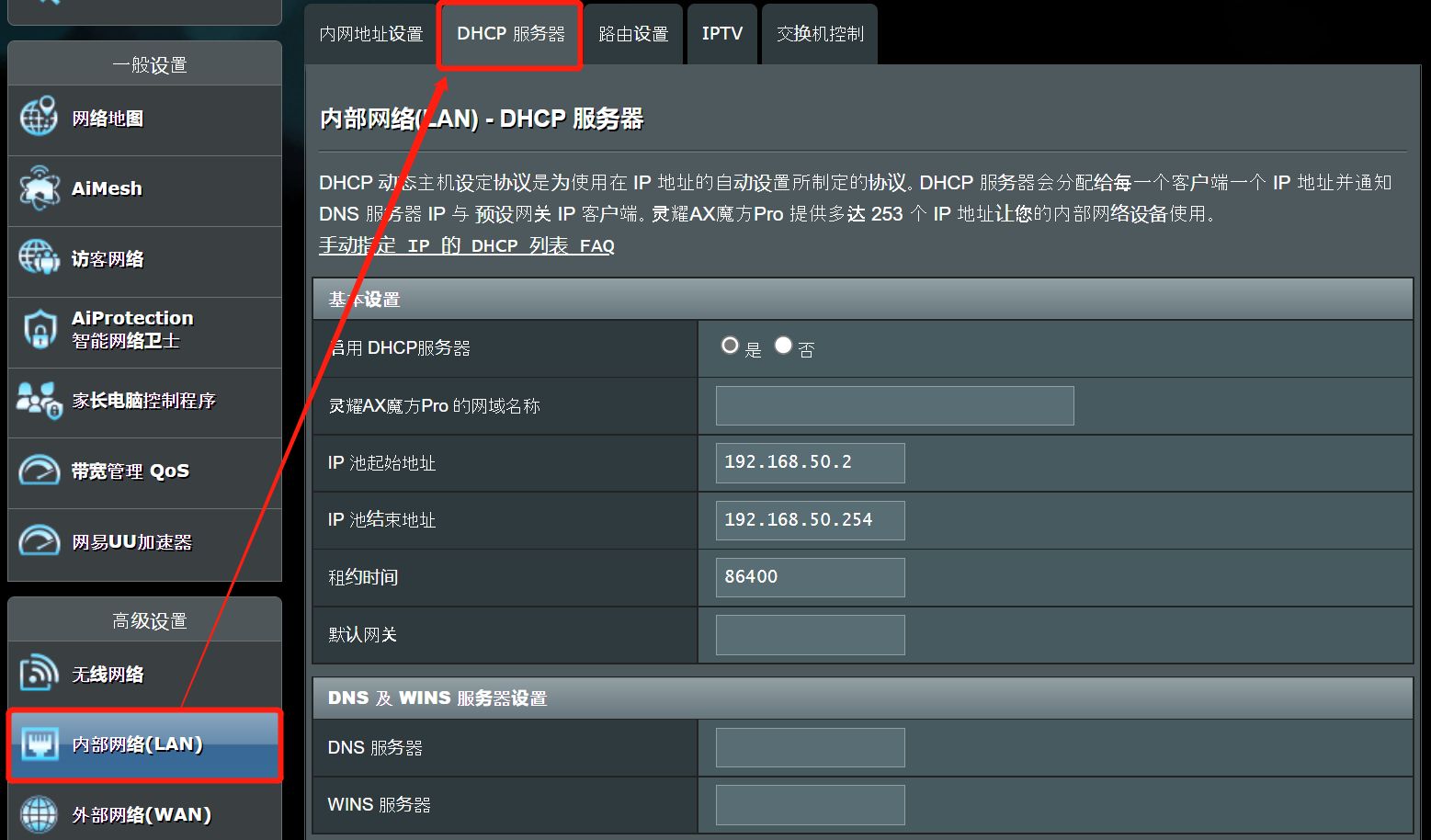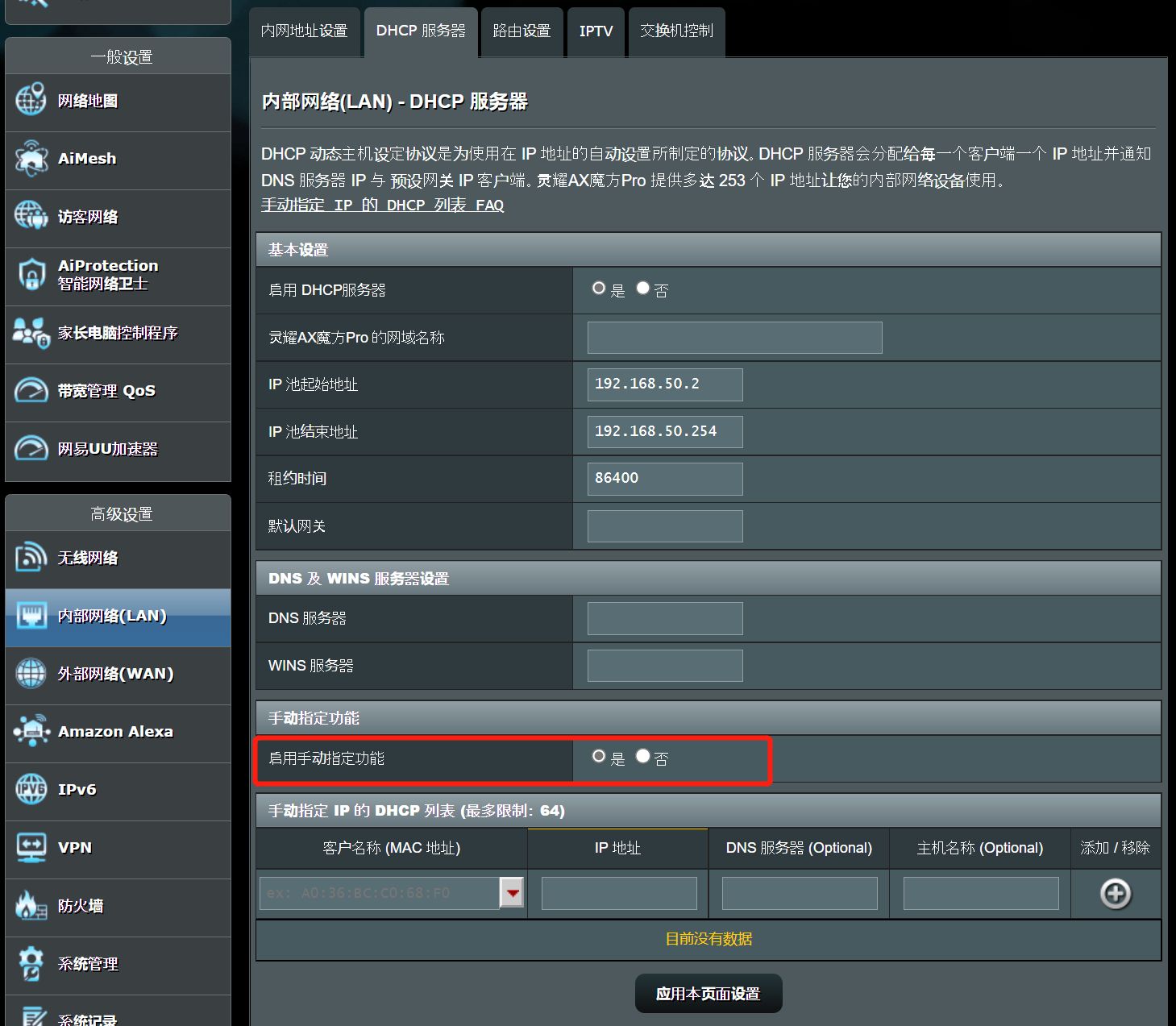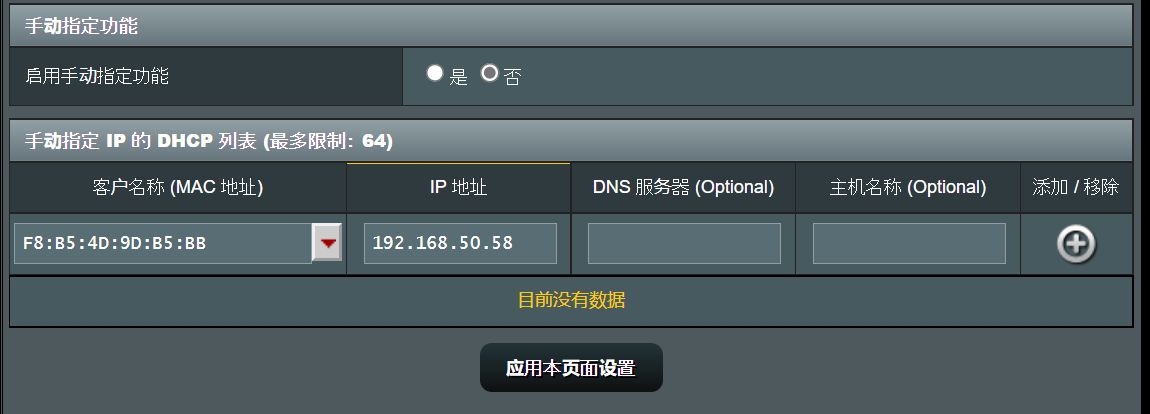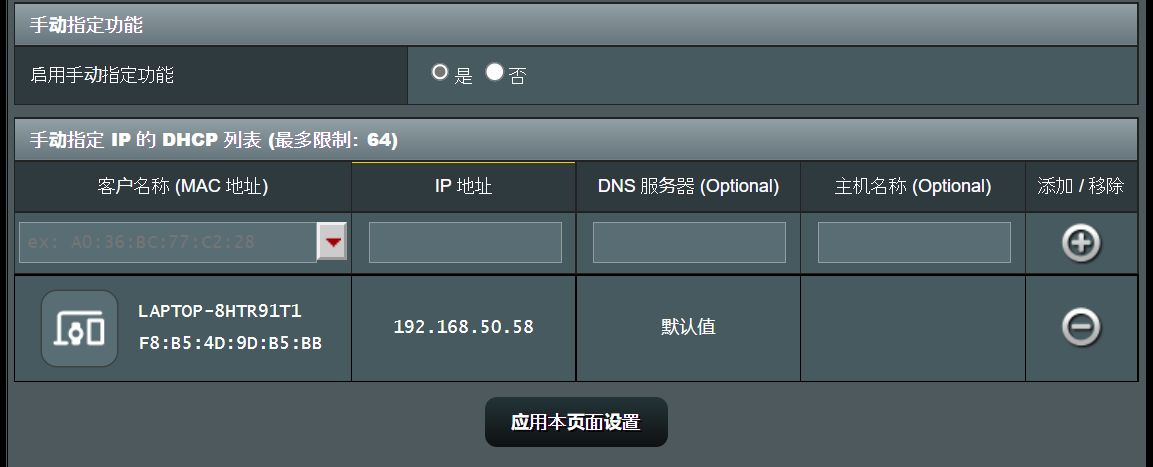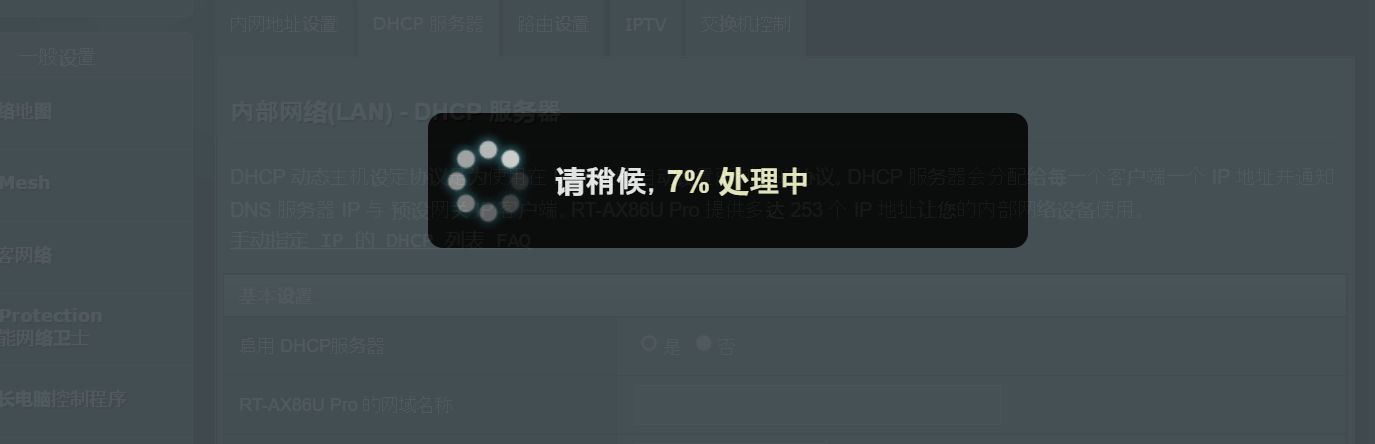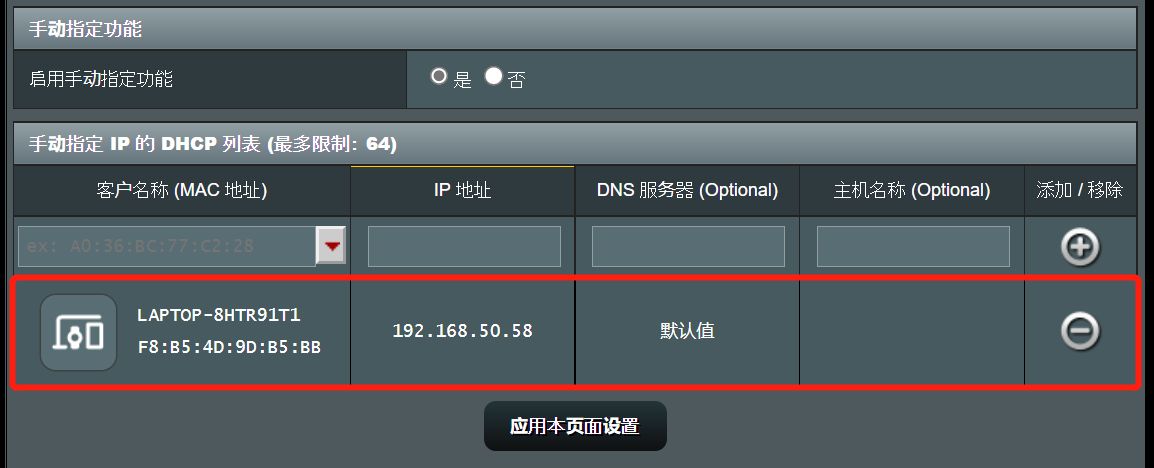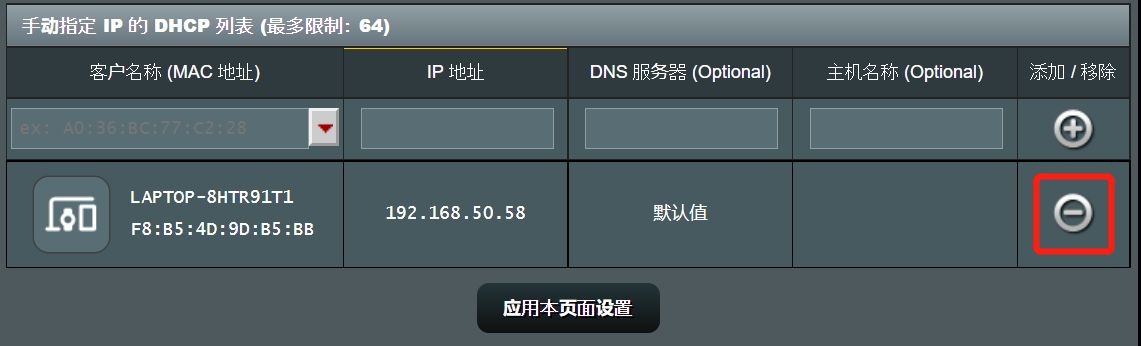[内部网络]如何在无线路由器上设置DHCP手动指定 IP地址 |
您所在的位置:网站首页 › wlan开启dhcp › [内部网络]如何在无线路由器上设置DHCP手动指定 IP地址 |
[内部网络]如何在无线路由器上设置DHCP手动指定 IP地址
|
[内部网络]如何在无线路由器上设置DHCP手动指定 IP地址 默认状态下,只要您的设备连接到华硕路由器后,就会通过华硕路由器的DHCP功能自动获取一组随机的虚拟IP (例如192.168.1.3)。但如果您希望您的设备使用固定的IP位置,即可通过以下方式设置。
方法一:通过您的设备内建网卡设置页面,手动指定IP。 关于您的设备内建网卡该如何设置,请洽询设备厂商。
方法二:将设备连接到华硕路由器后,启用内部网络(LAN)-DHCP服务器中的手动指定IP功能,按照本篇指导操作。 例如:您想分享电脑上的档案给连接在路由器下的其他设备使用时,其他设备要连到您的电脑,需要输入电脑IP地址。 a. 如果您的IP是由路由器DHCP随机配发的虚拟IP,则需要另外查询电脑目前的IP地址。 b. 若您为电脑手动指定IP,就可直接输入该组指定IP连接到您的电脑,无需再次查询。
步骤1. 通过网线连接路由器LAN口与电脑。 注意:建议使用有线连接电脑与路由器,避免因无线连接网络信号不稳定造成设置中断。
步骤2. 开启浏览器,输入https://www.asusrouter.com
步骤3. 输入路由器用户控制页面账号密码
注意:若忘记您设置的账号密码,需要将路由器恢复为出厂默认状态后再重新设置密码。 关于如何将路由器恢复为出厂默认状态,请参考如何将华硕路由器恢复至原厂设置?
步骤4. 进入路由器设置页面后,点击 [内部网络(LAN)] > [DHCP服务器] 以下图为例,您可以看到您目前的IP地址网段为192.168.50.2~192.168.50.254
步骤5. 下拉页面,找到 [手动指定功能],点击[是]启用手动指定功能后,点击[应用本页面设置]来保存。
步骤6. 手动指定IP的DHCP清单 客户名称 (MAC地址):您可以点击箭头即会自动带出设备的MAC地址,您也可以手动输入设备的MAC地址。 注意:输入MAC地址时格式为六组十六进制的字符,每组两个,以冒号分隔。 (例如,12:34:56:AA:BC:DE) IP地址:会自动带入一组IP地址,您也可以手动输入您想指定的IP地址。注意:您输入的IP地址网段需与您的DHCP服务器的网段相同,如您的DHCP服务器网段为192.168.50.2~192.168.50.254 则您可以输入在此网段之间的任一IP地址,如下图所示为192.168.50.58。 DNS 服务器 (Optional):默认为空白即可。您也可以手动输入您想指定的DNS服务器IP地址。
步骤7. 设置完成后点击 + 号,会看到您设置的设备及IP地址出现在下方,再点击 [应用本页面设置]。
点击后,会显示路由器设置的进度条,如下图所示
步骤8. 等待完成后,会回到原画面,此时请确认您刚才设置的设备相关信息是否有正确出现在清单中,若有,即代表设置成功。
常见问题 Q1. 什么是 DHCP服务器? A1. 动态主机配置协议(Dynamic Host Configuration Protocol, DHCP)提供用户的设备动态虚拟IP 地址、子网掩码(Subnet mask)、默认网关(Default gateway)、DNS 服务器的 IP 地址等信息,让用户无需自行设置 IP 地址,并能避免手动设置发生错误。
Q2. 如果按照本篇设置操作后,仍无法成功指定IP给您的设备,该怎么做? A2. 请按以下步骤排查 a. 确认在该功能页面中,是否有将您设置的规则保存成功 b. 确认您设置的设备MAC地址是否正确 c. 确认您设置的设备的IP是自动获取 d. 将路由器恢复原厂设置(RESET)后,再按照本篇内容重新设置。 相关FAQ请参考: 更新路由器固件: 如何更新华硕无线路由器的固件? 路由器恢复原厂默认值: 如何将华硕路由器恢复至原厂设置?
Q3. 完成设置后,是否能从现有的规则中直接修改指定的IP地址? A3. 否,只能点击删除选项删掉此规则,点击[套用本页面设定],再按照本篇步骤内容设置。
|
【本文地址】
今日新闻 |
推荐新闻 |