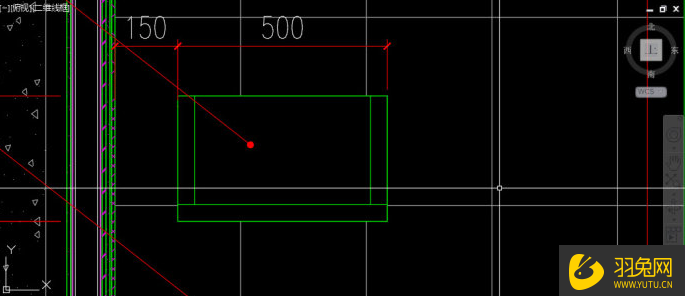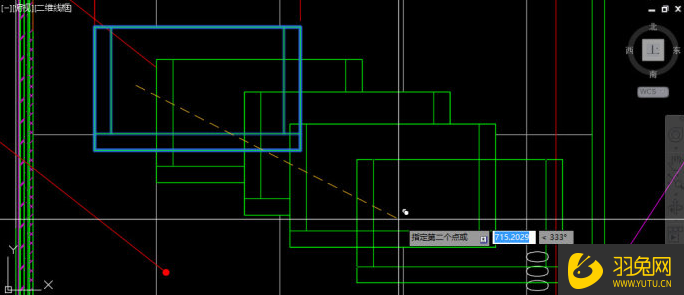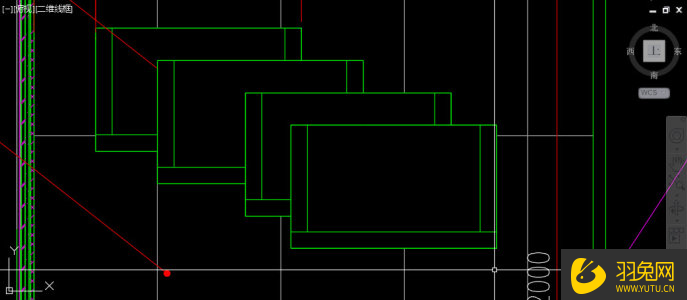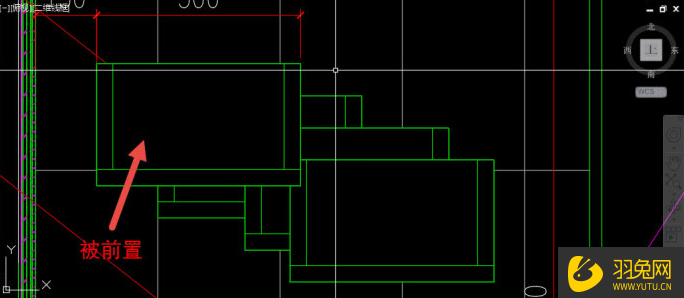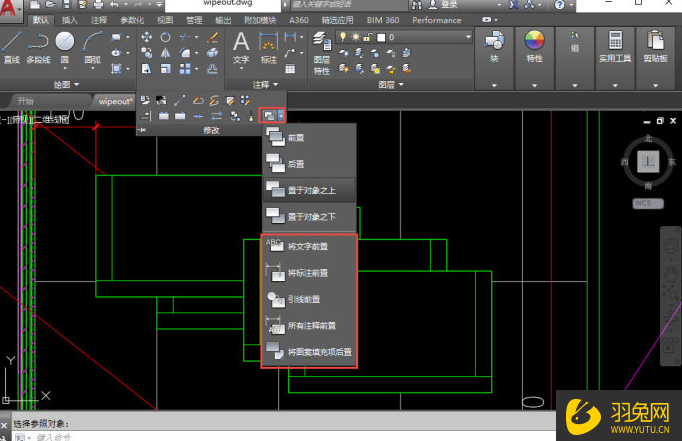AutoCAD图形顺序设置技巧方法 |
您所在的位置:网站首页 › wipeout破解版 › AutoCAD图形顺序设置技巧方法 |
AutoCAD图形顺序设置技巧方法
|
AutoCAD 的图形顺序设置是一个非常重要的功能,它可以帮助用户控制绘图中各种图形对象的显示层次。在 AutoCAD 中,有时候需要将某些图形对象放置于其他对象之上或之下,以达到更好的效果。本文将介绍如何使用 AutoCAD 中的图形顺序设置功能,并提供一些实用技巧和方法。 AutoCAD图形顺序设置技巧方法: 在本例中,存在一个区域覆盖的块,即该块将遮挡下图,如图所示。 选择该图形,输入CO,按回车键,执行复制命令,在图形块上取一个点作为基点,然后点击几次,使复制的图形块依次叠加,如图所示。 复制完成3-4个块后,按“Enter”或空格键结束复制。我们来观察一下复制后的效果。 我们可以看到后面复制的图形在上面,覆盖了之前复制的图形。如果我们希望图形按照我们希望的顺序堆叠,我们可以按顺序创建图形。在实际的绘图过程中,我们显然不可能完全按照顺序创建图形。例如,在图形块上添加区域覆盖WIPEOUT通常是在绘制图形块之后,再根据图形块的外轮廓创建区域覆盖。由于区域覆盖是稍后创建的,因此它将阻塞图形块中的图形。此时我们需要手动调整图形顺序。调整图形顺序的命令是DRAWORDER,它不难记忆,绘制图形,顺序。但是从右键菜单调用更容易。选择一个图形后,点击鼠标右键,可以找到绘制顺序命令,如下图所示。 我们可以看到,绘制顺序有四个参数:预设、后设置、对象下方和对象上方。这些参数也很容易理解。介词是把选定的图形放在前面,后置是把选定的图形放在后面。在对象的下面和上面,可以选择一个参考图形,使所选图形在该图形的下面或上面。尝试使用类似于上面例子中的块,或者创建几个重叠的实体填充来使它更清晰。 有时候,在画完之后,我们发现一些文字和注释被填充挡住了。如果我们用肉眼来查看全貌,很难也难免会错过。鉴于类似的情况,后续版本的CAD增加了处理这种情况的功能,包括文本介词、注释介词、引子介词、所有注释介词和填充后置的相关命令。可能的遮挡问题可以一次性解决。我们可以从菜单或工具栏中找到这些命令,如图所示。 通过使用 Autocad图形顺序设置技巧,我们可以轻松地将家具按照其在空间中的位置进行排序,从而避免重叠和混乱。这样,我们就可以更快速、准确地完成设计工作,并最终产生一份令人满意的平面图。 |
【本文地址】
今日新闻 |
推荐新闻 |