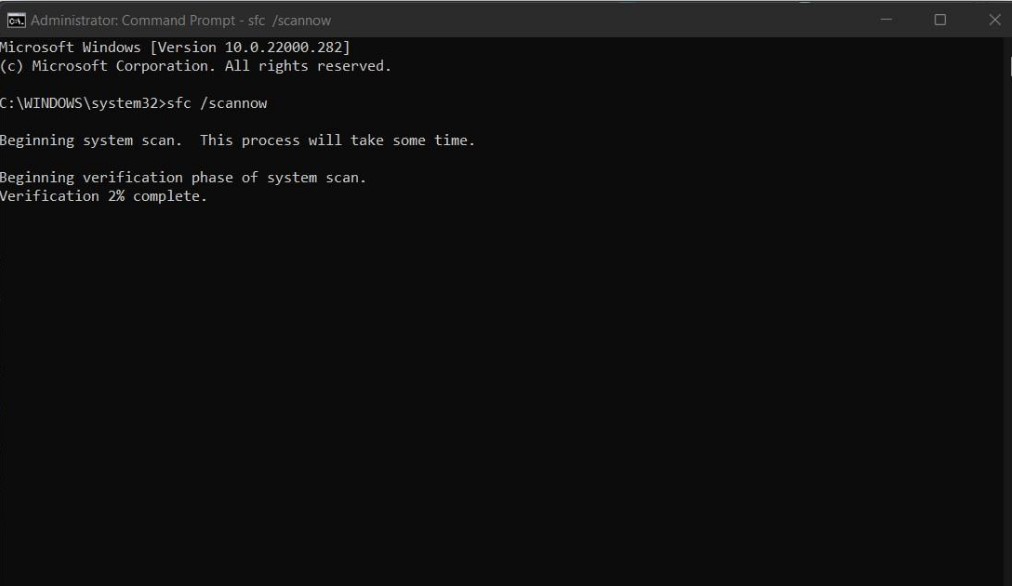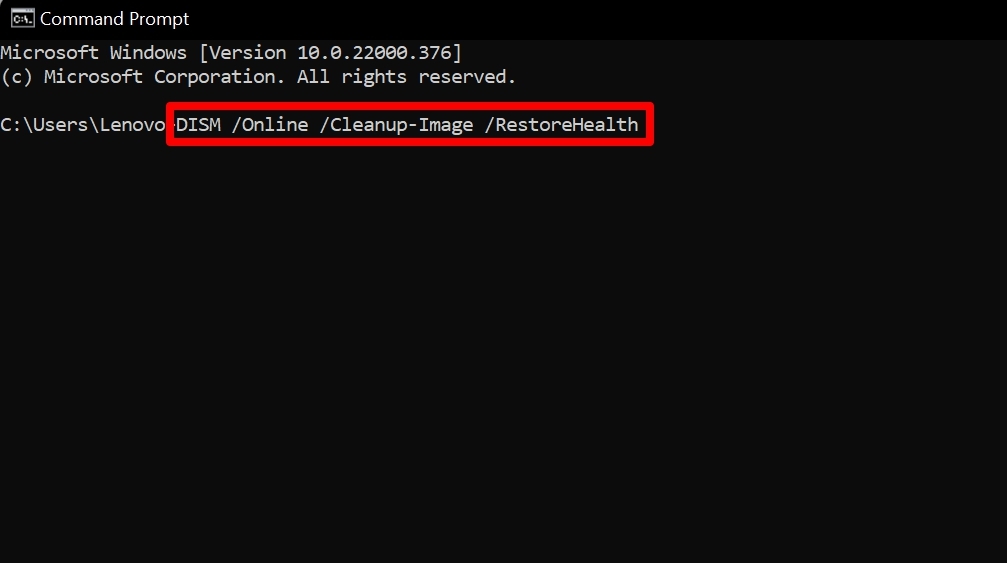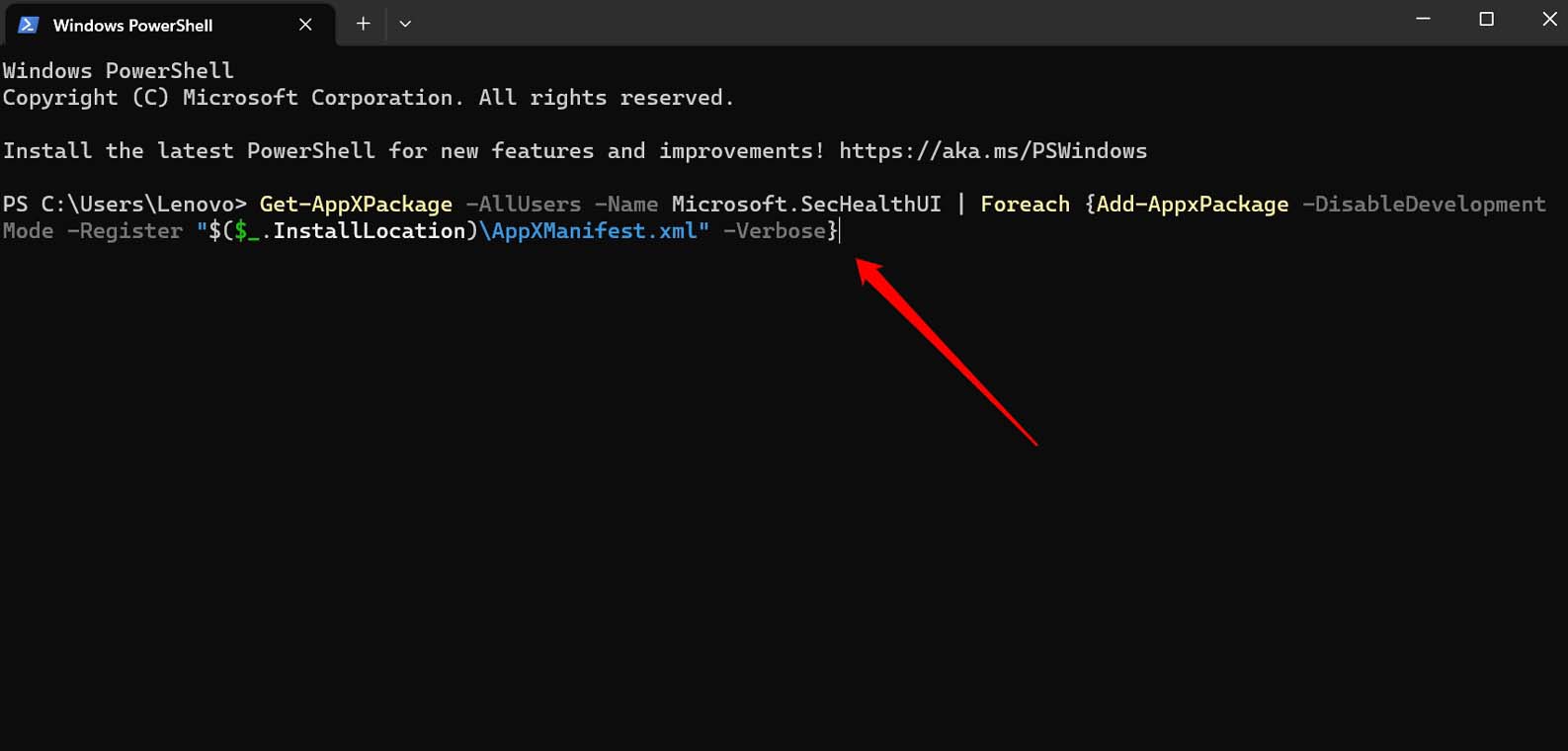如何修复Windows 11上的“此设置由管理员管理”错误? |
您所在的位置:网站首页 › win系统怎么设置管理员 › 如何修复Windows 11上的“此设置由管理员管理”错误? |
如何修复Windows 11上的“此设置由管理员管理”错误?
|
设置由管理员管理的原因问题
在进入故障排除部分之前,让我们了解导致此错误的可能原因。 “此设置由管理员管理”警告可能是由以下原因引起的 损坏的系统文件 一些有缺陷的安全策略 Windows注册表中的任何错误。Windows 操作系统或 Windows 安全中心应用中的错误也可能触发错误,不允许你更改安全设置。 修复“此设置由管理员管理”错误的主要方法让我们开始使用故障排除提示,以启用访问以更改 Windows 11 电脑上的安全设置。 1. 更新视窗操作系统首先将 Windows 操作系统更新到较新的版本。这将负责修复操作系统上可能导致“此设置由管理员管理”错误的错误问题。 按 Windows + I 转到 Windows 设置。 单击左侧面板上的 Windows 更新。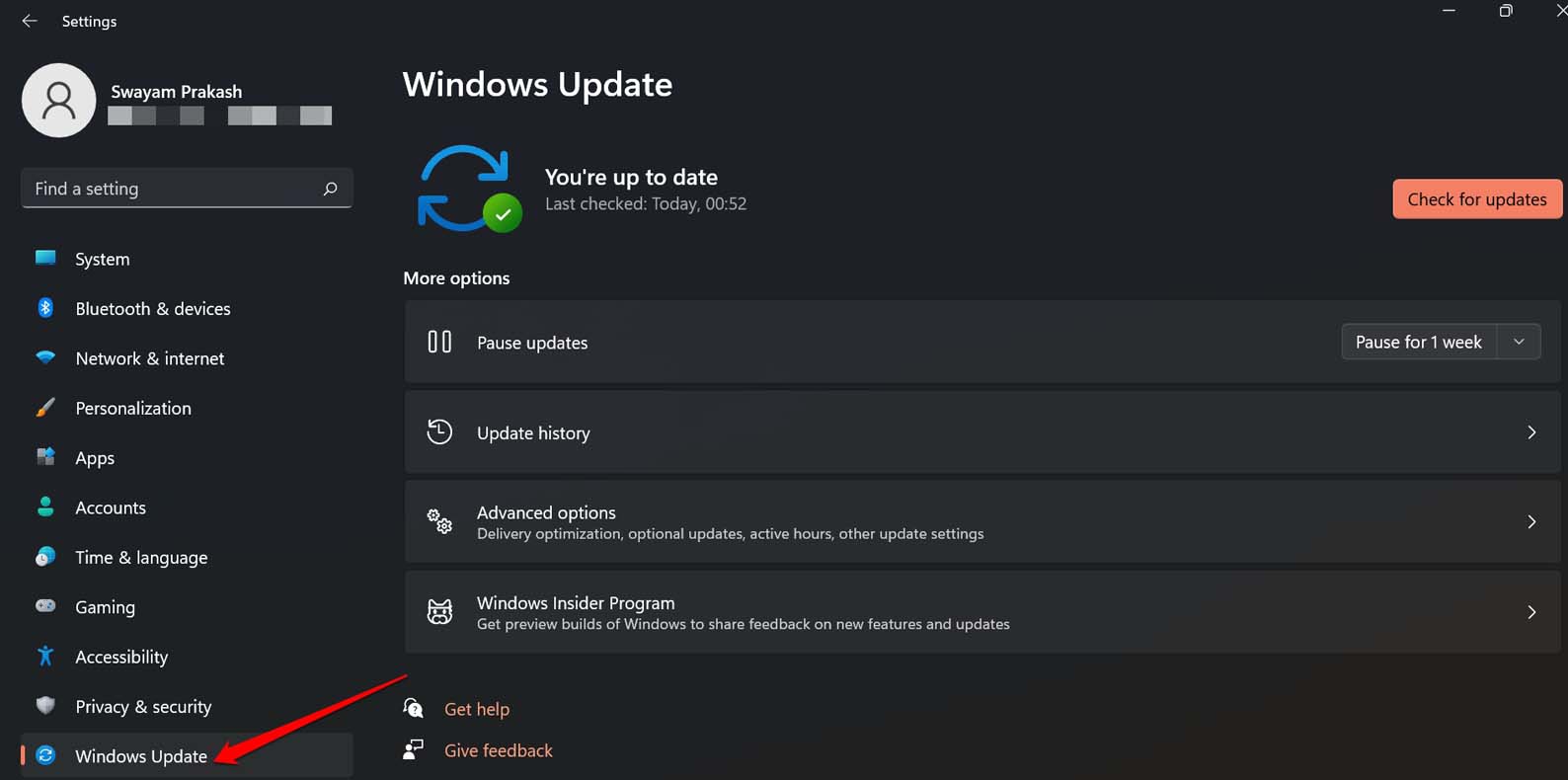 然后点击检查更新。
然后点击检查更新。
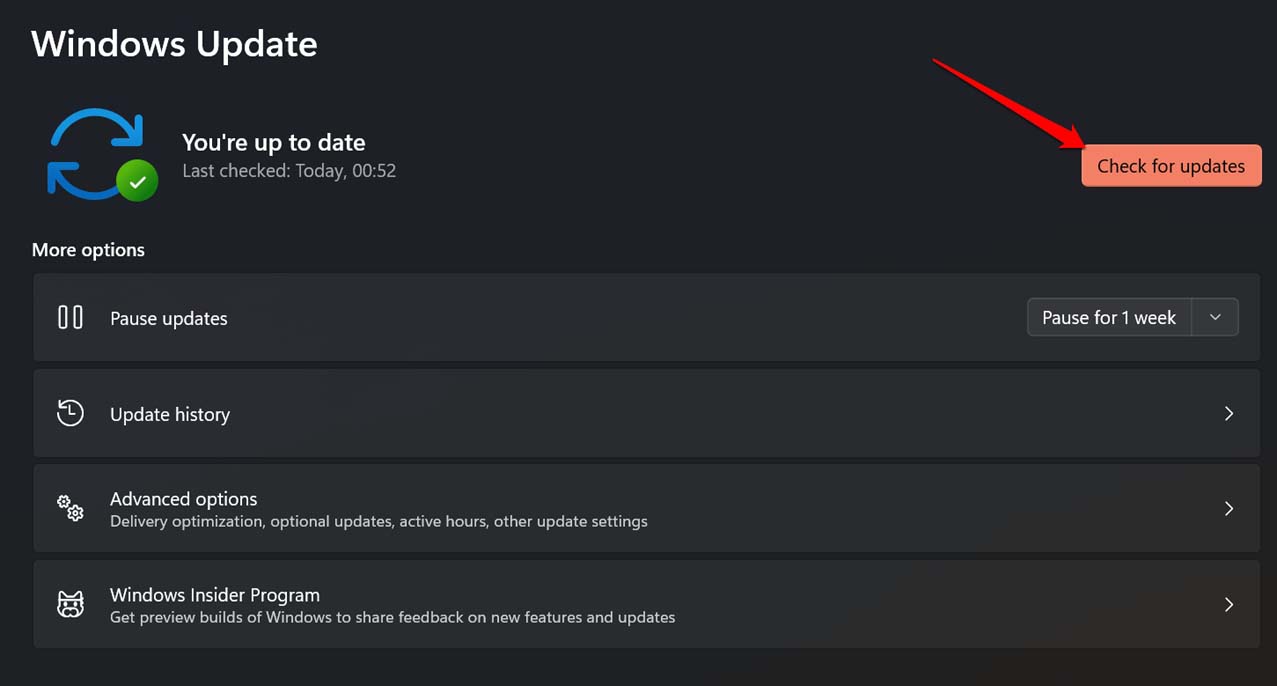 如果有任何新的更新可用,请单击立即下载。
如果有任何新的更新可用,请单击立即下载。
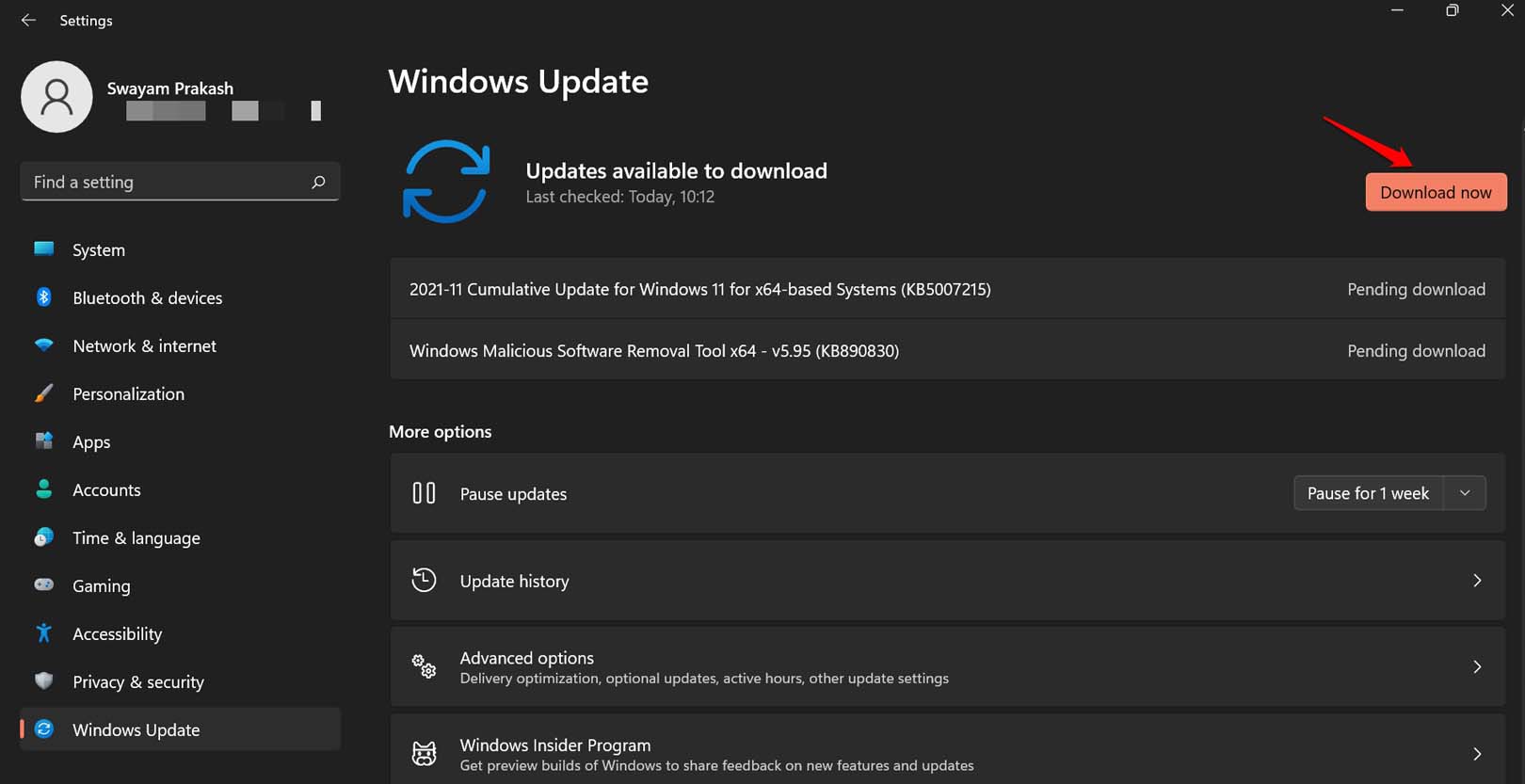
如果你的电脑已连接到 Web,并且你已允许自动下载软件更新,则更新将自动进行。您所要做的就是重新启动PC以完成安装。 2.查找损坏的系统文件并修复它们使用 SFC 和 DISM 扫描在 PC 上查找损坏的系统文件。以下是执行此操作的步骤。 按 Windows + R 打开“运行”框。 输入cmd,然后按回车键。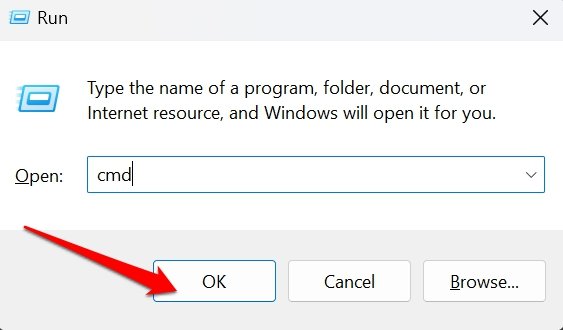 输入此命令。
sfc /scannow
输入此命令。
sfc /scannow
不要在搜索损坏的系统文件时中断。 如果要执行 DISM 扫描,请按照下列步骤操作。 使用Windows + R打开cmd,如前面的步骤中所述。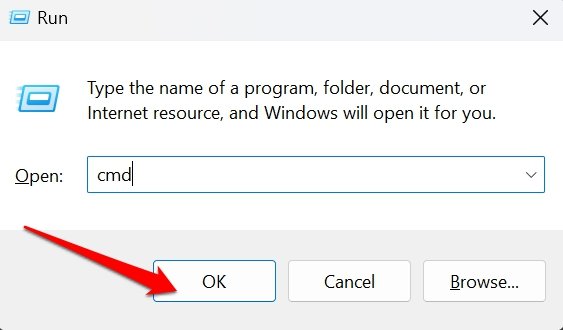 提供这些命令并逐个执行。
DISM.exe /Online /Cleanup-image /CheckHealth
DISM.exe /Online /Cleanup-image /ScanHealth
DISM.exe /Online /Cleanup-image /RestoreHealth
提供这些命令并逐个执行。
DISM.exe /Online /Cleanup-image /CheckHealth
DISM.exe /Online /Cleanup-image /ScanHealth
DISM.exe /Online /Cleanup-image /RestoreHealth
你可以通过 PowerShell 命令重新注册 Windows 安全应用。这是修复 Windows 安全应用中“此设置由管理员管理”错误的好方法。 按 Windows + S 打开搜索控制台。 键入 PowerShell,并在显示相应的结果时单击“以管理员身份运行”。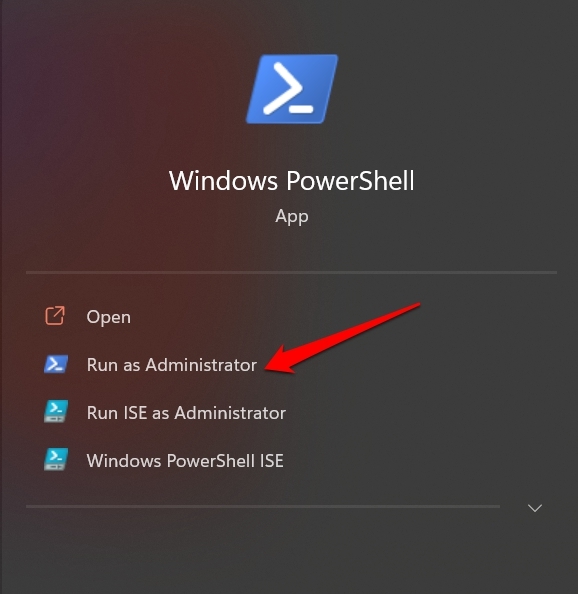 输入以下命令,然后按回车键。
Get-AppXPackage -AllUsers -Name Microsoft.SecHealthUI | Foreach {Add-AppxPackage -DisableDevelopmentMode -Register "$($_.InstallLocation)\AppXManifest.xml" -Verbose}
输入以下命令,然后按回车键。
Get-AppXPackage -AllUsers -Name Microsoft.SecHealthUI | Foreach {Add-AppxPackage -DisableDevelopmentMode -Register "$($_.InstallLocation)\AppXManifest.xml" -Verbose}
现在,访问 Windows 安全应用设置并尝试进行所需的更改。 4. 更改 Windows Defender 策略访问组策略编辑器以更改与 Windows Defender 相关的策略。 按 Windows + R 调出“运行”框。 输入“gpedit.msc”,然后按回车键。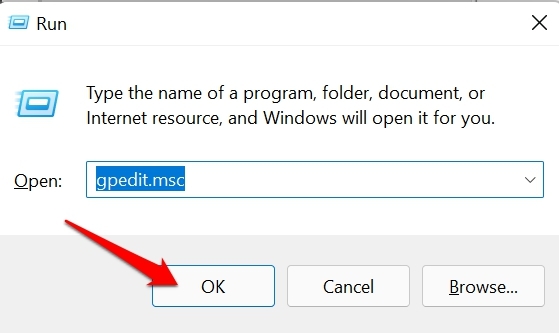 在左侧面板的“计算机配置”下,单击“Windows 组件>管理模板”。
在右侧,双击Microsoft Defender 防病毒>然后单击实时保护。
在左侧面板的“计算机配置”下,单击“Windows 组件>管理模板”。
在右侧,双击Microsoft Defender 防病毒>然后单击实时保护。
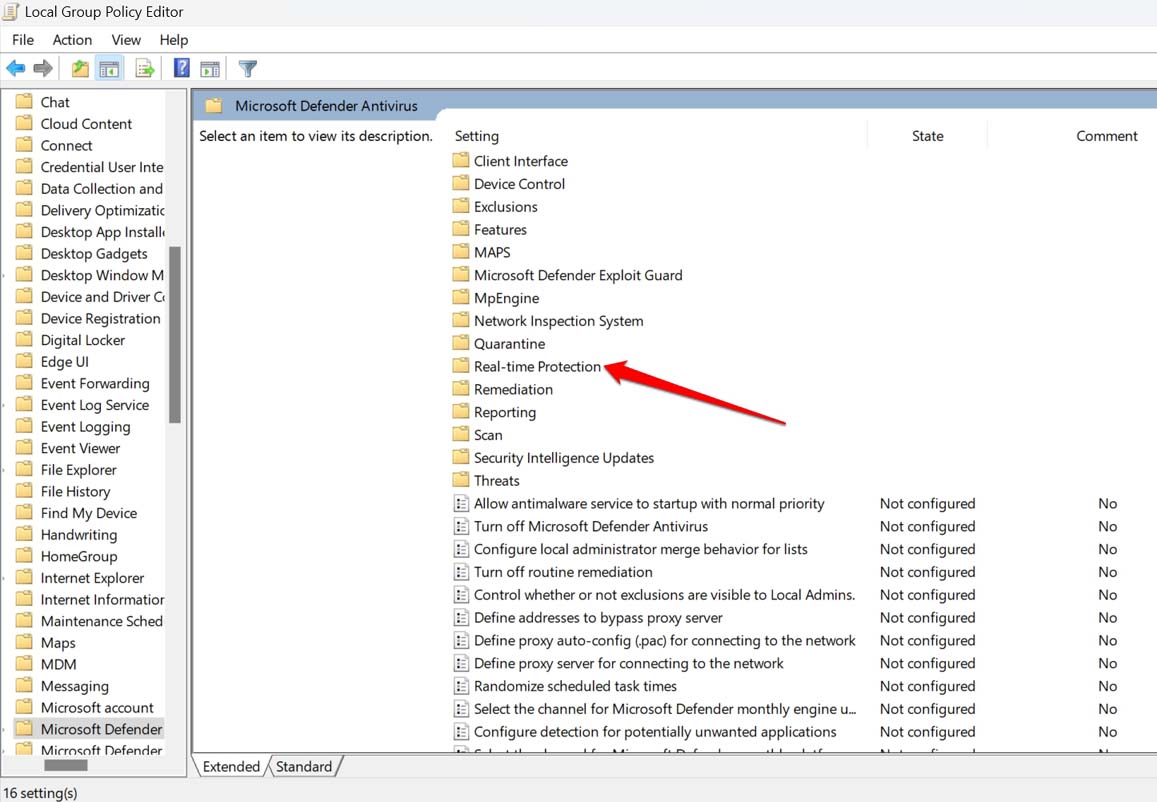 双击关闭实时保护。
选择未配置,然后单击应用。
双击关闭实时保护。
选择未配置,然后单击应用。
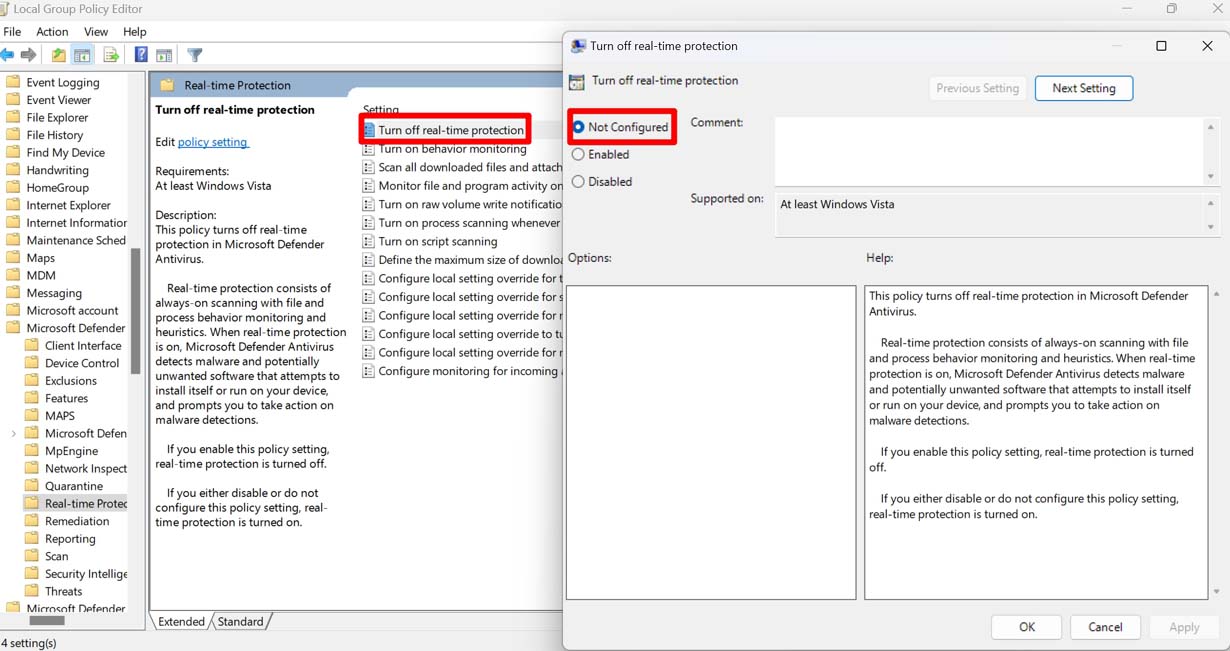 5. 从注册表中删除 Windows Defender
5. 从注册表中删除 Windows Defender
访问 Windows 注册表并删除 Windows Defender 的注册表项。我建议备份父注册表并将其复制到外部驱动器,例如USB存储。 按窗口 + R。 在“运行”框中,键入注册表编辑器,然后按回车键。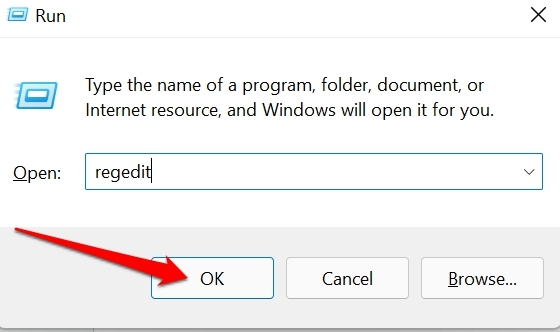 在注册表中遵循此路径。
HKLM\Software\Policies\Microsoft\Windows Defender
右键单击Windows Defender键,然后从菜单中选择删除。
在注册表中遵循此路径。
HKLM\Software\Policies\Microsoft\Windows Defender
右键单击Windows Defender键,然后从菜单中选择删除。
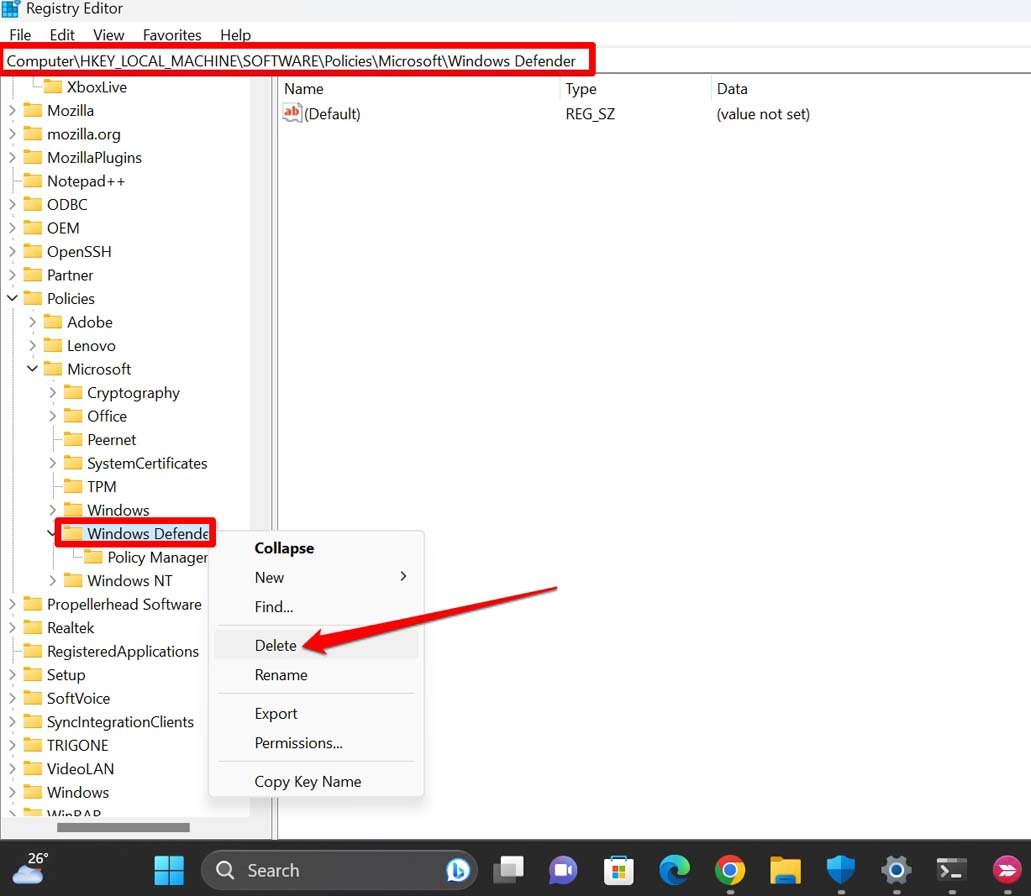 通过单击确认弹出窗口中的“是”来确认删除。
通过单击确认弹出窗口中的“是”来确认删除。
注意:修改Windows注册表可能会使某些应用程序出错。请自行执行此故障排除。DigitBin或作者对因注册表项修改不当而引起的任何附带技术问题概不负责。 6.重置Windows安全应用程序重置 Windows 安全应用会将所有安全设置更改回默认值。它通常可用于解决由于错误设置而出现的技术问题。 按 视窗 + I 转到视窗设置。 点击应用程序>已安装的应用程序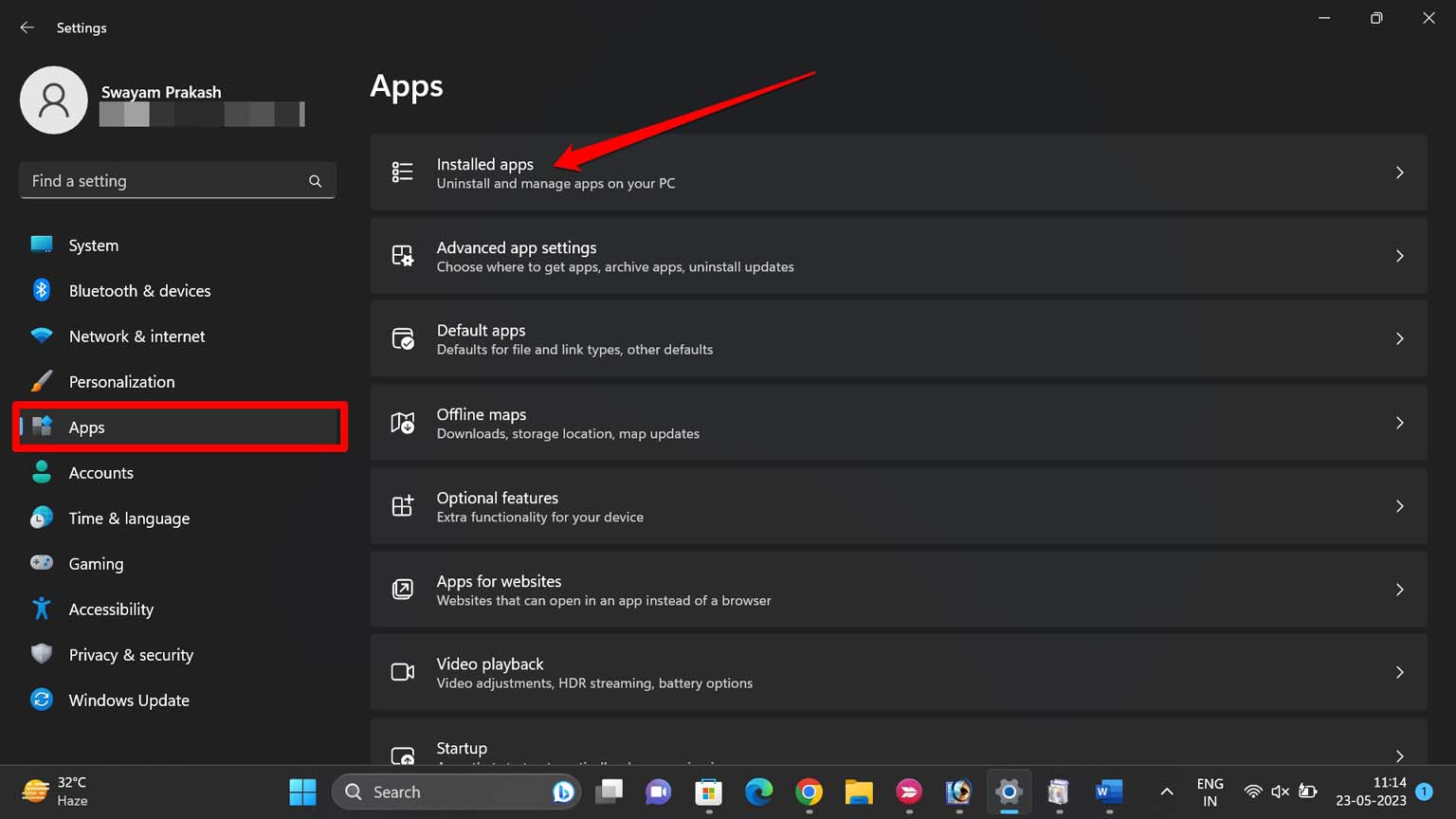 在“已安装的应用”的搜索字段中,键入“安全性”。
当 Windows 安全中心应用显示时,单击它旁边的 3 点按钮,然后选择“高级选项”。
在“已安装的应用”的搜索字段中,键入“安全性”。
当 Windows 安全中心应用显示时,单击它旁边的 3 点按钮,然后选择“高级选项”。
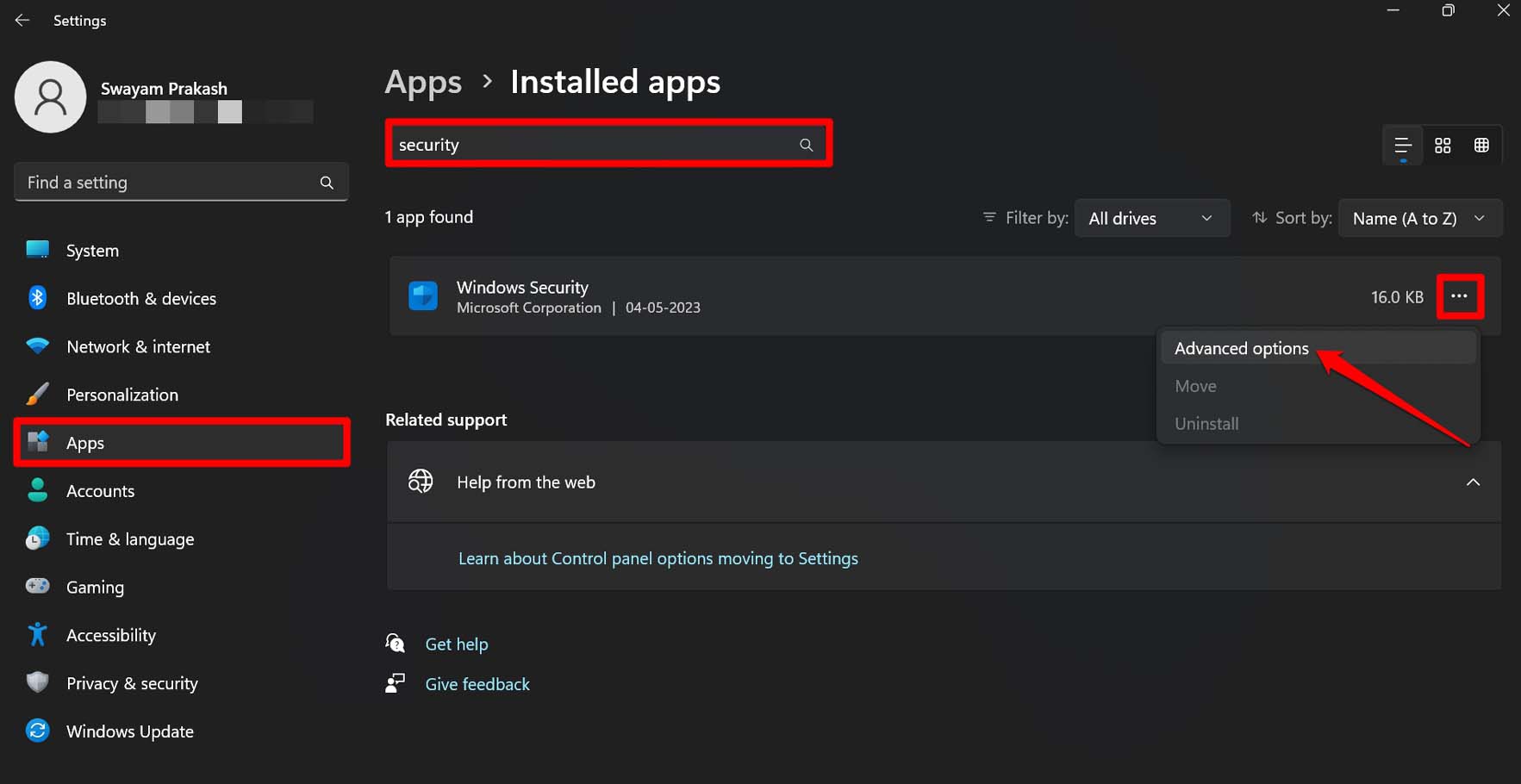 现在,滚动到重置按钮并单击它。确认操作。
现在,滚动到重置按钮并单击它。确认操作。
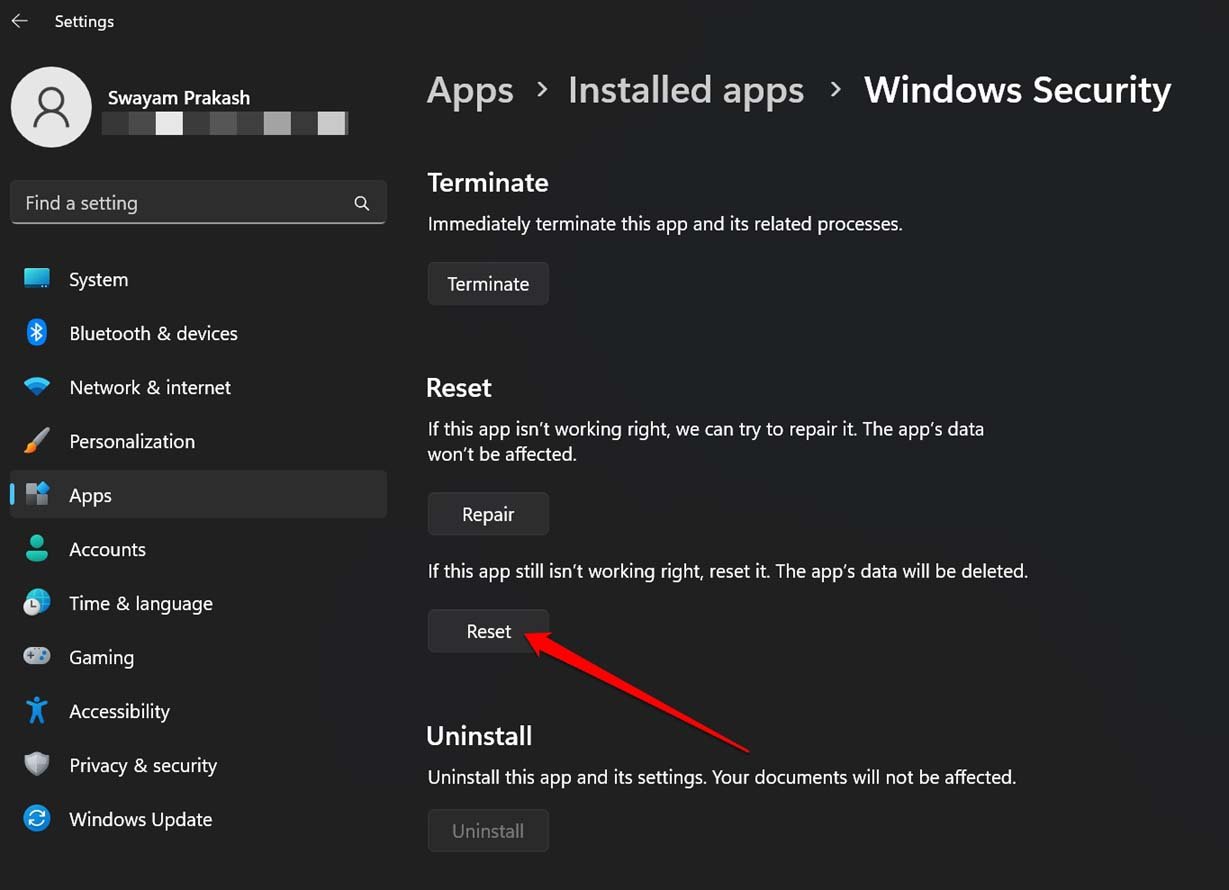 重新启动电脑并访问 Windows 安全中心应用以添加新设置。
轻松更改安全设置
重新启动电脑并访问 Windows 安全中心应用以添加新设置。
轻松更改安全设置
这些故障排除提示应基本上修复 Windows 11 电脑上的“此设置由管理员管理”错误。现在可以更改计算机的安全设置。确保在安全设置中所做的任何更改都不会使您的 PC 容易受到任何网络威胁。 |
【本文地址】
今日新闻 |
推荐新闻 |