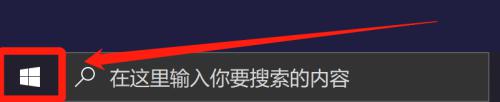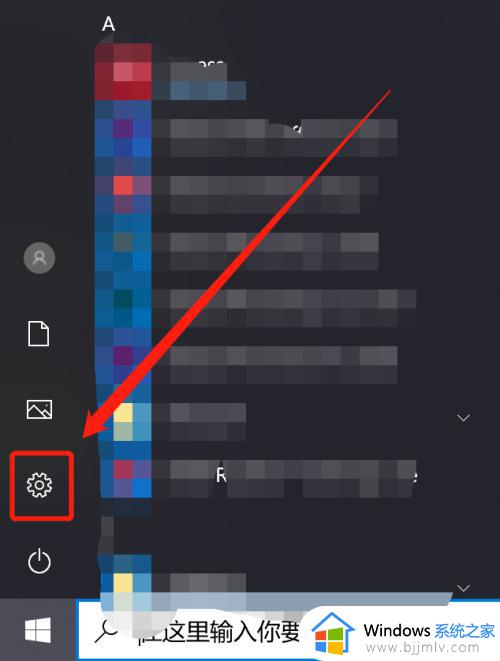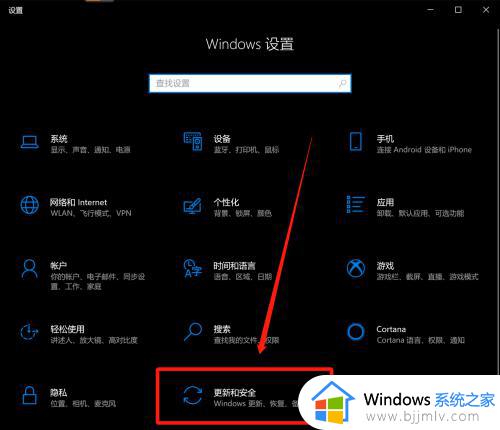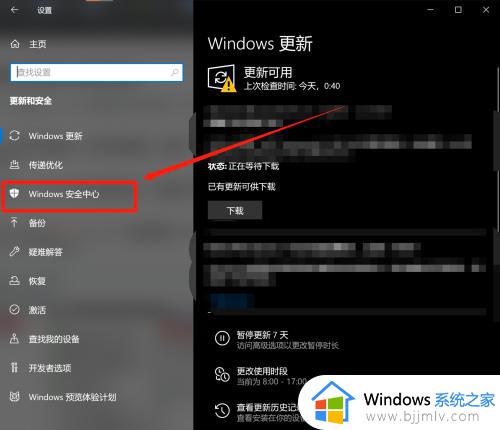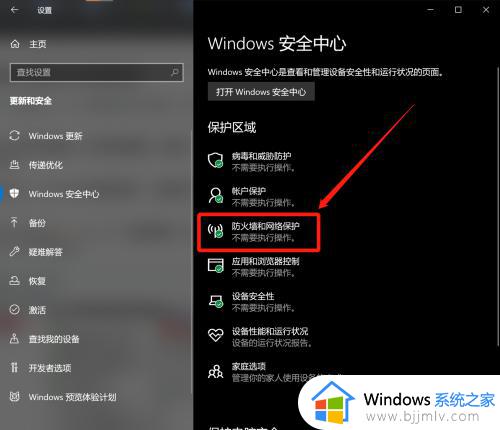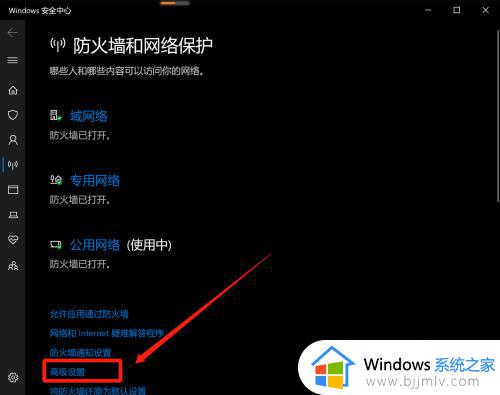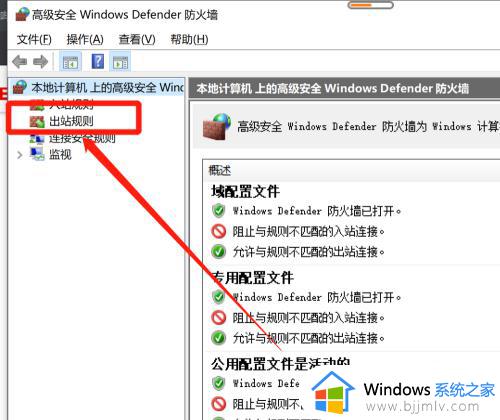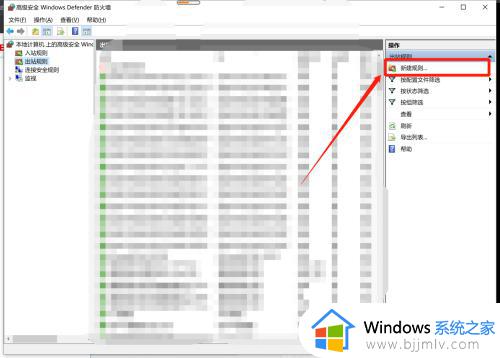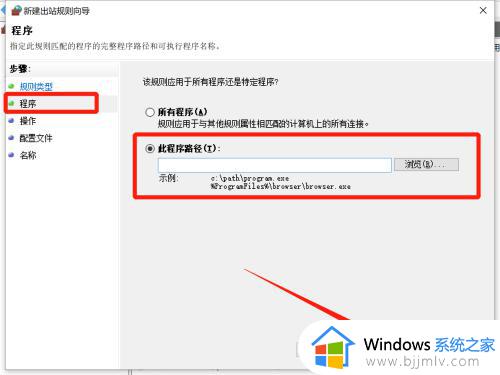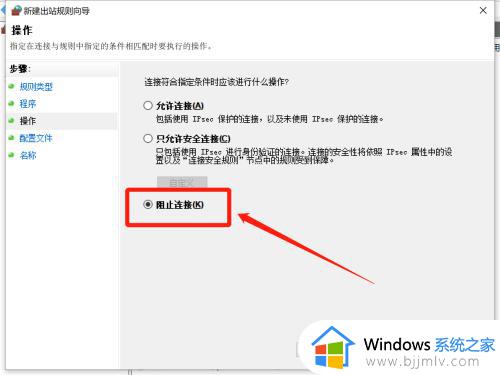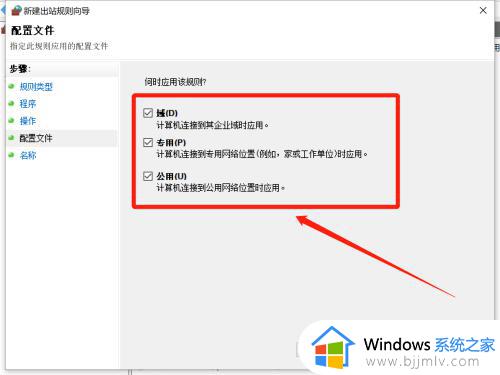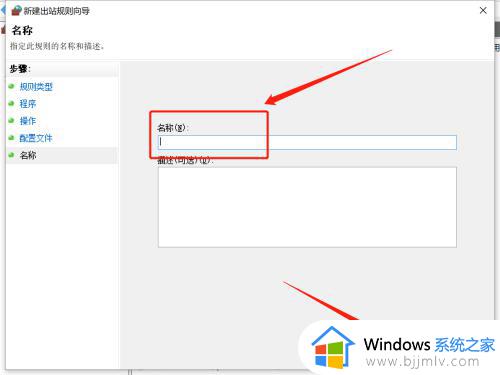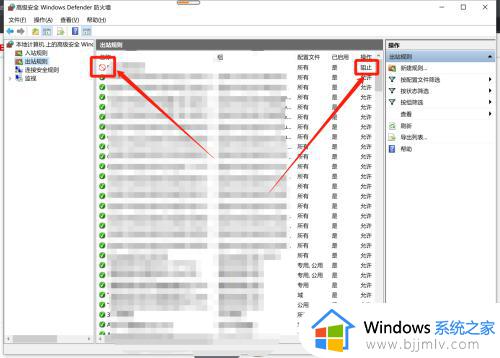win10 禁止程序联网的方法 |
您所在的位置:网站首页 › win怎么禁止软件联网 › win10 禁止程序联网的方法 |
win10 禁止程序联网的方法
|
在win10系统中,默认是支持所有程序联网使用的,但是有时候可能不想让某个软件联网的话,要怎么操作,其实我们可以通过防火墙来禁止软件联网,那么要如何操作呢?感兴趣的小伙伴们可以紧跟小编的步伐一起来学习一下win10 禁止程序联网的方法,欢迎一起来看看吧。 方法如下: 1、首先,我们找到并打开左下角的Windows菜单。 2、在菜单栏中选择齿轮标志的“设置”。 3、在设置页面中,找到并点击“更新和安全”。 4、在弹出的页面中选择“Windows安全中心”。 5、在安全中心选项中选择“防火墙和网络保护”。 6、在如图所示的位置,点击“高级设置”。 7、在弹出的窗口中,选择“出站规则”。 8、单击“出站规则”后,我们在窗口右上角点击“新建规则”。 9、在弹出的窗口中,左侧选择“程序”,并在设置好“此程序路径”后单击下一步。 注:想让哪个程序禁止联网就选择哪个程序的路径即可。 10、单击下一步后,我们选择如图所示的“阻止”并继续点击下一步。 11、页面跳转后,我们将如图所示的三个选项都勾选上,继续单击下一步。 12、输入对应的程序名称或者随便输入一个名称都可以,毕竟只是名字而已。 13、设置成功后,我们会在步骤7的窗口中,看到刚刚设置好的禁止联网程序,带有红色禁止图标,右侧也标注为禁止。 以上给大家讲解的就是win10如何禁止软件联网的详细内容,步骤比较多,大家可以一步步的进行操作,希望帮助到大家。 |
【本文地址】
今日新闻 |
推荐新闻 |