Word怎么修改插入图片的默认布局选项 |
您所在的位置:网站首页 › winform嵌入word可以修改 › Word怎么修改插入图片的默认布局选项 |
Word怎么修改插入图片的默认布局选项
|
word文档是很多小伙伴都在使用的一款软件,在其中我们经常会插入一些图片等元素,通常情况下插入图片时默认是“嵌入型”的,在嵌入型的布局效果中无法拖动调整图片的位置等参数,我们可以将其设置为上下型,浮入文字上方等效果,这样就可以轻松调整图片了。那小伙伴们知道Word文档中具体该如何设置图片在插入或者粘贴时默认的布局类型吗,其实操作方法是非常简单的,小伙伴们可以打开自己的软件后一起动手操作起来,看看效果。接下来,小编就来和小伙伴们分享具体的操作步骤了,有需要或者是有兴趣了解的小伙伴们快来和小编一起往下看看吧! 操作步骤第一步:双击打开Word,通常情况下插入或者粘贴图片时,图片是“嵌入型”的,这中情况下图片不方便移动; 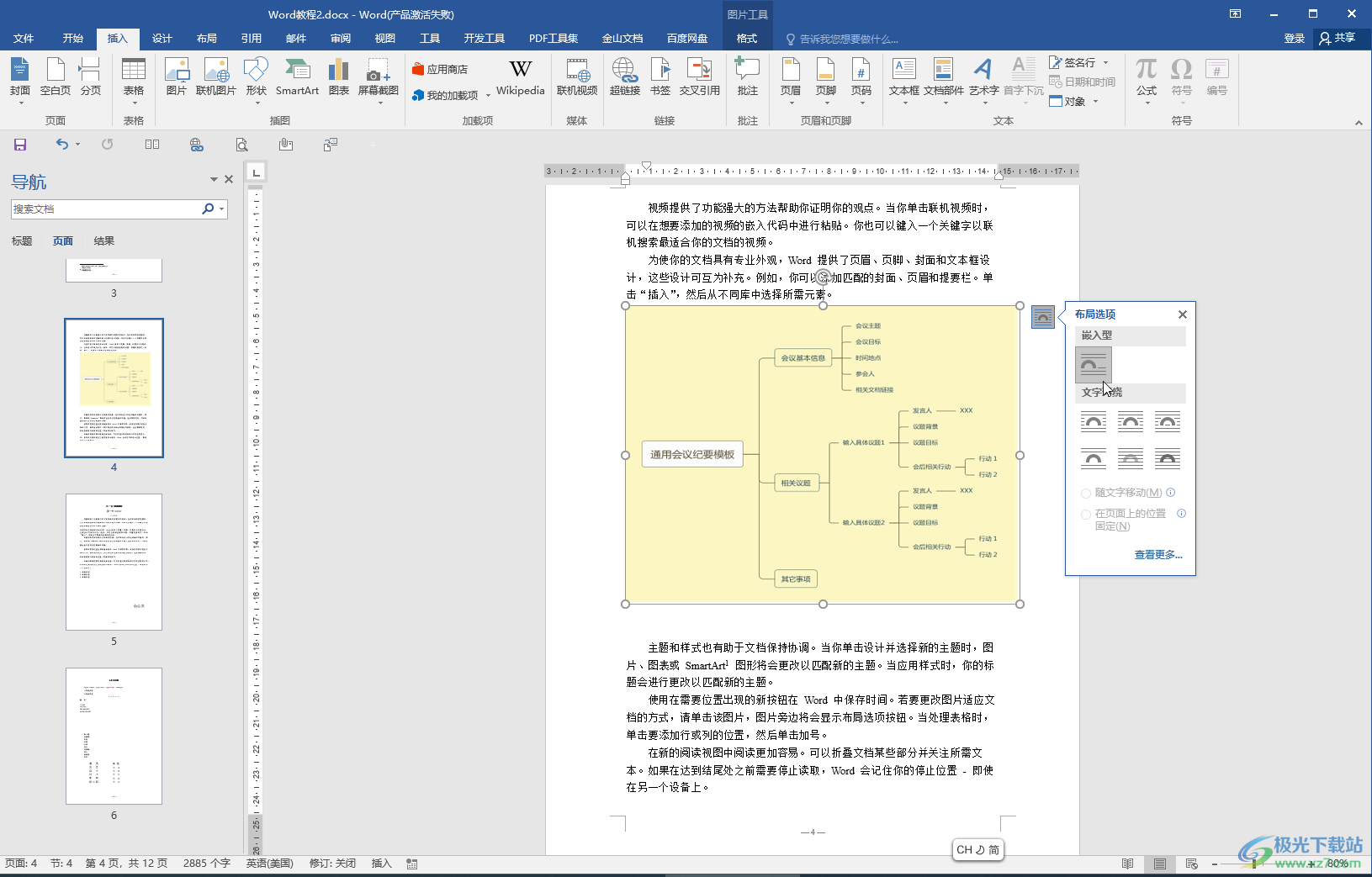 第二步:在“开始”选项卡中点击“粘贴”处的下拉箭头,选择“设置默认粘贴”,或者单击“文件”按钮后选择“选项”; 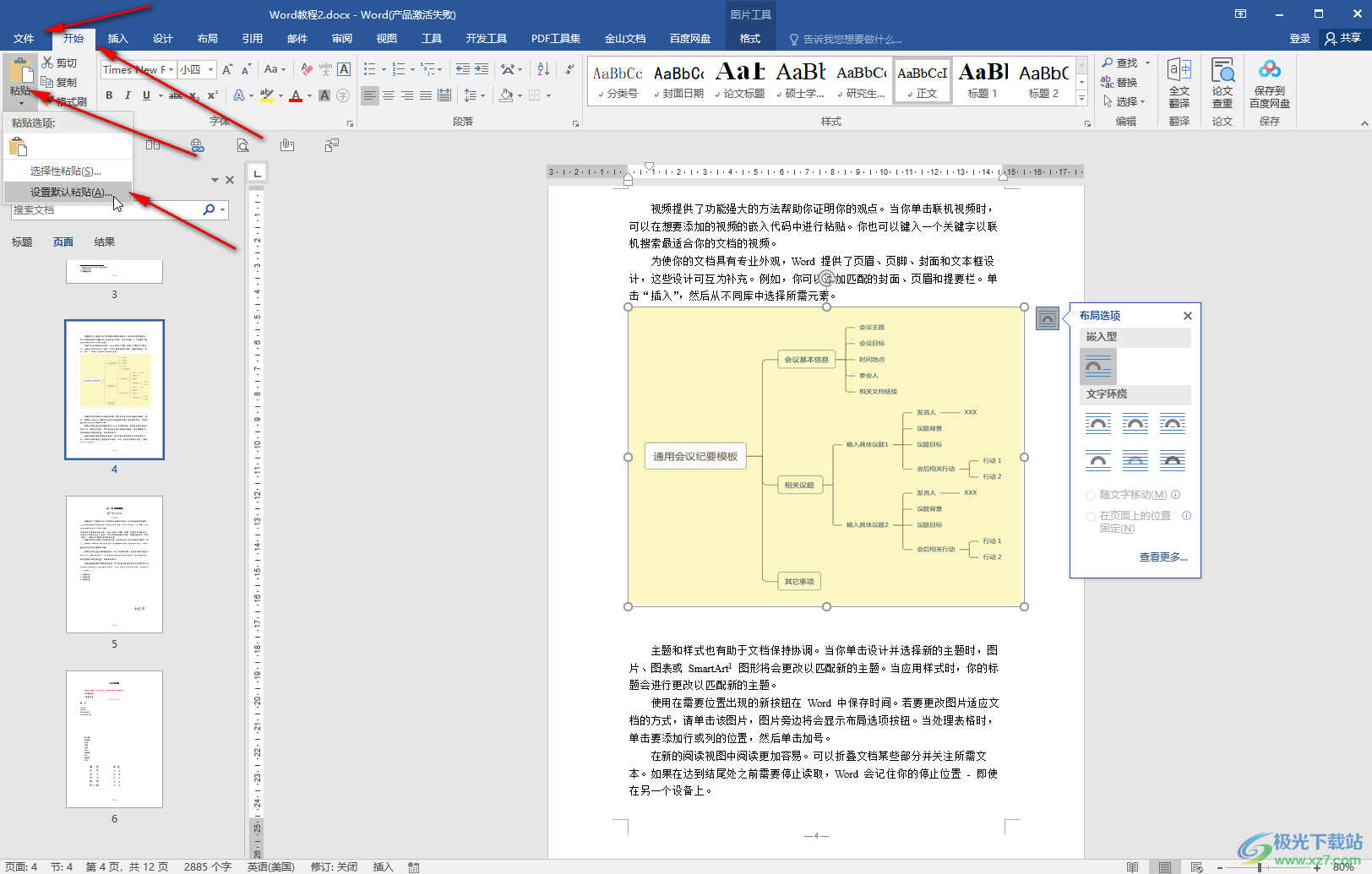 第三步:在打开的窗口中点击切换到“高级”栏,往下滑动,找到“剪切、复制和粘贴”,然后点击“将图片插入/粘贴为”右侧的下拉箭头,选择需要的默认类型,比如选择“上下型”; 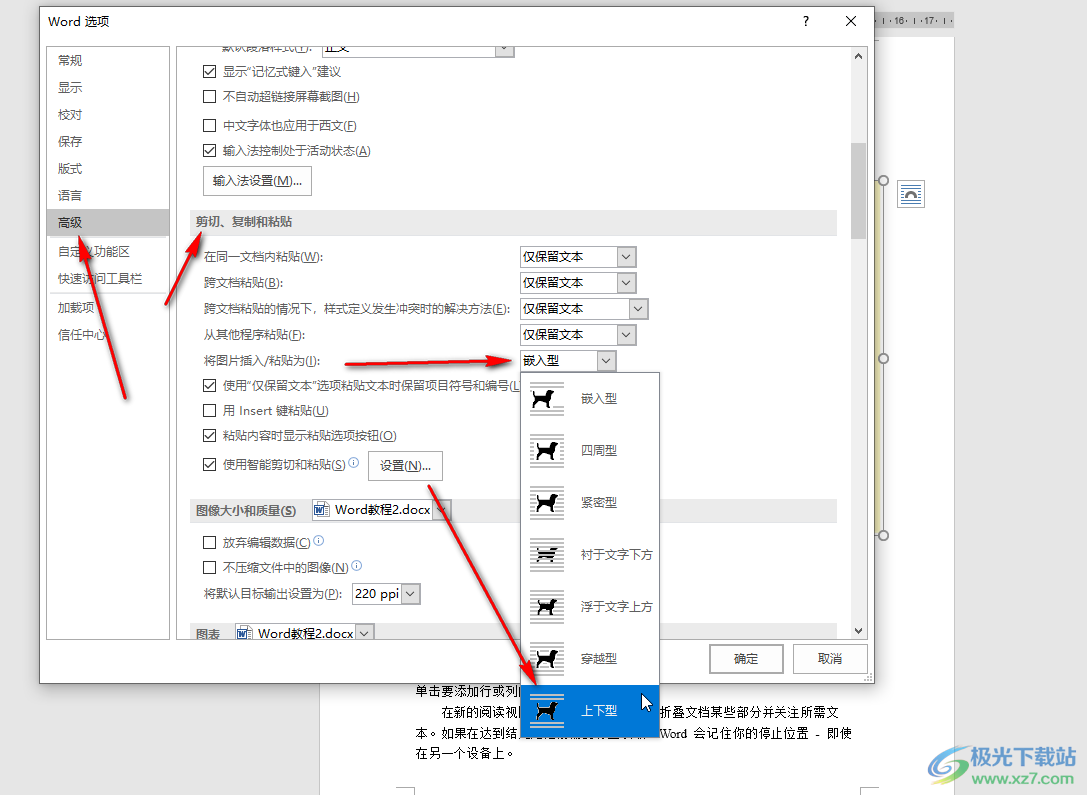 第四步:如果有需要还可以点击设置其他文字内容的默认粘贴方式,然后点击“确定”; 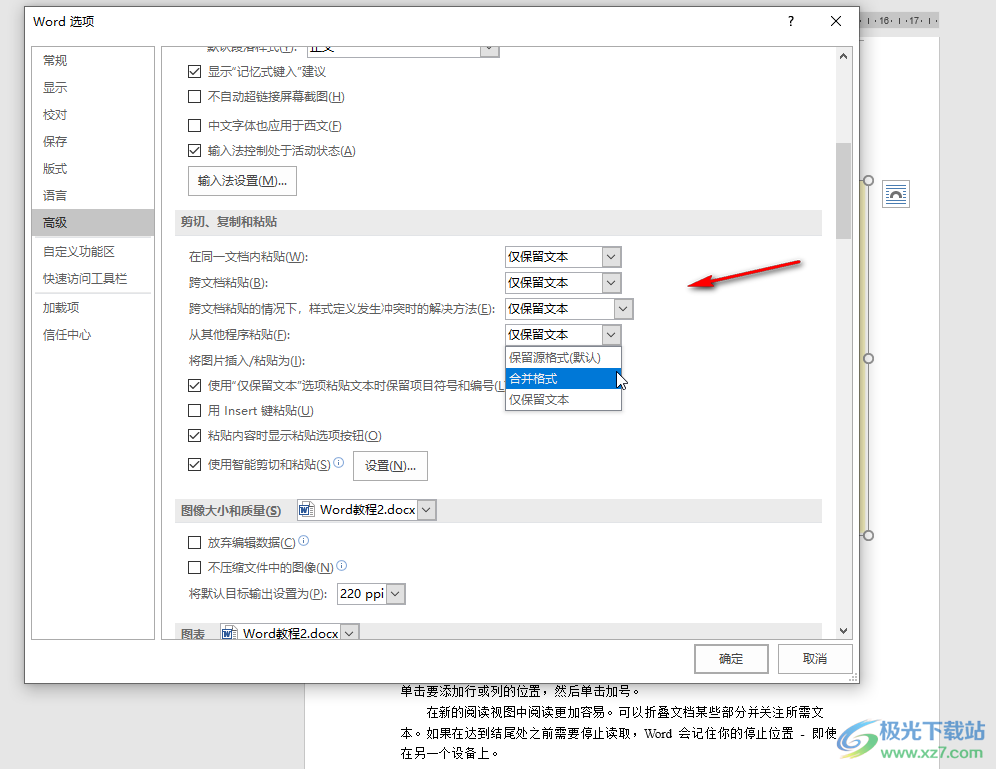 第五步:后续插入或者粘贴图片时,就会是设置的默认布局效果了。 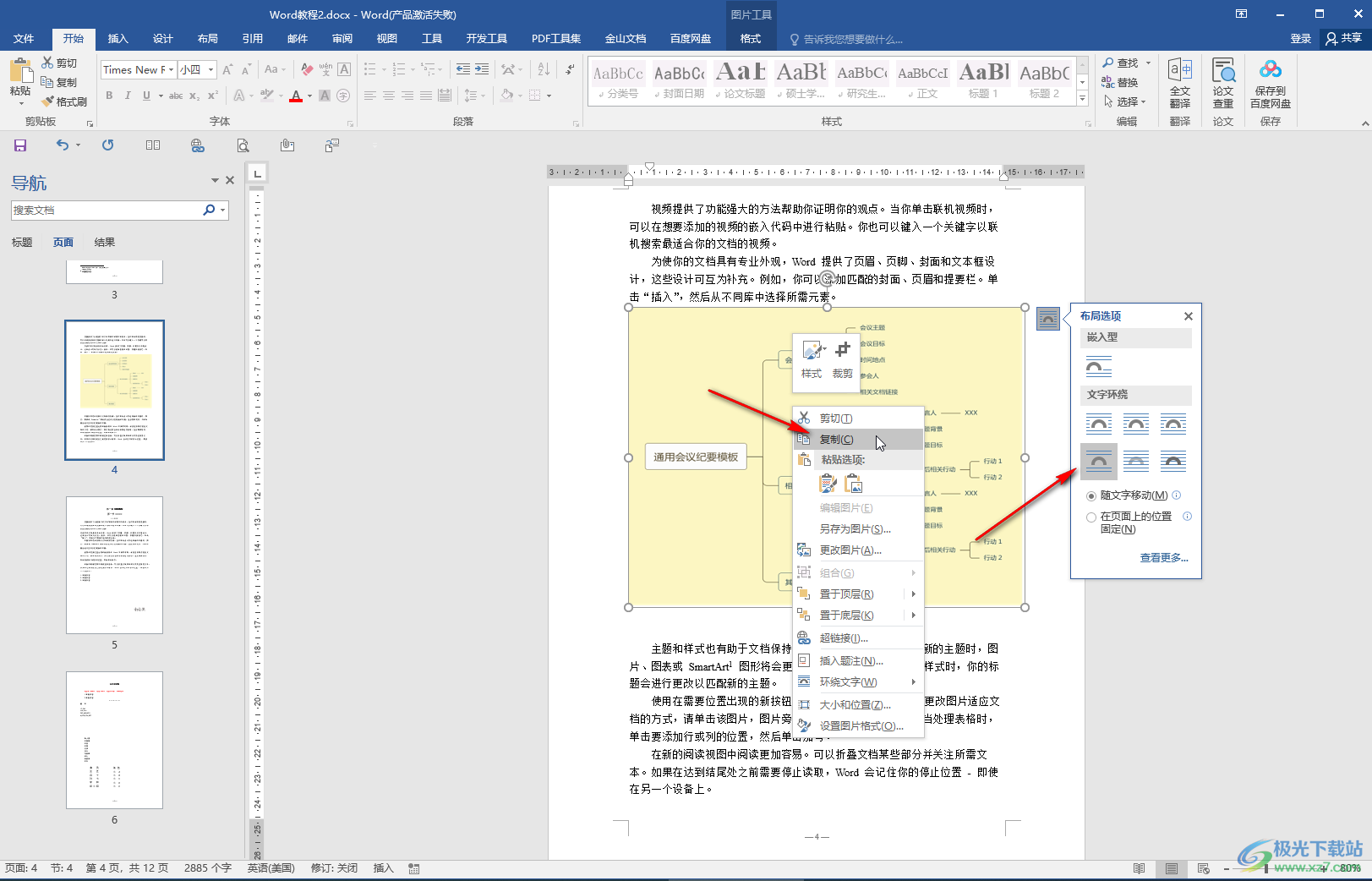 以上就是Word文档中设置图片默认布局类型的方法教程的全部内容了。操作步骤非常简单的, 总结一下就是打开选项窗口后,在“高级”栏进行详细设置就可以了。  microsoft office 2016安装包 大小:1.05 GB版本:32/64位 简体中文版环境:WinAll, WinXP, Win7 进入下载 |
【本文地址】
今日新闻 |
推荐新闻 |