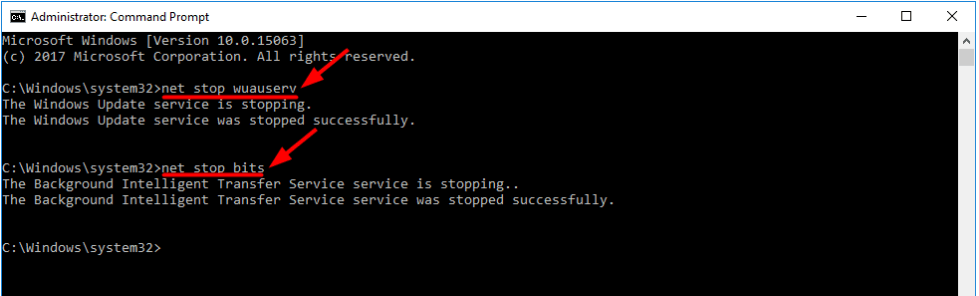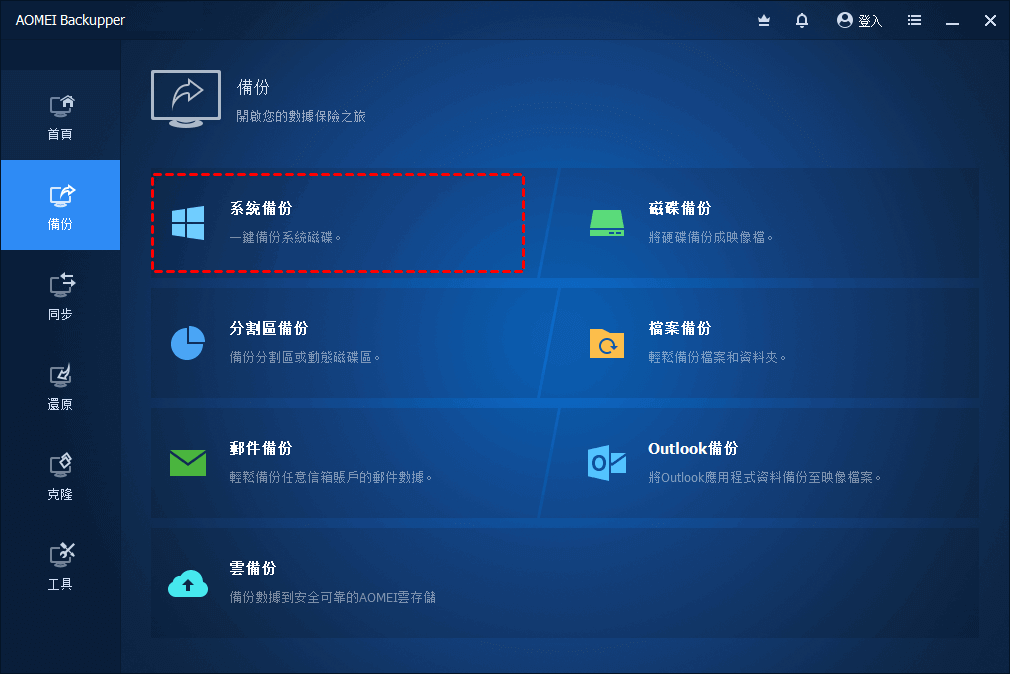Windows 11 更新時卡頓在 0%、61%、99%、100%的4個修復方法 |
您所在的位置:网站首页 › windows更新正在安装100不动了 › Windows 11 更新時卡頓在 0%、61%、99%、100%的4個修復方法 |
Windows 11 更新時卡頓在 0%、61%、99%、100%的4個修復方法
|
通過 Windows 更新安裝 Windows 11
由於 Windows 11 在使用者體驗上有了很大的提升,並且還增加了一批強大的新功能,你可能想要安裝 Windows 11自己探索這個新的作業系統。如果您的設備當前運行的是 Windows 10,建議通過 Windows 更新升級到 Windows 11。 要檢查 Windows 11 是否適用於您的設備,請選擇開始 > 設定 > 更新與安全 性> Windows 更新 > 檢查更新。如果現在沒有免費升級,請等待一段時間。 出現錯誤:Windows 11 更新卡住從 Windows 更新安裝 Windows 11 時,一些使用者發現 Windows 11 下載卡住。
Windows 11 更新怎麼卡住了?更新可能正在後台下載,但百分比標記因Internet 連接速度緩慢或電源中斷而凍結。此外,不兼容的驅動程式(如 conexant 音頻設備驅動程式)可能會導致 Windows 11 安裝卡住。如何解決這個問題?請繼續下一部分。 如何修復 Windows 11 更新卡在 0%、61%、99%、100%當 Windows 11 更新卡住時,您可以嘗試下面提供的四種方法來修復它: 1. 讓您的電腦完成 Windows 11 更新如上所述,互聯網或電源中斷可能會導致 Windows 11 更新卡住。因此,您可以讓您的電腦保持插入狀態,並讓其停止使用數小時以完成安裝過程。 2. 運行 Windows 更新疑難解答Windows 更新可能存在問題,因此在繼續使用其他方法之前,請先運行 Windows更新疑難解答。 1.轉至開始 > 設定 >更新與安全 > 疑難排解 > 其他的疑難排解員。
2. 在“ 其他的疑難排解員” 視窗中,找到“ Windows 更新”,點選它,然後點選 “運行疑難排解”。
3. 等待故障排除程式查找任何問題並修復它發現的問題。然後,重新開機您的 PC,現在應該下載並安裝更新。 3. 檢查 SoftwareDistribution 檔案夾並重新開機 Windows 更新如果您不確定更新過程是否仍在進行中,您可以前往 C:\Windows\SoftwareDistribution 進行檢查。SoftwareDistribution 檔案夾存儲更新所需的所有臨時檔案和數據。 當您打開檔案夾時,右鍵點選空白區域並選擇內容。然後,不斷檢查檔案夾的大小以查看是否添加了任何新檔案。
如果大小保持不變,您可以按照以下步驟重新啟動 Windows 11 更新: 1.關閉Windows更新和後台智能傳輸服務 打開“開始”菜單搜索,鍵入“cmd”,然後選擇“以管理員身份運行”選項以啟動提升的命令提示字元。 依次執行命令net stop wuauserv和net stop bits。
2.刪除SoftwareDistribution檔案夾中的更新檔案 導航到C:\Windows\SoftwareDistribution並選擇那裡的所有檔案和檔案夾。 右鍵點選所選項目並選擇刪除。如果您無法刪除它們,請重新開機電腦並重試。3.再次開啟服務 在管理員模式下啟動命令提示字元。 一一運行命令net start wuauserv和net start bits。 退出命令提示字元。現在嘗試再次更新 Windows 11 以查看問題是否仍然存在。 4. 在設備管理器中解除安裝 conexant 音頻設備一些使用者報告說他們通過解除安裝 conexant 音頻設備解決了 Windows 11 更新卡住的問題。讓我們看看它是如何工作的。 1.禁用自動驅動程式下載 打開開始菜單搜索,輸入“控制”,然後選擇控制台。在“所有控制面板項目”視窗中,選擇“系統”。 在下一個視窗中,選擇進階系統設定。 選擇硬體選項卡,然後點選設備安裝設定。
2. 在設備管理器中解除安裝 conexant 音頻設備 右鍵點選“開始”菜單並選擇“ 設備管理器”。 在“聲音、視頻和遊戲控制器”下找到您的音頻設備。右鍵點選設備並選擇解除安裝設備。 在彈出視窗中,選中刪除此設備的驅動程式軟體框,然後點選解除安裝。3. 重新開機電腦。轉到設備管理器以確保未重新安裝設備驅動程式。然後,再次嘗試 Windows 11 更新。 4. 更新完成後重新啟用驅動程式下載。 額外提示:在升級到 Windows 11 之前備份您的電腦如果您成功將 Windows 10 升級到 Windows 11,那就太好了。但是,一些使用者對 Windows 11 更新丟失檔案錯誤感到沮喪。Windows 11更新後某些檔案丟失的錯誤如何處理?事先備份就是答案。 我建議您在升級到 Windows 11 之前備份您的電腦 AOMEI Backupper Standard。它為您提供具有靈活設定的全方位備份解決方案。 ★ 您可以根據需要為Windows 作業系統、內部/外部硬碟、分割區/捲和特定檔案夾創建備份。 ★ 您可以基於每日/每週/每月模式在 Windows 11/10/8/7 中執行自動備份。 ★ 其他設定如逐扇區備份、圖像壓縮和電子郵件通知也可用。 不要猶豫,下載 AOMEI Backupper 並將其安裝到您的 PC 上。 免費下載軟體 Win 11/10/8.1/8/7/XP 安全下載創建系統映像,當出現嚴重問題時,以便您可以將 Windows 11 返回到 Windows 10。請點擊備份>系統備份。
要在運行 Windows 11 更新之前備份重要檔案,請選擇備份>檔案備份。
當您遇到 Windows 11 更新卡在 0%、61%、99%、100% 時,您可以嘗試本文提供的四個修復程式。此外,不要忘記使用 AOMEI Backupper 為您的電腦進行備份,以便您可以毫不費力地解決 Windows 11 更新錯誤。 其實AOMEI Backupper 也是專業的磁碟克隆軟體,可以讓您將 HDD 克隆到 SSD,將 SSD 克隆到更大的 SSD等等。下載試一試以發現更多功能! |
【本文地址】
今日新闻 |
推荐新闻 |