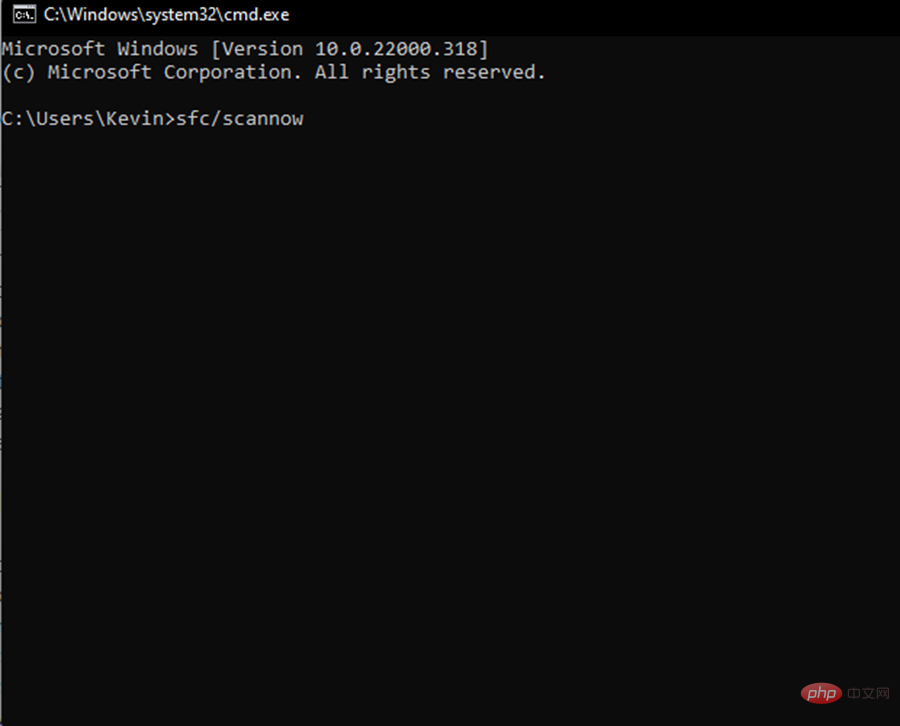如何解决在 Windows 11 中锁屏无法使用的问题? |
您所在的位置:网站首页 › windows恢复错误不能进入界面怎么处理 › 如何解决在 Windows 11 中锁屏无法使用的问题? |
如何解决在 Windows 11 中锁屏无法使用的问题?
|
由于Windows 11附带的惊人功能和更新,很多人都对最终获得 Windows 11 感到兴奋。但是,它也有一些完全破坏用户体验的错误。 用户面临的主要问题之一是卡在登录屏幕上。这可能会非常令人沮丧,因为它会阻止您工作,因为您无法访问您的设备。 在某些情况下,登录表单不会出现。此锁定屏幕错误的快速修复方法是重新启动您的 PC 以成功启动。 为什么 Windows 11 设备上的锁定屏幕不起作用?锁屏问题已经惹恼了很多 Windows 11 用户。该问题最初是作为 22000.4 版本上的 Windows 11 错误报告的,现在它与所有版本有关。 然而,微软目前正在为这个错误寻找一个合理的解决方案。但是在他们提出修复之前,您可以使用几种方法来绕过该错误,因为您等待 Microsoft 的正式版本。 如果我的 Windows 11 锁屏不工作,我该怎么办?1.使用安全模式启动您的设备关闭您的设备,然后重新打开。设备重新启动后,按住Power按钮直到设备再次关闭。重复此过程,直到您进入 winRE。弹出Windows 恢复环境界面后,将显示选择一个选项页面。选择疑难解答选项。 然后,选择高级选项。 然后,选择高级选项。 选择启动设置。 选择启动设置。 然后,您的设备将自动重启。下次设备启动时,将出现一个选项列表。选择安全模式。2.使用键盘快捷键 然后,您的设备将自动重启。下次设备启动时,将出现一个选项列表。选择安全模式。2.使用键盘快捷键只需使用键盘上的Ctrl++Alt键Delete尝试触发屏幕上的登录界面。同时按下这些键将显示登录屏幕。 3.使用PC优化实用程序如果您没有时间手动查明导致此错误的原因并调整您的设置,您可以从 Restoro 的自动错误修复功能中受益。 此工具会扫描您的 PC 并检测任何可能导致锁屏错误、系统崩溃、蓝屏和其他类似问题的损坏、丢失或损坏的系统文件。 它使用自己的 Windows 系统文件数据库自动将任何损坏的文件替换为运行良好的新版本。 它还可以帮助删除间谍软件和恶意软件,修复稳定性问题,甚至通过检测和删除文件重复或旧注册表项等混乱来清理您的 PC。 4.在您的设备上重新加载登录界面重新加载登录界面是一种快速修复方法,可让您访问设备上的登录界面,而无需重新启动设备。 您可以尝试通过同时按Ctrl+ Alt+Delete键来触发登录界面。登录界面后,您现在可以登录到您的设备。 但是,这并不是问题的永久解决方案。以后您可能会发现自己处于类似的情况。此方法仅帮助您无需重新启动即可访问您的 PC。 5. 使用Power按钮当他们的设备遇到任何问题时,第一个直觉就是重新启动它。你说的对!这是一种解决方法,可帮助您摆脱锁定屏幕问题。 您将不得不强制重启您的设备。这将允许它正常启动,而不是在休眠阶段尝试访问它。 这是面对锁定屏幕问题时可以使用的最简单、最快捷的方法之一。您需要做的就是长按Power按钮直到设备关闭。 笔记短按Power按钮将带您回到休眠模式。6. 进行所有必要的更新插入与 Windows 兼容的媒体,然后按任意键启动您的设备(您可以从头开始创建安装媒体或中断启动顺序三次以进入“恢复”菜单)。按Shift+10进入命令提示符窗口。键入以下命令以将您的设备配置为在安全模式下启动:bcdedit /set {default} safeboot network 关闭命令提示符和Windows 修复窗口。然后,删除允许您的设备以带网络连接的安全模式启动的安装媒体。 关闭命令提示符和Windows 修复窗口。然后,删除允许您的设备以带网络连接的安全模式启动的安装媒体。这将强制您的 Windows 11 PC 以带网络的安全模式启动,这将允许您安装挂起的更新。 解决关键系统进程的修复程序通常通过重要或关键更新到达,但您应该安装每个待处理的更新以确保安全。 按键Windows+R键打开“运行”对话框。然后,键入以下命令,然后单击“确定”以打开Windows 更新窗口:ms-settings:windowsupdate 然后将弹出用户帐户控制。单击“是”以授予管理访问权限。这将带您到Windows 更新选项卡。在右侧单击检查更新按钮。 然后将弹出用户帐户控制。单击“是”以授予管理访问权限。这将带您到Windows 更新选项卡。在右侧单击检查更新按钮。 如果有可用的新更新,Windows 11 将根据设置自动下载并安装更新。如果更新未自动启动, 您可以从选项列表中单击立即安装。然后,系统会提示您重新启动设备,然后您可以检查是否再次出现相同的问题。您现在必须将设备配置为正常启动。为此,请按Windows+R键打开“运行”对话框。然后键入以下代码打开“系统配置”菜单:msconfig 如果有可用的新更新,Windows 11 将根据设置自动下载并安装更新。如果更新未自动启动, 您可以从选项列表中单击立即安装。然后,系统会提示您重新启动设备,然后您可以检查是否再次出现相同的问题。您现在必须将设备配置为正常启动。为此,请按Windows+R键打开“运行”对话框。然后键入以下代码打开“系统配置”菜单:msconfig 弹出系统配置菜单后,单击引导选项卡并取消选中标记为安全模式的框,单击确定以保存所做的更改。 弹出系统配置菜单后,单击引导选项卡并取消选中标记为安全模式的框,单击确定以保存所做的更改。  锁屏问题是由错误引起的。根据 Insider 的谈话,微软即将取得突破。 专家提示:某些 PC 问题很难解决,尤其是在存储库损坏或 Windows 文件丢失时。如果您在修复错误时遇到问题,则您的系统可能已部分损坏。我们建议安装 Restoro,这是一种可以扫描您的机器并确定故障所在的工具。单击此处下载并开始修复。 您可能无法使用 GUI访问Windows 更新。如果适用,您需要以安全模式启动。 7.禁用锁定屏幕笔记您可能无法越过锁定屏幕。因此,您将需要以安全模式启动。插入Windows 兼容媒体,然后按任意键启动设备(您可以从头开始创建安装媒体或中断启动顺序三次以进入“恢复”菜单)。按Shift+10以获取命令提示符窗口。键入以下命令以将您的设备配置为在安全模式下启动:bcdedit/set {default} safeboot minimal 重新启动设备,然后在等待设备以 安全模式启动时移除安装介质。按Windows+I键打开设置菜单。 重新启动设备,然后在等待设备以 安全模式启动时移除安装介质。按Windows+I键打开设置菜单。 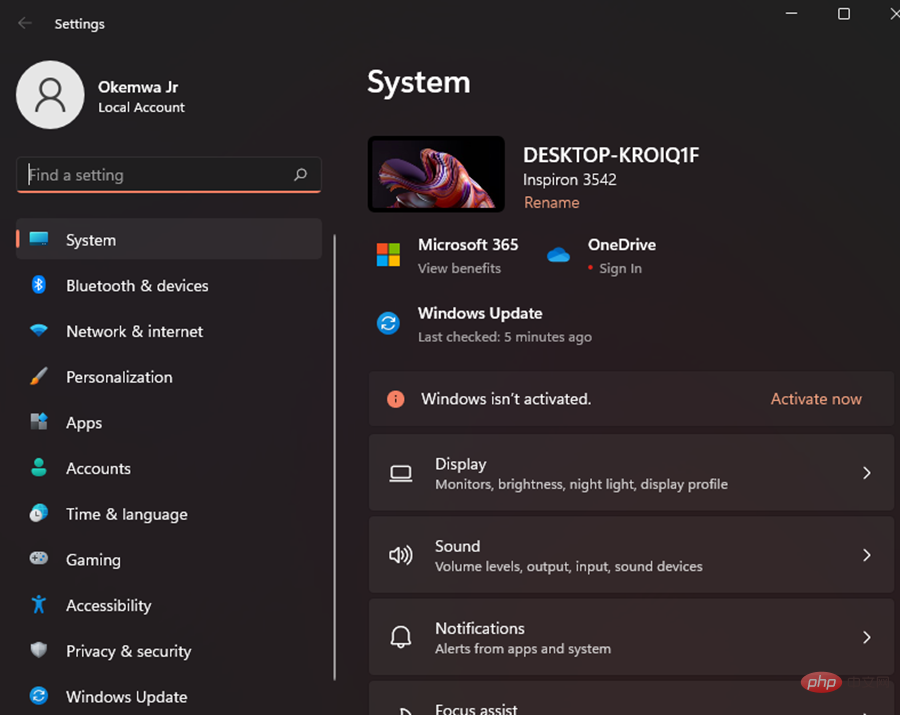 选择左侧的个性化菜单。 选择左侧的个性化菜单。 然后点击右侧的锁屏。 然后点击右侧的锁屏。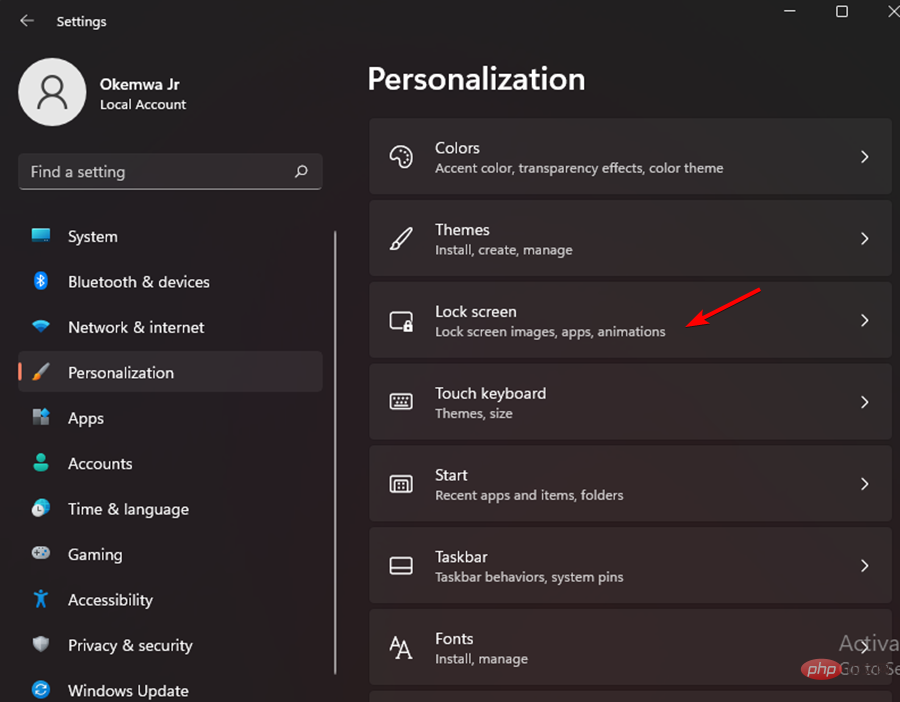 选择位于相关设置选项 下的屏幕超时。 选择位于相关设置选项 下的屏幕超时。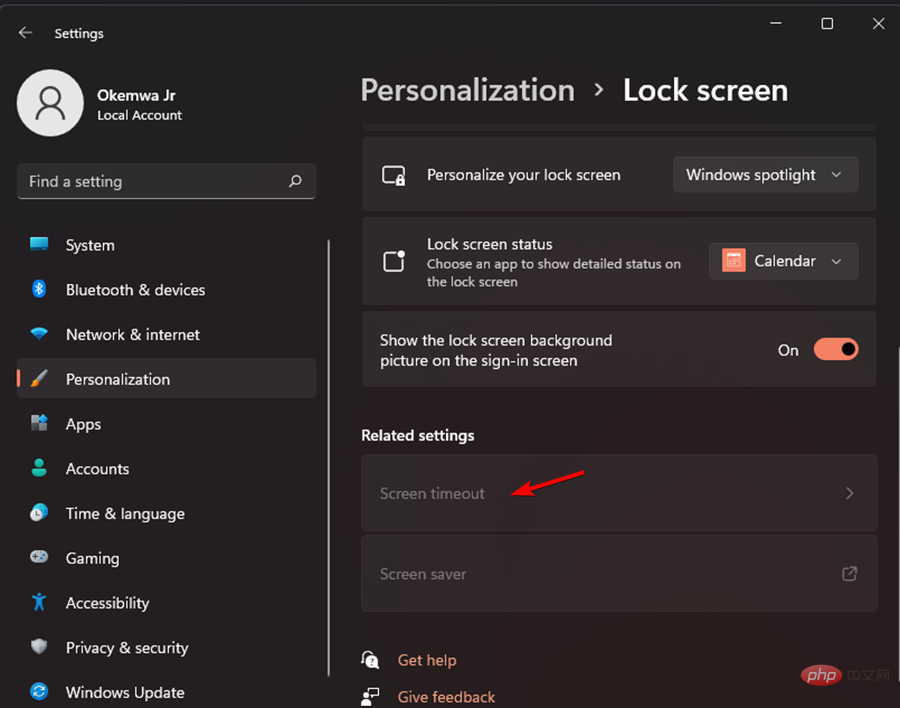 将屏幕行为更改为Never。这将防止在您的设备空闲时出现登录屏幕。 将屏幕行为更改为Never。这将防止在您的设备空闲时出现登录屏幕。  禁用锁定屏幕是一种有效的方法,您可以使用它来避免陷入无法再次工作的相同情况。您可以使用“设置”菜单禁用锁定屏幕。 从您的设备中删除锁定屏幕功能将保护您免受错误带来的挫折。即使您的设备处于睡眠或空闲模式,锁定屏幕也不会出现。 8.防止屏幕关闭笔记您可以禁用设备上的屏幕关闭功能,但仍保留省电设置。按Windows+I键打开设置。 然后,单击帐户。 然后,单击帐户。  选择登录选项选项。 选择登录选项选项。 单击右侧的其他设置。 单击右侧的其他设置。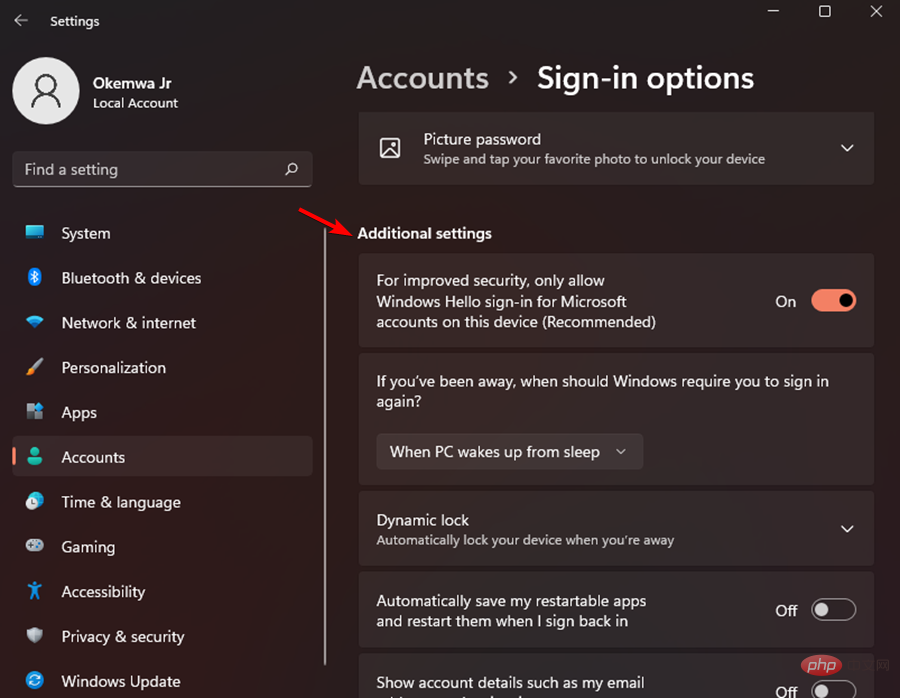 接下来,更改“如果您离开了,Windows 何时应要求您再次登录?”的行为?然后选择从不。 接下来,更改“如果您离开了,Windows 何时应要求您再次登录?”的行为?然后选择从不。 如果您之前能够使用此修复程序,那么您还必须阻止您的操作系统以安全模式启动。 按键Windows+R键打开“运行”对话框。键入以下命令:msconfig 进入System Configuration菜单后,转到Boot 选项卡并取消选中Safe Mode复选框。 进入System Configuration菜单后,转到Boot 选项卡并取消选中Safe Mode复选框。  9.使用系统文件检查器 9.使用系统文件检查器锁屏错误可能是由损坏或丢失的系统文件引起的。因此,执行 SFC 扫描可能会解决问题。您可以通过命令提示符轻松执行它。 1.以安全模式启动您的设备 2.然后,按 Windows + R 键打开 运行 对话框。 3. 在您的对话框中 键入 cmd打开命令提示符,然后单击 OK 授予管理权限。
4. 输入以下命令:sfc/scannow
5.按Enter运行命令。 6.然后 系统文件检查器 将能够识别您设备上的任何错误。此过程可能需要一段时间。 7. 扫描完成后,重新启动 PC 并检查问题是否仍然存在。 10.取消选中打开快速启动选项按 Windows+R键 打开 运行对话框。键入 Control 并单击 OK 打开控制面板。 转到 系统和安全 ,然后单击 电源选项。 转到 系统和安全 ,然后单击 电源选项。 在左侧窗格中,单击 选择电源按钮的功能。 在左侧窗格中,单击 选择电源按钮的功能。 接下来,单击 更改当前不可用的设置 链接。 接下来,单击 更改当前不可用的设置 链接。 在 关闭设置 部分下,取消选中 打开快速启动选项 以将其关闭。 在 关闭设置 部分下,取消选中 打开快速启动选项 以将其关闭。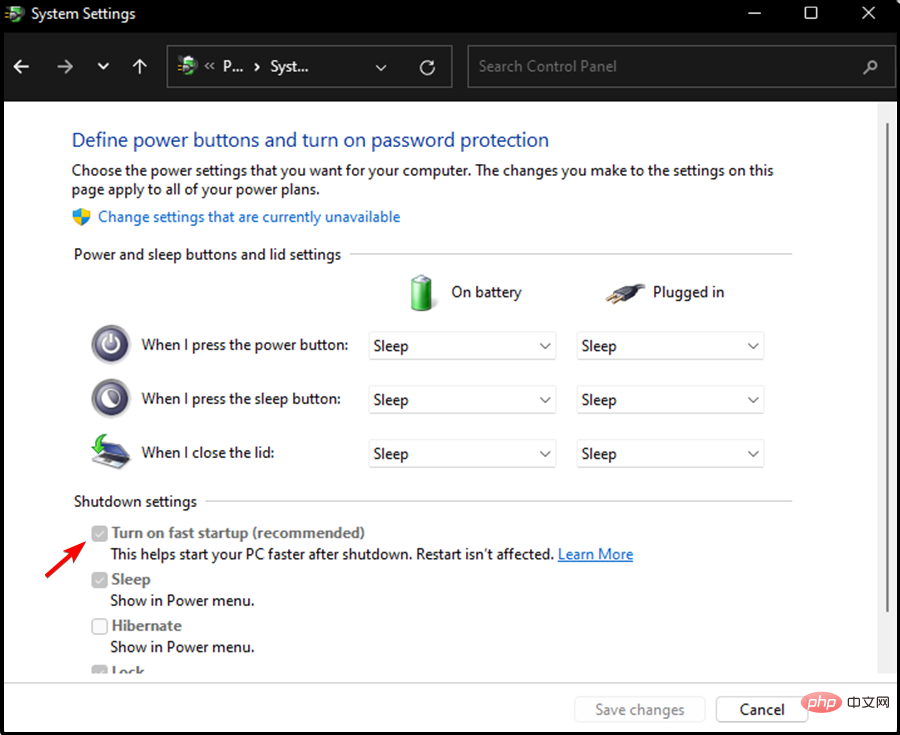 单击 保存更改 以应用更改。 单击 保存更改 以应用更改。 11.禁用登录信息请求如上图所示,以安全模式启动您的设备。然后,Windows按键+R键打开运行对话框。键入以下代码,然后按OK:netplwiz 11.禁用登录信息请求如上图所示,以安全模式启动您的设备。然后,Windows按键+R键打开运行对话框。键入以下代码,然后按OK:netplwiz 取消选中用户必须输入用户名和密码才能使用此计算机的选项。然后点击确定。 取消选中用户必须输入用户名和密码才能使用此计算机的选项。然后点击确定。 12.创建一个新的用户帐户 12.创建一个新的用户帐户 小费登录问题可能是帐户损坏的结果。因此,您需要创建一个新帐户来恢复登录屏幕。这样做可以让您重新开始使用新的和未更改的设置,从而让您有机会绕过与您的用户帐户的其余部分相关的问题。以安全模式启动您的设备。然后,单击任务栏中的Windows 图标以进入“开始”菜单。按Windows+I键打开设置页面。然后,单击帐户。 小费登录问题可能是帐户损坏的结果。因此,您需要创建一个新帐户来恢复登录屏幕。这样做可以让您重新开始使用新的和未更改的设置,从而让您有机会绕过与您的用户帐户的其余部分相关的问题。以安全模式启动您的设备。然后,单击任务栏中的Windows 图标以进入“开始”菜单。按Windows+I键打开设置页面。然后,单击帐户。 在左侧点击家庭和其他用户。 在左侧点击家庭和其他用户。 向下滚动页面,直到您看到Other users。然后,选择将其他人添加到这台电脑。 向下滚动页面,直到您看到Other users。然后,选择将其他人添加到这台电脑。 离线创建新帐户。因此,选择我没有此人的登录信息。 离线创建新帐户。因此,选择我没有此人的登录信息。 然后,单击添加没有 Microsoft 帐户的用户。 然后,单击添加没有 Microsoft 帐户的用户。 输入所需的所有信息,完成后单击“下一步”按钮。 输入所需的所有信息,完成后单击“下一步”按钮。 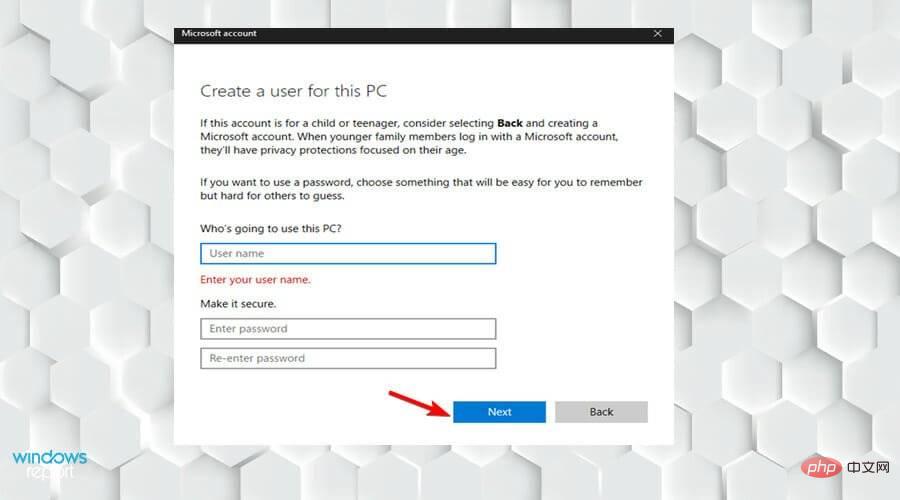 重新启动您的设备并使用新帐户登录您的设备以检查问题是否已解决。13. 重建 MBR关闭您的设备,然后使用Power按钮将其重新打开。看到 Windows 11 启动后,按住 按钮Power直到设备再次关闭。重复这个过程,直到你到达winRE。然后,导航到疑难解答,然后是高级选项和命令提示符。 重新启动您的设备并使用新帐户登录您的设备以检查问题是否已解决。13. 重建 MBR关闭您的设备,然后使用Power按钮将其重新打开。看到 Windows 11 启动后,按住 按钮Power直到设备再次关闭。重复这个过程,直到你到达winRE。然后,导航到疑难解答,然后是高级选项和命令提示符。 在命令提示符中键入以下代码,重新启动设备以检查问题是否已解决:bootrec /fixmbr bootrec /fixboot bootrec /rebuildbcd 在命令提示符中键入以下代码,重新启动设备以检查问题是否已解决:bootrec /fixmbr bootrec /fixboot bootrec /rebuildbcd 锁屏问题可能非常令人沮丧。您也可以尝试断开设备与 Internet 的连接,只要这也会导致锁屏问题。 但是,这取决于您的设备在启动后是否会立即自动连接到 Internet。在尝试断开 Internet 与设备的连接之前,您还必须确保鼠标光标正常工作。 如果我的笔记本电脑死机了怎么办?您的笔记本电脑可能会不时冻结,尤其是当您使用它来执行 CPU 密集型任务时。这通常会导致人们认为设备被永久冻结,然而,情况并非一直如此。 在某些情况下,您只需要给您的设备一点时间。给它足够的时间来加载并耐心等待。 如果锁定屏幕不会定期影响您,那么您的笔记本电脑很可能只需要一点时间来加载。但是,如果它在您的设备上是一种长期且常见的现象,您将需要使用上面列出的一种方法来摆脱这种困境。 此外,请确保您的鼠标已正确连接。如果您的鼠标未正确连接或没有电池,可能会导致您认为您的设备已冻结。 您还可以从我们的教程中获取有关如何在 Windows Server 上禁用锁定屏幕的更多信息。我们的读者对相同的锁屏问题以及锁屏幻灯片提出了很多投诉。因此,我们列出了修复 Windows 11 的锁屏幻灯片的解决方案。 以上就是如何解决在 Windows 11 中锁屏无法使用的问题?的详细内容,更多请关注php中文网其它相关文章! |
【本文地址】
今日新闻 |
推荐新闻 |