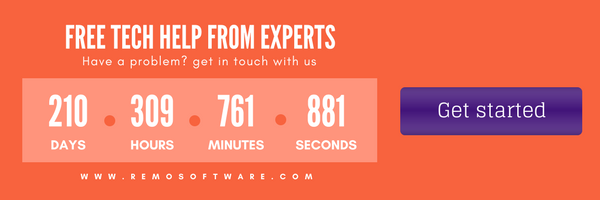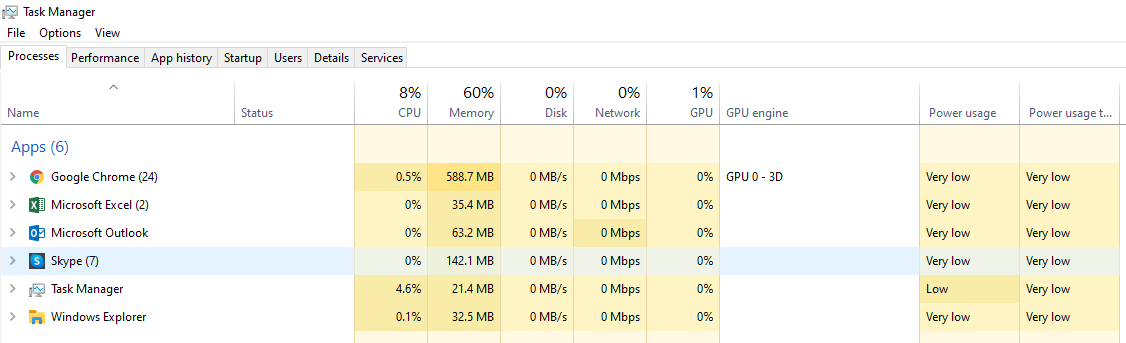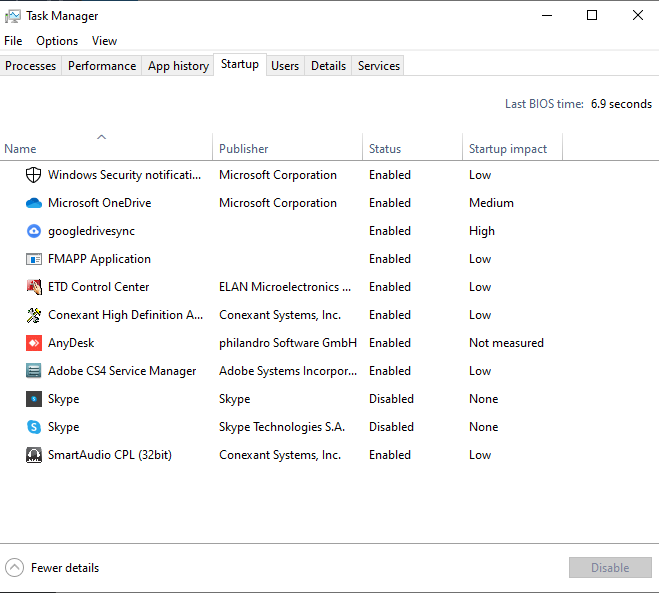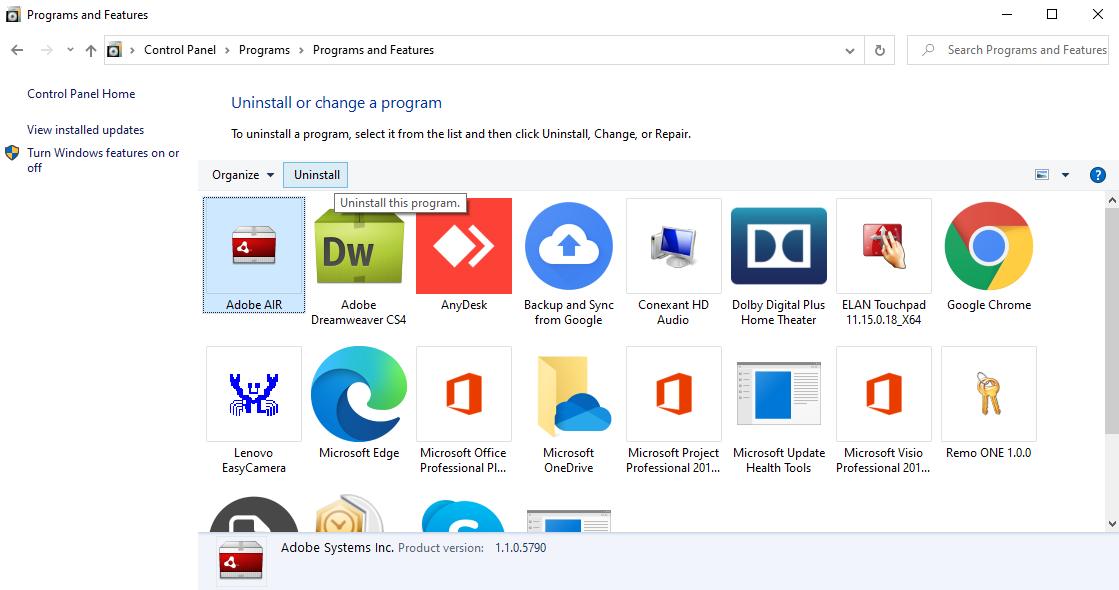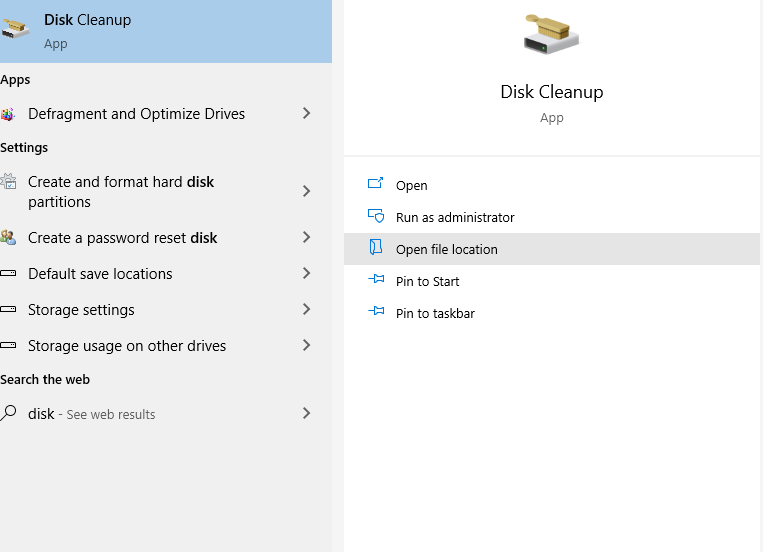7 个经过验证的技巧来释放 PC 上的内存 |
您所在的位置:网站首页 › windows怎么优化内存 › 7 个经过验证的技巧来释放 PC 上的内存 |
7 个经过验证的技巧来释放 PC 上的内存
|
您的 Windows PC 运行速度很慢并且经常挂起吗?即使您可能有一个非常大的硬盘驱动器,但随着时间的推移,计算机仍然开始运行得很慢。发生这种情况主要是因为计算机存在 CPU 使用率过高的问题。如果您的计算机 CPU RAM 被某些程序和软件高度占用,它会逐渐降低您的 Windows PC 的速度。这种运行缓慢的 PC 令人沮丧,而滥用 RAM 是导致计算机变得缓慢的关键罪魁祸首。在本文中,您将学习如何通过有效清除旧内存来释放 RAM。 RAM 清理肯定会给您的计算机带来性能提升,因为它会增加 RAM 容量。 随机存取存储器或 RAM 是在您的个人计算机上操作内存的短期内存,它负责 PC 的运行方式。随着您继续使用 Windows PC,可用的 RAM(随机存取存储器)会减少。当您安装新程序、下载应用程序、保留一些未使用的文件或创建新文件时,就会发生这种情况。随着时间的推移,您的计算机开始变慢。程序需要很长时间才能启动,在最坏的情况下,您的计算机会出错。
按照下面提到的任何一种方法来摆脱高 CPU 使用率问题并增加 Windows PC 上的 RAM: 关闭不必要的运行程序以释放 RAM 转到搜索栏并输入Task Manager.开 Task Manager, 转到“进程”选项卡,找到并找到占用内存和 CPU 最多的程序或软件。
此解决方案将快速修复RAM的清理,您可以再次快速运行计算机。 从启动中禁用或删除程序以增加 RAM要释放 RAM,建议禁用和删除应用程序和程序以从 Startup 启动。 这将有效地帮助您增加 Windows PC 上的 RAM。 转到开始并搜索Task Manager. 打开控制面板,然后找到并双击Administrative Tools. 选择System Configuration. 转到启动选项卡,单击Open Task Manager
当您在计算机上安装新程序时,RAM 会减少; 你安装的程序越多,它就会变得越慢。 对于出现在您计算机上的所有内容都会占用一定数量的系统资源。 随着时间的推移,您的计算机变得越来越慢,启动时间延长,并且所有程序都需要更长的时间才能启动。 因此,要摆脱这种情况,只需卸载所有不需要的程序,只保留所需的程序。 为此,请按照以下步骤操作: 前往Start > Control Panel > Programs。 然后点击 Programs and Features。 找到您不再使用的程序。 选择它们并击中 uninstall 程序。
安装新应用程序会创建新的注册表项,即使卸载程序后也不会删除其注册表; 它们可能会留在存储它们的地方。 久而久之,你的电脑就会变得一团糟。 因此,请记住在卸载程序时清理注册表项。 单击 Windows Start 按钮 > 单击 Run > 打字- regedit > 按回车键启动 Registry Editor > 找到已卸载的应用程序 > 右键单击它并选择Delete 清除 Windows 缓存(Internet 文件)当您在 Internet 浏览器上打开新站点或页面时,地址和其他登录信息将保存在临时文件和浏览器历史记录中,以便您下次需要时轻松访问。 然而,这甚至会导致不必要的缓存,因此需要删除。 在控制面板中,找到Internet Options 图标 双击它。 在下面 “Temporary Internet Files” 点击 Delete files 进而 “OK” 确认。 删除所有文件后,退出控制面板。 打开浏览器,点击 Settings 选项并选择 History 现在只需选择 “Clear Browsing History” 这将删除所有历史记录,甚至释放缓存 点击 “Start” 按钮 > 输入.tmp 在搜索字段中。 你会找到一个临时文件列表,浏览它们并删除所有不必要的 .tmp 档案。清除垃圾文件、临时桌面文件、日志文件等。当您使用系统时,您的 RAM 内存将充满一些未使用的旧文件和其他垃圾文件。 因此,必须摆脱此类文件。 为此,您可以使用名为的 Windows 默认工具 “Disk Cleanup” 。 按照下面提到的步骤: 前往Start 并搜索 Disk Cleanup 并打开应用程序
注意: 了解如何有效地优化 PC 内存。 这将删除 Windows 系统上所有不必要的文件并释放 RAM。 现在您的 PC 没有不需要的程序和文件,从而提高 PC 性能。 你不觉得这是一个漫长的过程,需要额外的小心和时间吗? 选择一个 PC 清洁软件您可以使用可以自动为您完成任务的专业工具。 使用可靠的工具,可以毫不费力地清理内存并释放 RAM。 你可以使用 Remo 隐私清洁器 只需单击一下即可为您完成此操作的软件。 该工具可以快速卸载所有程序、清除网络缓存和临时文件、清除垃圾文件、日志文件等。因此,使用一个工具,您只需单击一下即可执行上述所有步骤。 Remo 隐私清洁器功能: 有一个 "One Click Clean" 一键清除垃圾文件、浏览器活动、cookie、下载历史、最近的项目、临时文件等的选项。 应用程序启动时自动启动一键清理的选项 "Clean PC Junk" 删除垃圾/临时文件、运行历史记录、文档历史记录、剪贴板、回收站等的选项。 "Clean Browser Junk" 删除浏览器历史记录、cookies、缓存、地址栏、自动完成表单数据、密码、下载历史记录等的选项。 "Clean Free Space" 永久擦除可用磁盘空间中已删除文件和文件夹的选项 提供 3 种不同的擦除模式以完全安全地清理可用磁盘空间相关文章 如何删除 Windows 和 Mac 上的临时 Outlook 文件? 如何在 Windows 10/11 上修复相机错误 0xa00f4244 如果 Outlook 垃圾邮件过滤器不起作用怎么办? 如何修复 Windows 11 上的视频播放卡顿? |
【本文地址】
今日新闻 |
推荐新闻 |