在Windows 10/11中打开PowerShell的八种方法 |
您所在的位置:网站首页 › windows中打开注册表编辑器的命令是 › 在Windows 10/11中打开PowerShell的八种方法 |
在Windows 10/11中打开PowerShell的八种方法
|
许多IT专业人员喜欢使用PowerShell来管理Windows计算机和设备并执行各种管理任务。在Windows 11和Windows 10中使用PowerShell之前,你首先需要知道如何启动它。 [[442415]] 1.使用搜索启动PowerShell打开PowerShell的最快方法是使用Windows搜索。在Windows 11中,访问搜索很简单:只需单击任务栏上的搜索按钮(看起来像放大镜的按钮),然后键入powershell。如果要运行它,只需单击Windows PowerShell结果。如果你想以管理员身份运行它,请单击搜索窗口右侧的按钮。
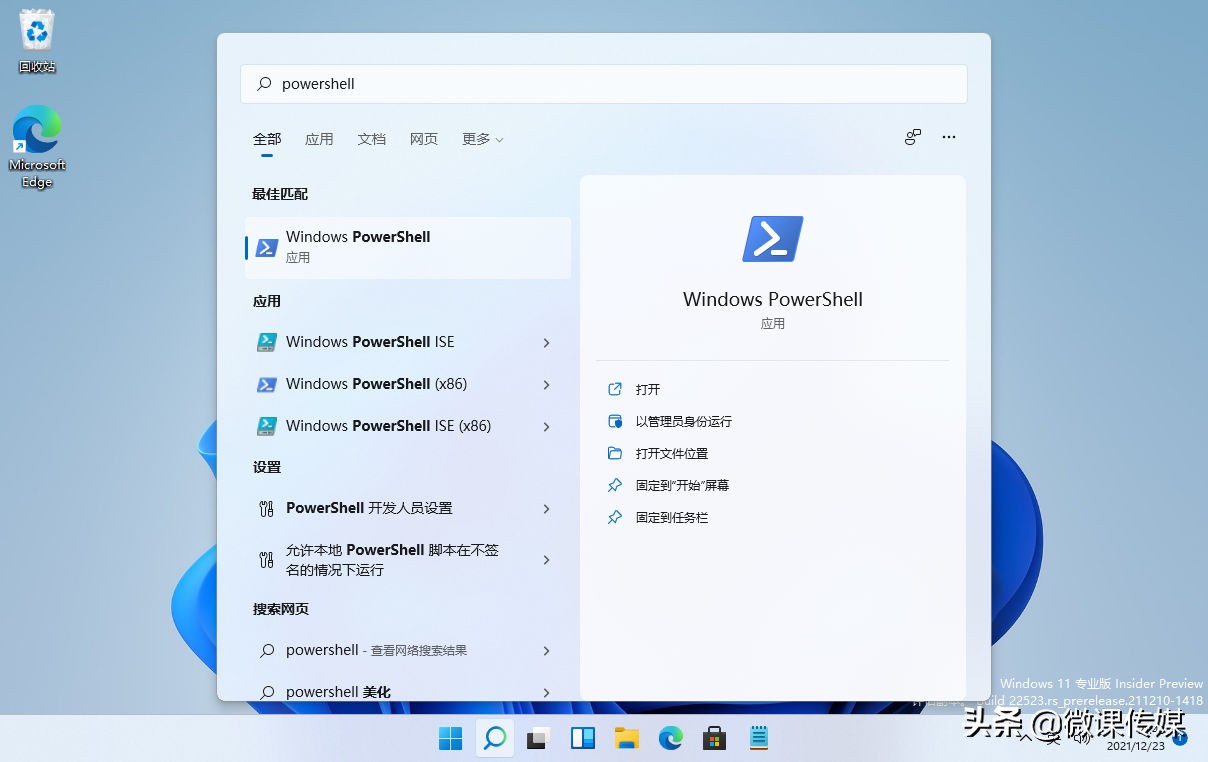
在Windows 10中,它甚至更简单,因为默认情况下,任务栏中有一个搜索框。只需单击该框,输入powershell,然后单击Windows PowerShell结果。与Windows 11类似,如果你想以管理员身份运行PowerShell,请单击搜索窗口右侧窗格中的相应按钮。 提示:在这两种操作系统中,你还可以通过右键单击结果然后从上下文菜单中选择“以管理员身份运行”来以管理员身份运行程序。 2.使用运行窗口打开PowerShell在Windows中启动PowerShell的最快方法之一是使用运行窗口。启动此窗口的一种快速方法是按键盘上的Win+R键,然后输入powershell并按Enter键或单击确定。 此方法适用于Windows 11和Windows 10。 3.从开始菜单启动PowerShell在Windows 11中从开始菜单启动PowerShell比在Windows 10中更复杂一些。首先,通过按下键盘上的Windows键打开开始菜单,然后单击“所有应用”程序。 接下来,浏览应用程序,直到找到Windows工具,点击它。 这会打开一个新窗口。向下滚动,直到找到Windows PowerShell图标并单击它。
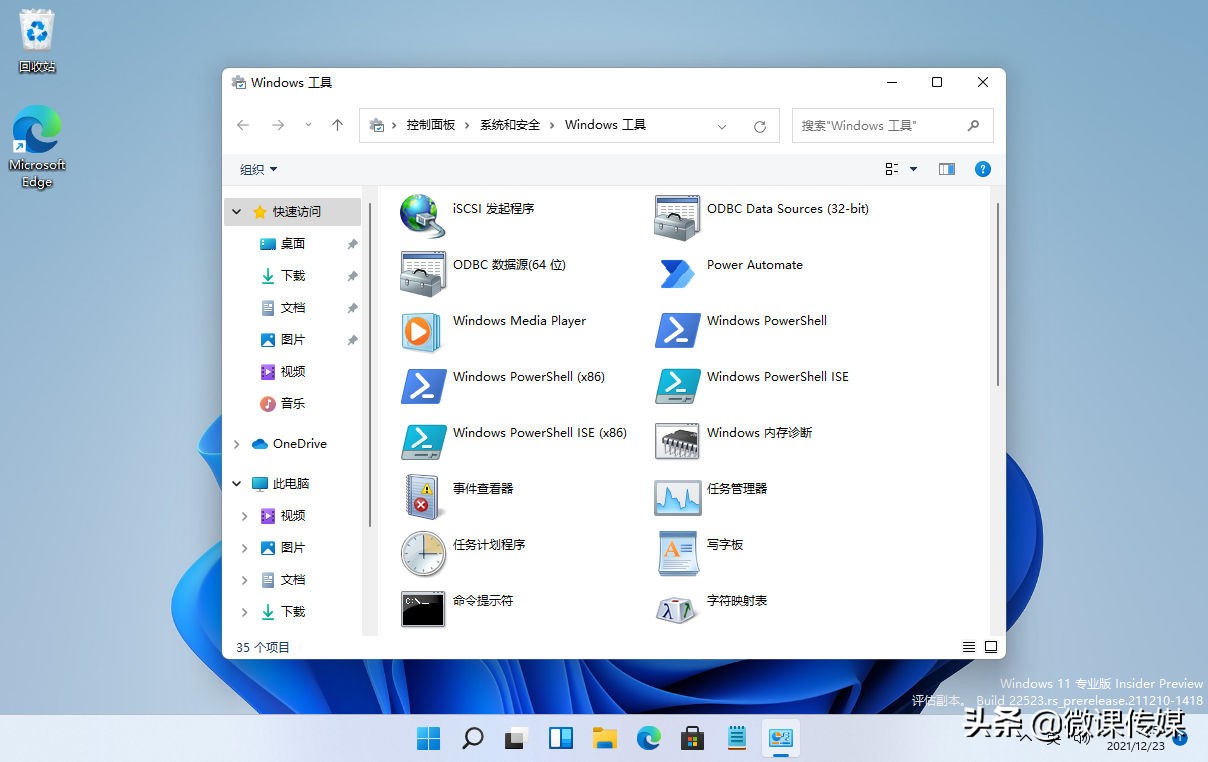
如果你想以管理员身份运行该程序,请不要单击该图标,而是右键单击(或点击并按住)它以显示右键单击菜单,然后单击以管理员身份运行。 在Windows 10中,打开“开始”菜单并转到Windows PowerShell快捷方式文件夹。在那里,你可以找到Windows PowerShell的快捷方式。 注意:要以管理员身份运行,请右键单击Windows PowerShell快捷方式,单击 |
【本文地址】
今日新闻 |
推荐新闻 |