【教程】手动美化7 |
您所在的位置:网站首页 › windows95图标 › 【教程】手动美化7 |
【教程】手动美化7
|
谈起压缩软件,很多人最熟悉的是WinRAR这款老将和它的王牌rar格式,作为商业化最为成功的压缩软件之一,WinRAR优势极为明显,比如压缩/解压缩速度快,文件损坏易修复等,但它最大的缺点是不免费,虽然现在WinRAR在国内针对个人用户推出了带广告的免费版本,但对于商业用户、运维狗和程序猿们来说,免费、开源且支持更多冷门格式的7-Zip显然更受欢迎,并且7-Zip对RAR格式也有非常良好的支持(仅限解压)。 然而,在我们使用7-Zip的时候很快就会发现它的一个重点缺点——UI非常简陋。这也是很多自由软件的弱项,毕竟设计工作不同于开发工作,没钱只靠爱发电,真的不行。  图1:2021年12月26日发布的7-zip 21.07正式版的主界面 图1:2021年12月26日发布的7-zip 21.07正式版的主界面尤其是它的图标集,更是给人一种浓浓的的Windows95时代的像素风:  图2:7-Zip各种格式的原生图标 图2:7-Zip各种格式的原生图标好在作为一款自由软件,7-Zip向来开放,其大多数源代码都基于GNU LGPL许可协议,并允许你在遵从相关协议的条件下进行二次开发,当然今天我们并不涉及如此深度的修改,只是简单的说一下人人都可学会的7-Zip原生图标手动替换流程,让你的7-Zip从此摆脱Win95风。本教程不使用任何现有的7-Zip美化插件,让你从0开始,快速定制自己的7-Zip图标。 一、设计图标样式首先我们需要选好一款合适的图标,这里给大家介绍一个图标资源网站Flaticon(需科学访问),在上面搜索一款图标作为基底,可以使用ZIP、RAR等关键词搜索,会出现相关度比较高的结果。比如我在这里选择了一款这样的图标:  图片来自于flaticon,版权信息不明,请勿做商业用途 图片来自于flaticon,版权信息不明,请勿做商业用途经过简单的调整后获得一款可以用作基底的图片:  接下来的工作非常简单,就是使用PS等工具对其进行编辑,在合适的部位打上合适的格式名称,并放在同一个文件夹里方便后续操作。在这里提醒大家,截止21.07版本,7-Zip软件支持的格式总共30余种,但它实际图标仅有24种,因为部分格式及其衍生格式(或该格式的迭代版本)共用了相同的图标,比如vhd格式与vhdx格式就是相同的图标,具体的格式和对应图标可打开7-Zip File Manager,在工具→选项→系统标签栏下查看,不想麻烦的直接对照我前文的图2进行制作即可。  图3:7-Zip支持的所有格式及其对应图标 图3:7-Zip支持的所有格式及其对应图标注意目前制作完成的还是PNG格式的图片,并不能直接当做图标来使用,因为Windows的图标格式.ico文件严格来说并不是图片,而是一种样式集,里面包含了一种图案样式的多种尺寸和多种色板,这样图标就可以在不同的缩放级别和色深下呈现相应的显示效果。 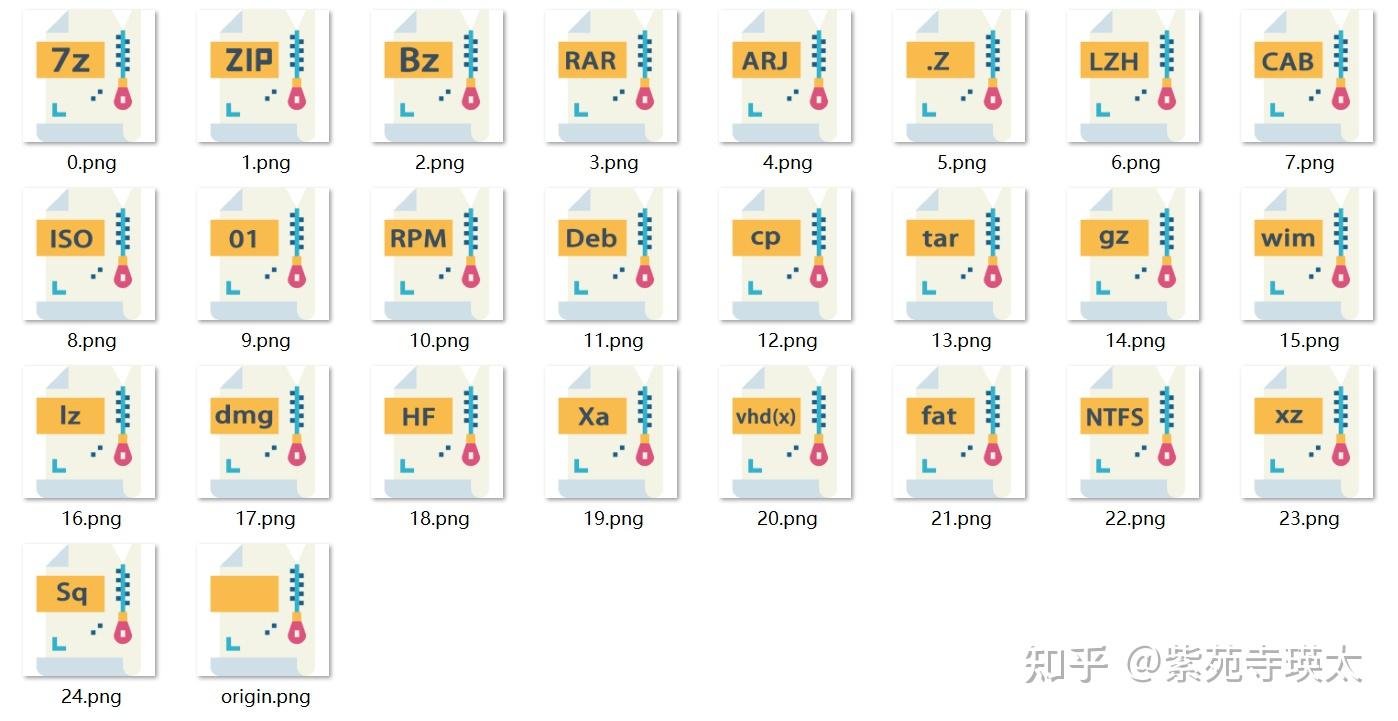 图4:制作完的PNG图片二、制作图标文件 图4:制作完的PNG图片二、制作图标文件想要把图片变成Windows图标,还需要通过图标制作软件进行一番操作。图标制作软件非常多,也有很多网站支持在线制作图标,在这里我用的是专业图标制作软件IconWorkshop,该软件提供30天免费试用,试用期内没有功能限制,最重要的是支持批量生成图标文件,像本文所需的图标文件可以直接一次性制作完成,下面就以IconWorkshop为例进行演示: 打开IconWorkshop,依次点击左上角File→New→File Browser,找到之前制作的图片所在的文件夹,可以看到我们制作的所有图片 本文演示使用的Axialis IconWorkshop软件为官方提供的30天试用版本,未经任何非法破解操作,所生成的图标文件仅供本人使用,不会用作任何商业用途,下同 本文演示使用的Axialis IconWorkshop软件为官方提供的30天试用版本,未经任何非法破解操作,所生成的图标文件仅供本人使用,不会用作任何商业用途,下同 2.选中所有要制作成图标的图片文件,并单击右键,点击Batch Create Windows ® Icons From Selection  此时会出现图标制作参数,在此勾选你需要的尺寸和色深,如果不知道怎么选择直接参考我下方图片,不过注意我没有勾选16色的版本,因为我觉得没必要。选好以后点击OK,然后稍作等待即可看到该文件夹下已经生成同名的.ico图标文件。   文件夹下已经生成同名的.ico图标文件三、替换原生图标 文件夹下已经生成同名的.ico图标文件三、替换原生图标图标文件制作完成后,下一步是把原生图标替换掉。在替换之前我们首先要搞清楚7-Zip的原生图标放在哪里,在这一步骤里我遇到了一些困难,我原本以为与常见软件一样,图标文件应该放在安装目录下的某个文件夹中,直接替换即可。然而我彻底的查找后发现7-Zip安装目录内容少的可怜(毕竟整个安装包也才不过1.46M),压根没发现它的图标文件隐藏在何处,后来经过一番手动查询,发现了一篇2019年在CSDN发表的文章,其作者与我的意图一致,也是想要手动替换7-Zip图标,感谢这位作者提供了替换方法,大家有兴趣可以点击链接去原文观摩。 我们首先使用Resource Hacker工具,右键单击其图标选择“以管理员身份运行”,然后依次点击左上角File→Open,找到7-Zip安装目录,打开安装目录下的7z.dll文件进行解析:  Resource Hacker界面 Resource Hacker界面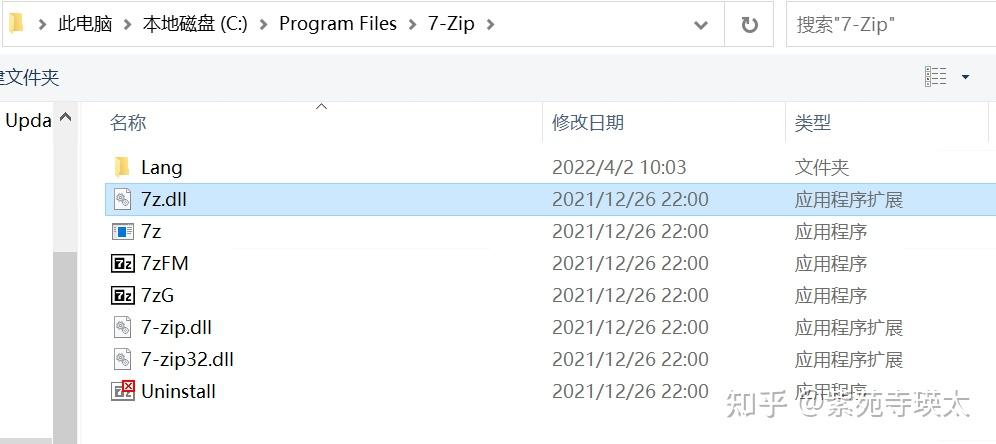 打开7z.dll 打开7z.dll展开Icon Group一栏,可以看到全部的24个图标文件:  我们右键单击0号图标文件,可以看到这正好就是.7z格式的图标,选择Replace Icon对图标文件进行替换,替换成我们新制作的图标文件,其余23个文件同理。全部替换完成后记得点击左数第三个软盘图标保存修改。 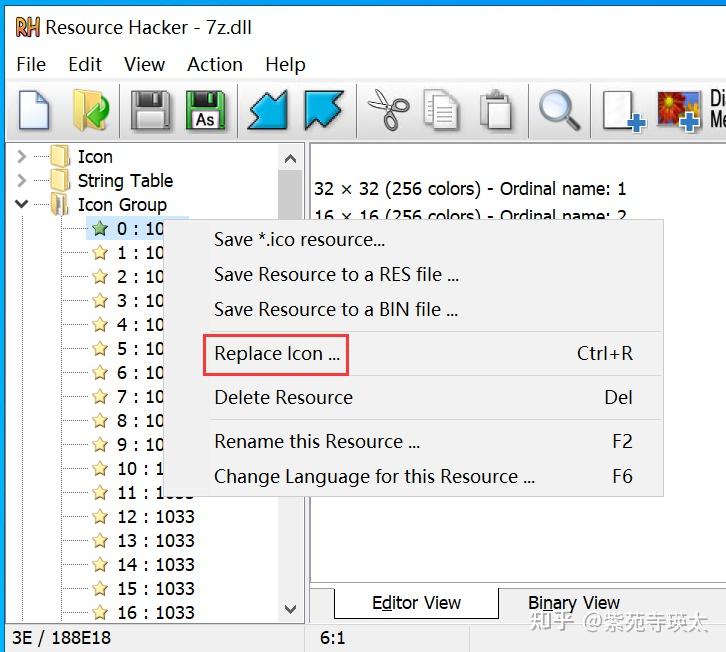 四、清理图标缓存,使替换生效 四、清理图标缓存,使替换生效上述修改操作完成后,我们发现7-Zip的图标并没有改变,这是因为当前图标缓存中仍然是原来的图标信息,此时我们需要将图标缓存清空,使其生成新的缓存。 在以前使用Windows10的经历中,我经常遇到一个BUG,那就是桌面图标会时不时地变成空白图案,此时需要清空图标缓存才能恢复,这导致我对清空图标缓存的操作十分熟悉。不过清空图标缓存需要结束Windows资源管理器进程,否则缓存文件会一直被占用,无法删除,所以我们的基本思路是先kill掉Windows资源管理器进程(也就是explorer进程),然后进行删除操作,删除成功后再启动explorer进程,此时将会自动生成新的图标缓存,然而当我们手动结束explorer进程时,会发现Windows操作界面会一同消失,此时无法通过图形化操作去删除缓存,因此我们需要借助一段简单的代码来实现,我们将下文代码完整复制到任意文本编辑器,并另存为.bat批处理文件,再右键单击以管理员身份运行: @echo off taskkill /f /im explorer.exe CD /d %userprofile%\AppData\Local DEL IconCache.db /a start explorer.exe echo 执行完成我们执行完成后可以发现,7-Zip图标已经变成了我们制作的新图标,但是当我们按住Ctrl+鼠标滚轮进行缩放时发现,调整到非默认缩放级别时,图标又变回了旧图标,这是怎么回事呢? 怀着这个疑问,我使用Everything软件对关键词'IconCache'进行搜索,发现IconCache缓存文件不止一个,在'C:\Users\用户名\AppData\Local\IconCache.db'路径下的只是其中之一,在'C:\Users\用户名\AppData\Local\Microsoft\Windows\Explorer\'还有其他数个IconCache图标缓存文件,并且这几个文件尾缀带有不同的尺寸,说明其他的缩放级别是由这几个缓存文件控制的:  此时我们把第二个路径加入前文中的批处理文件中,重新执行,但是在我的实验中,不知出于何种原因,批处理脚本执行成功,但图标缓存文件并未被删除,反复几次执行皆是如此,于是我决定不再纠结,转而采用笨办法删除。 打开左下角Windows徽标,点击电源按键,按住SHIFT的同时按下重启选项,此时电脑会重启并自动进入高级启动选项  Windows系统高级启动选项依次选择疑难解答→命令提示符 Windows系统高级启动选项依次选择疑难解答→命令提示符 之后会验证当前账号的密码,并弹出Windows命令提示符界面,我们依次输入CD /d C:\Users\用户名\AppData\Local\Microsoft\Windows\Explorer\
dir 之后会验证当前账号的密码,并弹出Windows命令提示符界面,我们依次输入CD /d C:\Users\用户名\AppData\Local\Microsoft\Windows\Explorer\
dir可以查看到所有的IconCache文件,同时还有多个thumbcache文件,可以一起删除 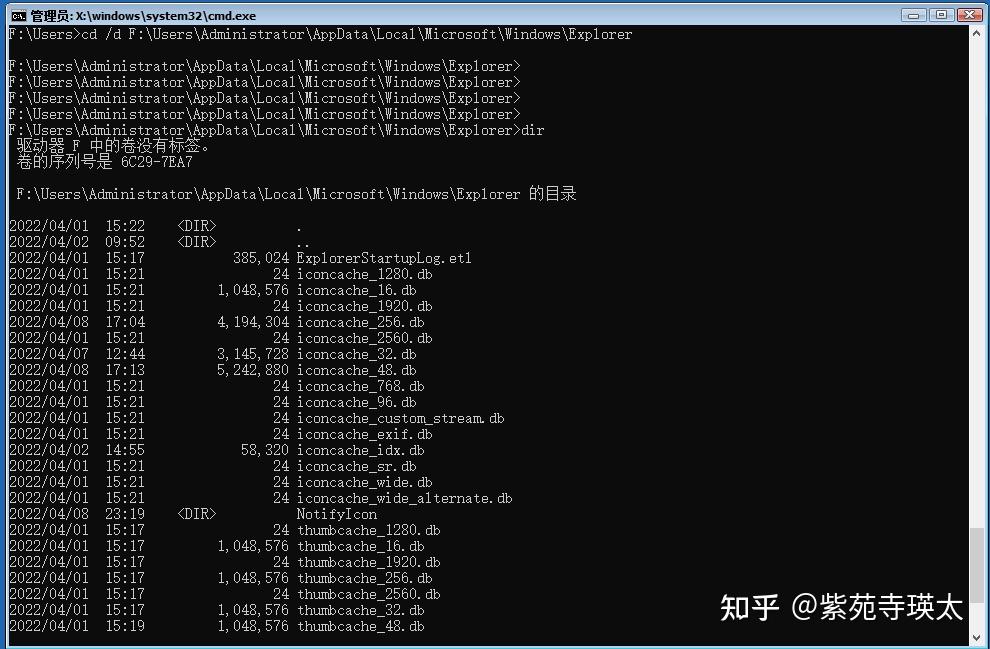 我这里使用了Windws Server做演示,路径有所不同,正常普通的Widnows系统是在C盘执行删除命令DEL *.db 我这里使用了Windws Server做演示,路径有所不同,正常普通的Widnows系统是在C盘执行删除命令DEL *.db 删除后再执行dir命令,确认删除结果 到这里删除操作全部完成,我们关闭命令提示符,点击“继续”选项,正常开机进入系统  五、替换成功 五、替换成功进入系统后,Windows会自动生成新的图标缓存,我们无需担心系统受到影响。这时我们查看7-Zip的相关图标,并按住Ctrl+鼠标滚轮尝试进行缩放,此时可以发现新图标已经彻底替换完成。之后如果想在其他机器实现相同的美化效果,可以直接把7z.dll文件拷贝至其他电脑的对应目录中,不过注意7-Zip软件版本必须相同。 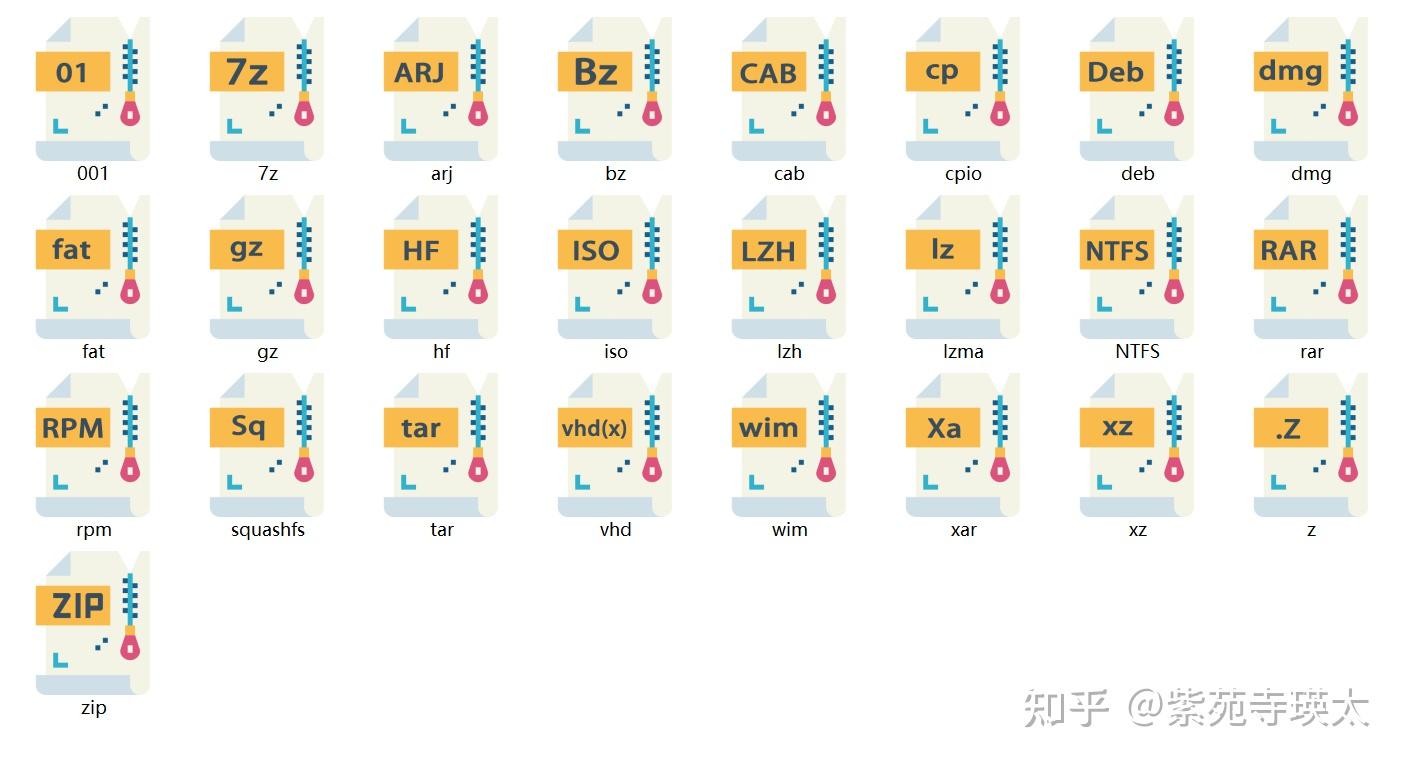 替换成功后的7-Zip图标 替换成功后的7-Zip图标本教程到此结束。 六、附录:工具下载集合养成官网下载安装包的良好习惯,本文涉及工具软件下载可参考: Axialis IconWorkshop Resource Hacker |
【本文地址】
今日新闻 |
推荐新闻 |