Windows7怎么升级10系统,两种最简单的Win7升级Win10教程 |
您所在的位置:网站首页 › windows7如何升级成windows10 › Windows7怎么升级10系统,两种最简单的Win7升级Win10教程 |
Windows7怎么升级10系统,两种最简单的Win7升级Win10教程
|
Windows7怎么升级10系统,两种最简单的Win7升级Win10教程
更新时间:2020-04-14 14:39:02| 编辑:本站整理 | 信息来源:本站整理|浏览数:
随着Win10系统的逐步成熟,很多用户已经用上了Win10系统,而一些还在用Windows7的朋友是不是也心动了呢,那么Windows7怎么升级10系统呢?这里小编分享两种最简单的升级方法,有需要的朋友不要错过哦。
方法一:硬盘直接安装升级
1、首先下载一款Win10系统,推荐:快速稳定Win10 64位专业正式版
下载之后一般是ISO后缀的,下载后右键使用WINRAR打开,然后解压到D盘;
3、选择列表中的系统盘(默认C盘),选择“WIN10.GHO”映像文件,点击执行。会提示是否重启,点击是,系统将自动安装。整个安装过程持续10到15分钟,一切无需人工干预,请耐心等待。
4、重启之后进入GHOST界面,等待5分钟左右,100%会自动重启
5、重启之后继续安装过程,如下图;
方法二:微软官方Win7升级10方法 1、首先去下载微软官方win10创意者升级工具官方下载地址:点击下载 下载打开后如下图,点击接受微软软件许可条款
2、升级工具检测电脑环境是否正常,检测完成后会开始下载win10系统。
3、Windows 10 系统下载中,通过官方工具升级win10会保留原来系统的数据及用户文件。
4、微软Windows10易升,下载完成后会验证下载的数据是否正确,验证无误后进行下一步过程。
9、以上步骤完成后提示用户重启电脑进行下一步的操作,未操作一段时间后将自动重启进入更新过程。
10、重启之后,就会出现Windows10的启动界面了,相信大家都很兴奋吧,正在升级更新升级中,更新过程电脑将会多次重启与闪屏,这是正常的,大家耐心等待就好了。
11、看到下面这个界面,Win10升级完成了,接下来就是Win10初始化的系统设置界面,如果你喜欢自己设置,可以逐条看看。这里点击自定义设置或使用快速设置,小编喜欢简单选择了快速设置。

 分享到:
分享到:
上一篇:Windows7怎么一键还原|Windows7一键还原教程 下一篇:如何查看电脑系统版本\位数等系统信息 |
【本文地址】
今日新闻 |
推荐新闻 |
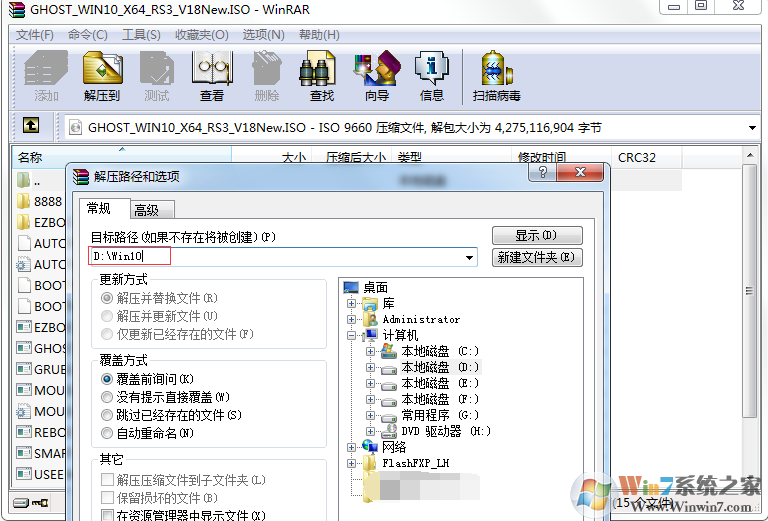 2、解压文件夹中一般都会且一个 “安装系统.EXE”,我们双击打开,如果是win8/win10要右键以管理员身份打开(执行前注意备份C盘重要资料!)
2、解压文件夹中一般都会且一个 “安装系统.EXE”,我们双击打开,如果是win8/win10要右键以管理员身份打开(执行前注意备份C盘重要资料!) 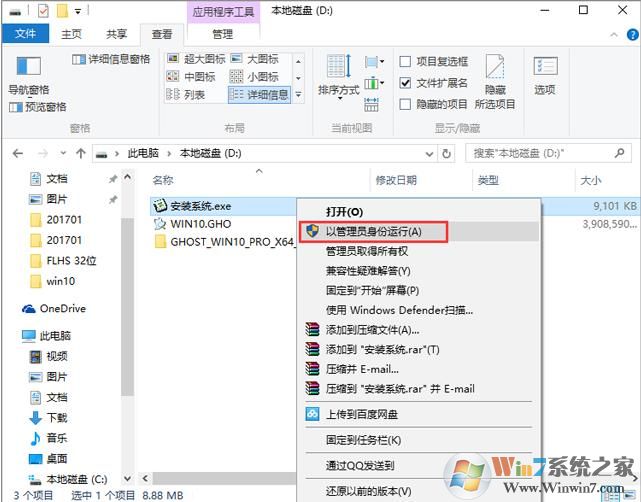
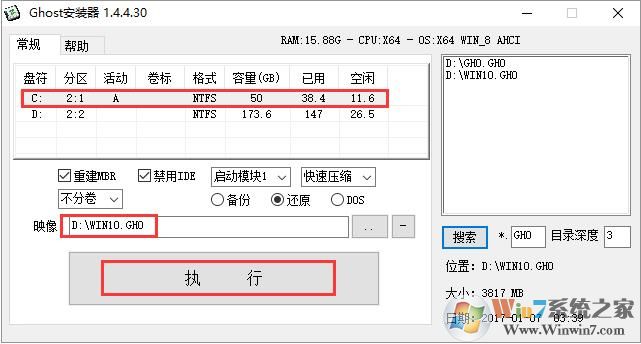
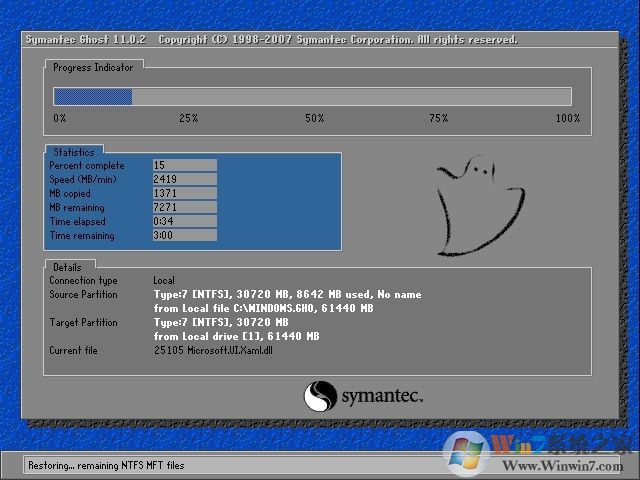
 6、好了,Win10安装完成后Windows7就完成了升级10的操作,是不是很简单呢,当然如果你不喜欢第一种方法,也可以采用微软原版的升级方式!
6、好了,Win10安装完成后Windows7就完成了升级10的操作,是不是很简单呢,当然如果你不喜欢第一种方法,也可以采用微软原版的升级方式!


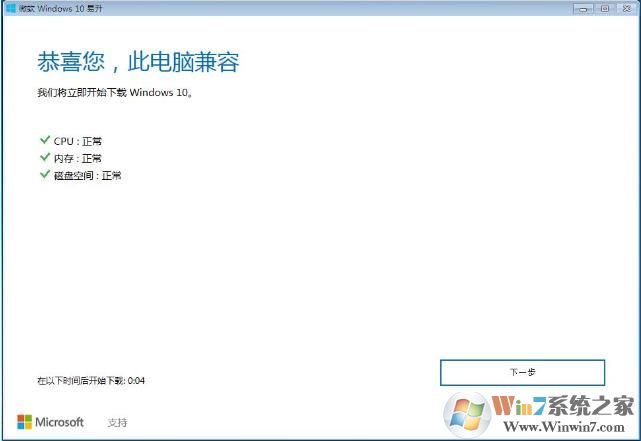
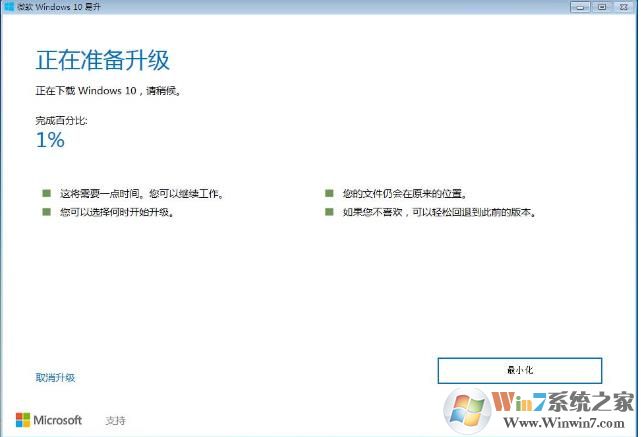
 5、好了,100%后,启动win10升级程序,为确保能正确升级win10,会进行电脑硬件的再次检测,保证无误后开始安装过程。如下面图示:
5、好了,100%后,启动win10升级程序,为确保能正确升级win10,会进行电脑硬件的再次检测,保证无误后开始安装过程。如下面图示: 6、出现正在获取更新界面;
6、出现正在获取更新界面;
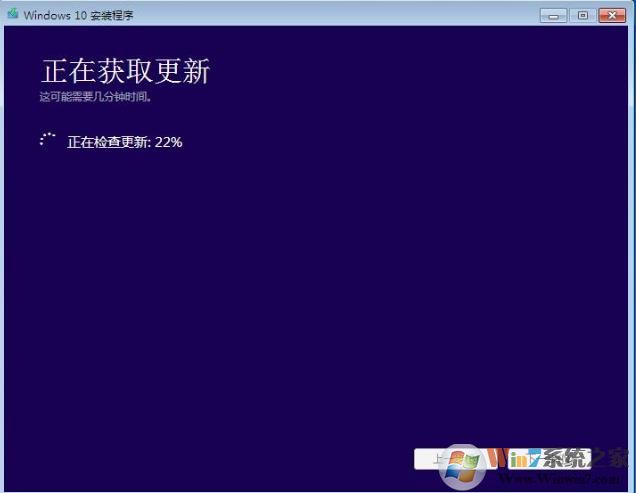 7、安装程序检测你的电脑是否有足够的空间来升级Win10。
7、安装程序检测你的电脑是否有足够的空间来升级Win10。
 8、开始Windows10的安装过程。
8、开始Windows10的安装过程。
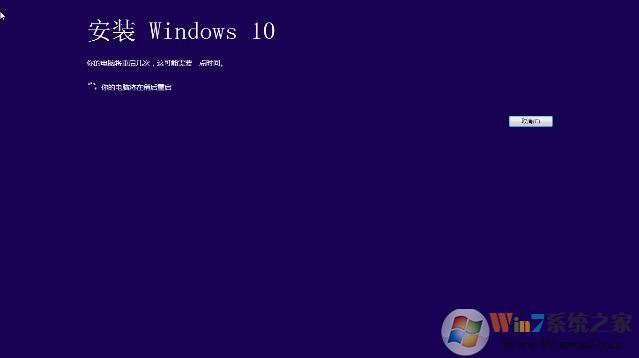


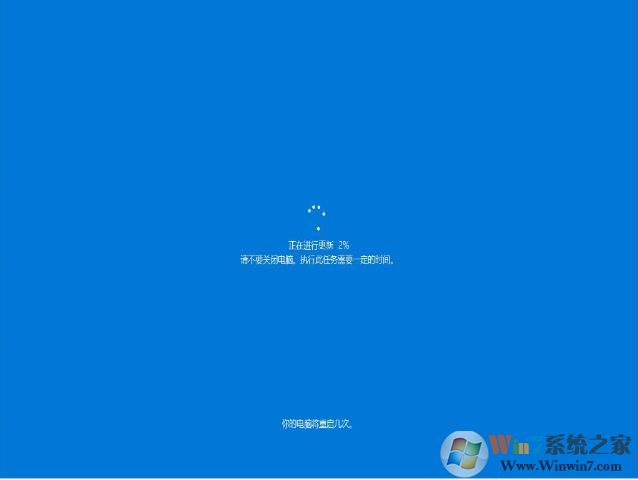
 以上就是Windows7升级10的所有过程了,其实还是比较简单的,一看就会了哦。
以上就是Windows7升级10的所有过程了,其实还是比较简单的,一看就会了哦。