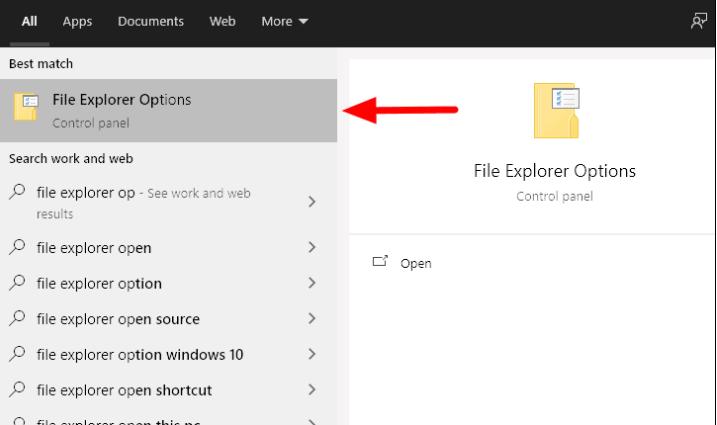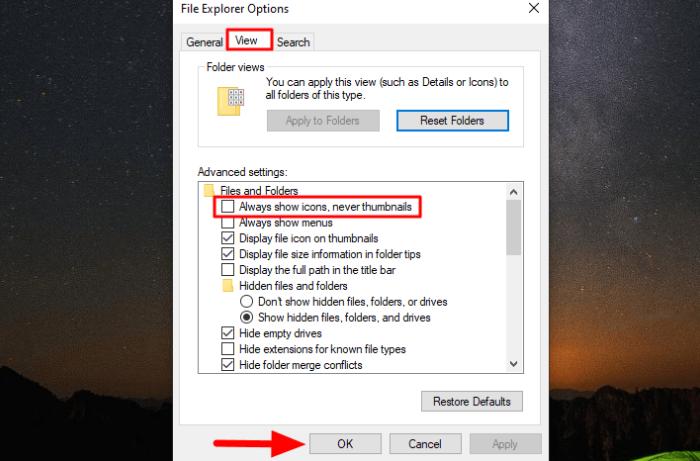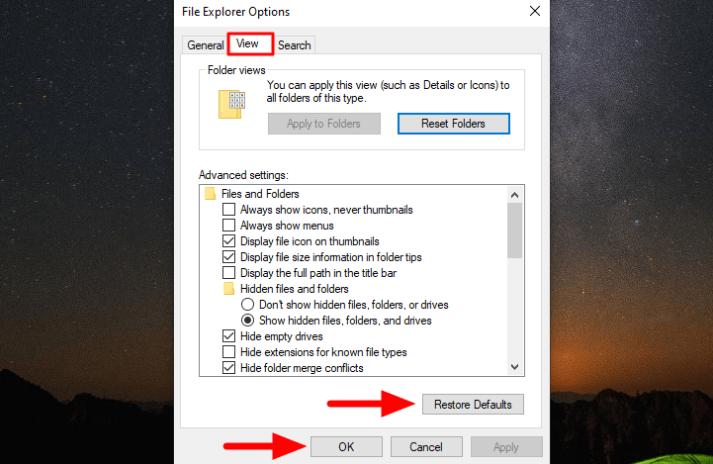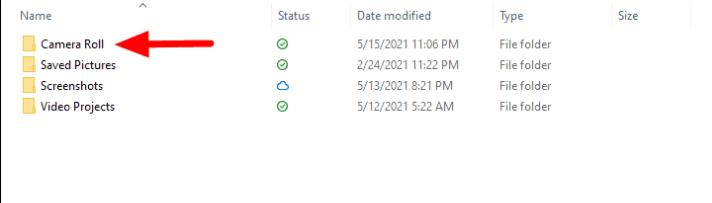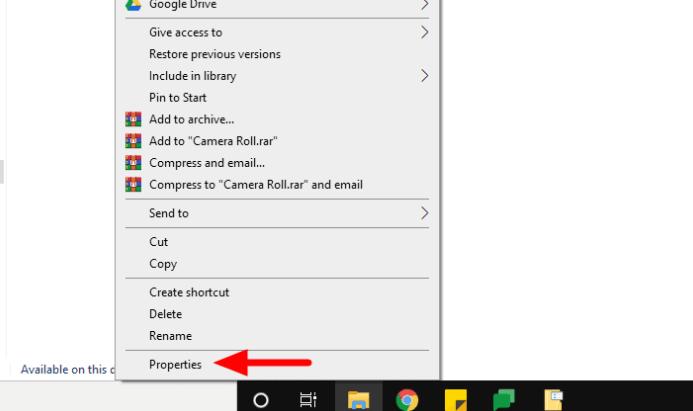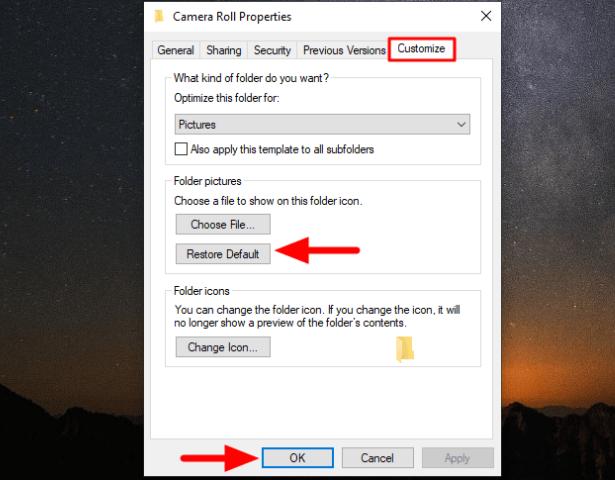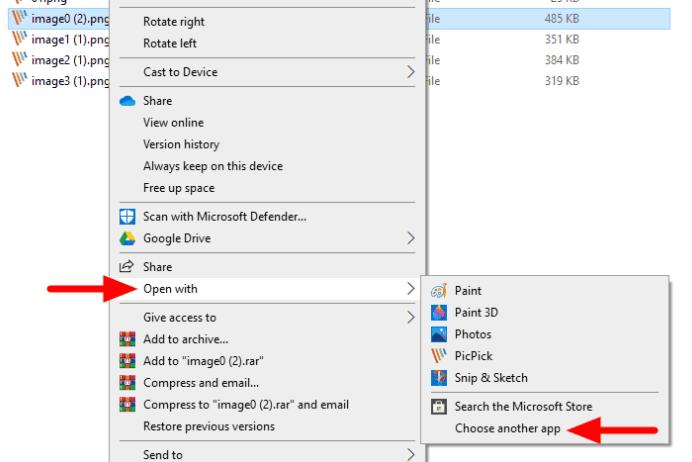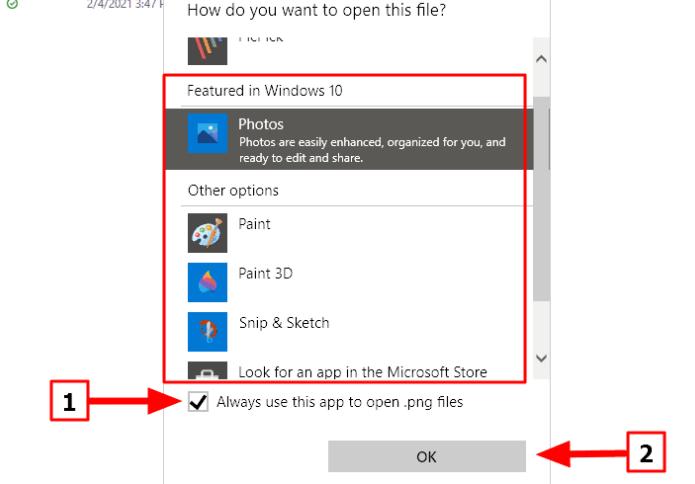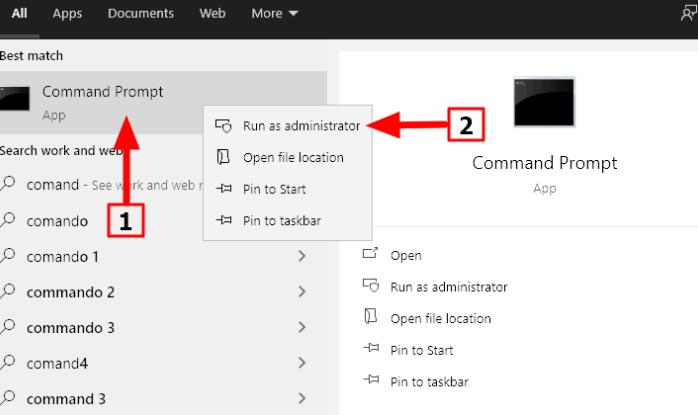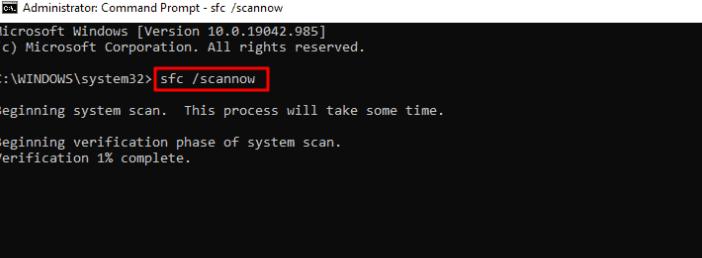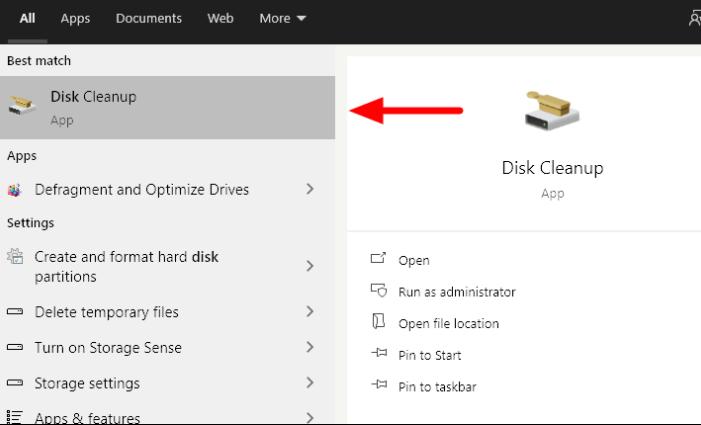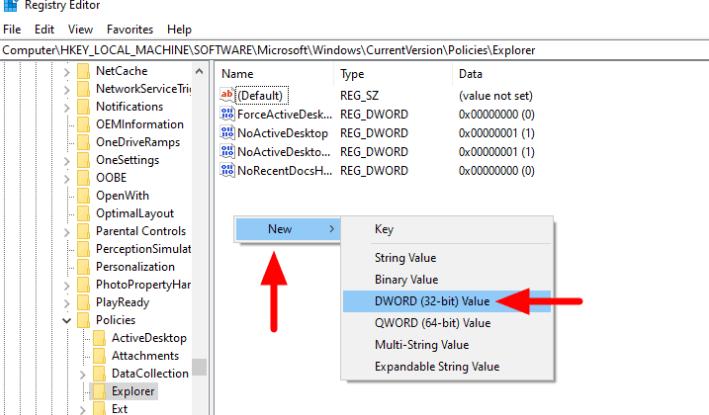修复缩略图在Windows10中不显示的10种方法 |
您所在的位置:网站首页 › windows11图片不显示缩略图 › 修复缩略图在Windows10中不显示的10种方法 |
修复缩略图在Windows10中不显示的10种方法
|
缩略图对于查看媒体库至关重要。如果由于某种原因你的 Windows 10 电脑没有显示缩略图,这里有 10 种方法可以解决这个问题。 缩略图提供图片或视频的预览而无需打开它。当一次查看多个文件时,这会派上用场。例如,您正试图从一堆图片或视频中挑选一张特定的图片或视频,但没有时间单独打开每张图片或视频来验证它是否就是您要找的。这是缩略图为您提供帮助的地方,因为它们提供预览并帮助您在不打开图像或视频的情况下识别它们。 但是,有时由于错误,Windows 10 不会显示一组特定文件或文件夹的缩略图。对于许多依赖缩略图的人来说,这可能会让他们感到厌烦。 为什么图像和视频缩略图不可见?在我们开始修复之前,您必须了解导致错误的各种问题。 腐败的驱动器 损坏缓存 禁用设置以显示缩略图 恶意软件感染 Windows 操作系统错误阻止显示图像和视频缩略图的各种问题的修复非常简单,可以立即执行以解决问题。按照提到的顺序执行修复,直到修复错误。 修复 1:验证文件资源管理器设置当缩略图不可见时,首先要检查设置是否正确。很多时候,设置可能被无意中更改,从而显示文件图标而不是缩略图。 要检查文件资源管理器设置,请在“开始菜单”中搜索“文件资源管理器选项”,然后单击相关部分。
在“文件资源管理器选项”窗口中,从顶部导航到“查看”选项卡,然后验证是否未选中“始终显示图标,从不显示缩略图”选项。如果它被选中,请取消选中该选项。完成更改后,单击底部的“确定”。
缩略图现在应该可见。如果您仍然遇到错误,请转到下一个修复程序。 修复 2:将文件资源管理器设置恢复为默认值解决缩略图错误的另一个修复方法是恢复文件资源管理器的默认设置。如果您对设置进行了更改,则可能是它们导致了错误,因此恢复默认设置可能会修复它。 要恢复默认设置,请单击“文件资源管理器选项”的“查看”选项卡中的“恢复默认值”,然后单击“确定”以保存更改并关闭窗口。
如果您遇到特定图像和视频的错误,而其他图像和视频似乎工作正常,您应该恢复该特定文件夹的默认设置。 要恢复特定文件夹的默认设置,请找到该文件夹并右键单击它。
接下来,从上下文菜单中选择“属性”。
现在,导航到文件夹“属性”窗口中的“自定义”选项卡,单击“文件夹图片”下的“恢复默认值”,然后单击底部的“确定”以应用更改并关闭窗口。
如果您遇到特定图像或视频类型的错误,请尝试更改默认应用程序。 要更改默认应用程序,请右键单击有问题的文件类型,将光标悬停在“打开方式”上,然后从菜单中单击“选择另一个应用程序”。
现在,从列表中选择另一个应用程序,勾选“始终使用此应用程序打开 .png 文件”复选框,然后单击底部的“确定”。对于另一种文件类型,扩展名(在本例中为 .png)会有所不同。
现在,打开文件夹并检查图像和视频缩略图是否可见。同样,如果之前选择的应用程序不起作用,也可以尝试其他应用程序。如果更改默认应用程序完全不起作用,请尝试其他修复方法。 修复 5:运行 SFC 扫描损坏的系统文件有时也会导致缩略图显示错误。SFC(系统文件检查器)扫描将检查所有系统文件,并修复或用缓存副本替换损坏的文件。如果您由于系统文件损坏而遇到缩略图错误,运行 SFC 扫描将为您修复它。 要运行 SFC 扫描,首先,在“开始菜单”中搜索“命令提示符”,右键单击搜索结果,然后从菜单中选择“以管理员身份运行”。在弹出的确认框中单击“是”。
现在,在“命令提示符”中输入以下命令,然后按ENTER。 sfc /scannow
扫描现在将开始,需要几分钟才能完成。有时,扫描可能会出现在您身上,但不会干扰或关闭命令提示符窗口。此外,扫描过程中发现的任何问题都将立即得到修复。 扫描完成后,检查错误是否已修复。如果它仍然存在,请转到下一个修复程序。 修复 6:使用磁盘清理清除缩略图缓存每个文件的缩略图都存储在缩略图缓存中,可能由于多种原因而损坏。当缓存损坏时,缩略图将无法正确显示或完全不显示。要修复此错误,您应该进行磁盘清理以清除缩略图缓存。清除缓存后,Windows 将为缩略图创建另一个,从而修复错误。 要清除缩略图缓存,请在“开始菜单”中搜索“磁盘清理”,然后单击搜索结果以启动该应用程序。
现在将要求您选择要清理的驱动器。选择存储系统文件的“C”驱动器,然后单击“确定”。如果您选择了另一个驱动器作为系统驱动器,请从下拉菜单中选择该驱动器。 磁盘清理现在将扫描驱动器以检查将清除多少空间。这将需要一些时间,具体取决于要扫描的文件。 扫描完成后,选中“缩略图”选项并取消选中默认情况下可能选中的任何其他选项。接下来,单击“确定”开始清理。 清除缩略图缓存后,Windows 会自动生成另一个。现在,检查缩略图错误是否已修复。 修复 7:修改高级系统设置很多时候,“高级系统设置”可能会阻止缩略图显示。如果错误还没有修复,是时候修改高级系统设置了。 要修改,请在“开始菜单”中搜索“查看高级系统设置”,然后单击相关搜索结果。 导航到“系统属性”窗口中的“高级”选项卡,然后单击“性能”部分下的“设置”。 接下来,导航到“视觉效果”选项卡,然后选中“自定义”部分下的“保存任务栏缩略图预览”和“显示缩略图而不是图标”框(如果尚未选中)。最后,单击“确定”应用更改并关闭窗口。 现在打开您遇到缩略图问题的文件夹并检查它是否已解决。如果不是,请转到下一个修复程序。 修复 8:扫描系统中的恶意软件如果缩略图错误尚未修复,可能是因为恶意软件。要修复该错误,请使用 Windows 安全中心运行扫描或使用第三方防病毒软件。 要运行扫描,请搜索“Windows 安全”,然后从搜索结果中启动该应用程序。 在 Windows 安全窗口中,从选项列表中选择“病毒和威胁防护”。 接下来,单击“扫描选项”以查看其他扫描选项,因为屏幕上只有“快速扫描”选项可用。 接下来,选中“全面扫描”复选框,然后单击底部的“立即扫描”选项。 扫描将很快开始。在扫描进行时,您可以继续在系统上工作。将处理发现的任何恶意软件或威胁。 扫描完成后,检查缩略图现在是否可见。 修复 9:卸载最近的程序如果您在安装程序后开始遇到错误,则可能是它们导致了错误。如果您可以识别出错的程序,请卸载它或卸载您最近安装的所有程序,然后将它们一个一个地下载回来,直到找到错误背后的程序。 要卸载程序,请在“开始菜单”中搜索“控制面板”,然后从搜索结果中启动该应用程序。 接下来,单击“程序”标题下的“卸载程序”。 现在,选择您认为可能导致错误的应用程序,然后单击顶部的“卸载”。如果您收到提示,请按照屏幕上的说明完成该过程。 卸载过程完成后,检查问题是否已解决。如果没有,请尝试卸载更多您认为可能导致错误的应用程序。如果卸载应用程序后错误未修复,请转到下一个修复。 修复 10:更改注册表如果上述修复均未解决系统中图像和视频的缩略图错误,您最后的选择是更改注册表。更改注册表是一个复杂的过程,需要您格外小心,因为任何失误或错误都可能导致重大问题。因此,请按原样执行这些步骤,不要在此过程中进行任何其他更改。 要启动注册表,请按WINDOWS + R打开“运行”,在文本框中输入“regedit”,然后按ENTER或单击底部的“确定”。接下来,在弹出的框中单击“是”。 在“注册表编辑器”中,导航到以下地址或将其粘贴到顶部的地址栏中,然后按ENTER。 Computer\HKEY_LOCAL_MACHINE\SOFTWARE\Microsoft\Windows\CurrentVersion\Policies\Explorer现在,在右侧搜索“DisableThumnails”DWORD。如果找不到,请创建一个。要创建,请右键单击屏幕,将光标悬停在“新建”上,然后从选项列表中选择“DWORD(32 位)值”。将 DWORD 命名为“DisableThumnails”。 接下来,双击 DWORD,在“数值数据”下输入值“0”,然后单击底部的“确定”。 更改注册表后,重新启动系统,问题将得到解决。 使用上述修复程序后,图像和视频的缩略图现在将显示在计算机上。排序和识别文件现在会容易得多。 本站所有文章资讯、展示的图片素材等内容均为注册用户上传(部分报媒/平媒内容转载自网络合作媒体),仅供学习参考。 用户通过本站上传、发布的任何内容的知识产权归属用户或原始著作权人所有。如有侵犯您的版权,请联系我们反馈本站将在三个工作日内改正。 |
【本文地址】
今日新闻 |
推荐新闻 |