win11专业工作站版怎么开启卓越性能模式 |
您所在的位置:网站首页 › windows11卓越模式 › win11专业工作站版怎么开启卓越性能模式 |
win11专业工作站版怎么开启卓越性能模式
|
win11专业工作站版怎么开启卓越性能?最近有用户需要在win11专业工作站版开启卓越性能,不知道怎么操作,卓越性能模式是电脑电源的特殊模式,要想开启就要进入电源选项中设置,下面,小编带来了win11专业工作站版开启卓越性能的完整步骤。  Windows11 22H2 正式版(22621.521) V2022.09 [电脑系统]
Windows 11 22H2版本正式推出,这是今年首个大版本内容,版本号为22621 521,增加了很多创新内容,主旨是“让您的日常生活更轻松”,其中包括了一系列新的辅助功能,如通过声音控制 PC 以及编...
立即下载
Windows11 22H2 正式版(22621.521) V2022.09 [电脑系统]
Windows 11 22H2版本正式推出,这是今年首个大版本内容,版本号为22621 521,增加了很多创新内容,主旨是“让您的日常生活更轻松”,其中包括了一系列新的辅助功能,如通过声音控制 PC 以及编...
立即下载
win11专业工作站版怎么开启卓越性能 1、在任务栏上点击搜索图标,在输入框中键入“控制面板”,回车,即可打开控制面板窗口。 2、在控制面板窗口中,查看方式选择大图标,找到“电源选项”,点击进入。 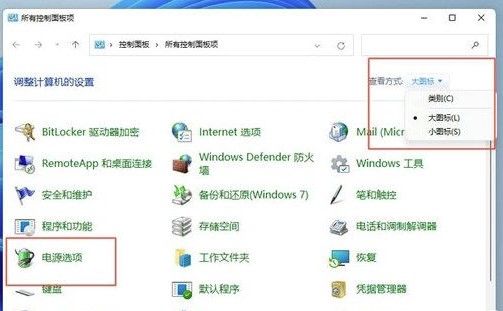
3、进入电源选项后,我们就可以看到“平衡”、“节能”等选项,此时点击“显示附加计划”,即可看到“高性能”选项,至于“卓越性能”选项只有部分用户电脑上会出现,如果你到这一步,已经有了“卓越性能”选项,直接选择该选项就可以了。对于没看到“卓越性能”选项的用户,跟着小编的步骤继续往下走。 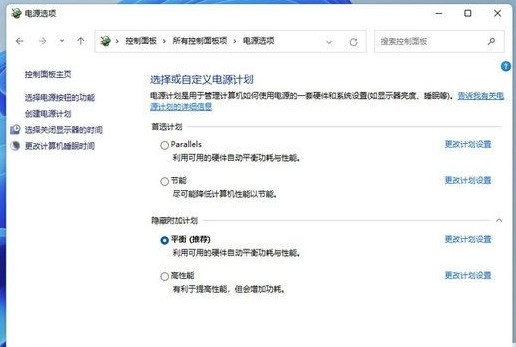
4、右键点击任务栏上的开始菜单图标,选择“Windows终端(管理员)”。 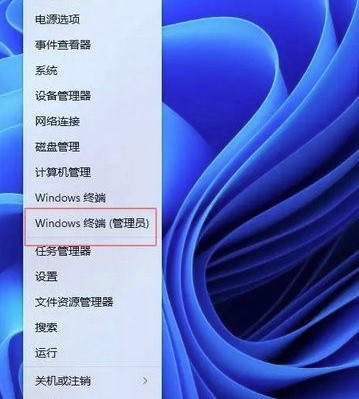
5、在弹出的窗口中输入以下代码,然后回车,出现“电源方案xxxxxx卓越性能”即表示成功。 powercfg -duplicatescheme e9a42b02-d5df-448d-aa00-03f14749eb61 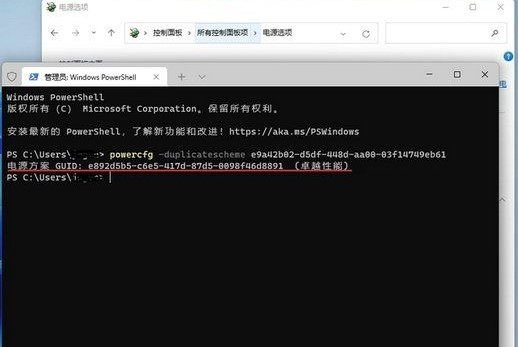
6、此时我们回到控制面板,退出并重新进入电源选项,就可以看到“卓越性能”选项了,选择该选项就好了。 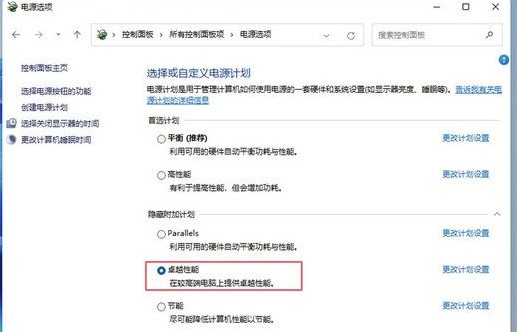
|
【本文地址】
今日新闻 |
推荐新闻 |