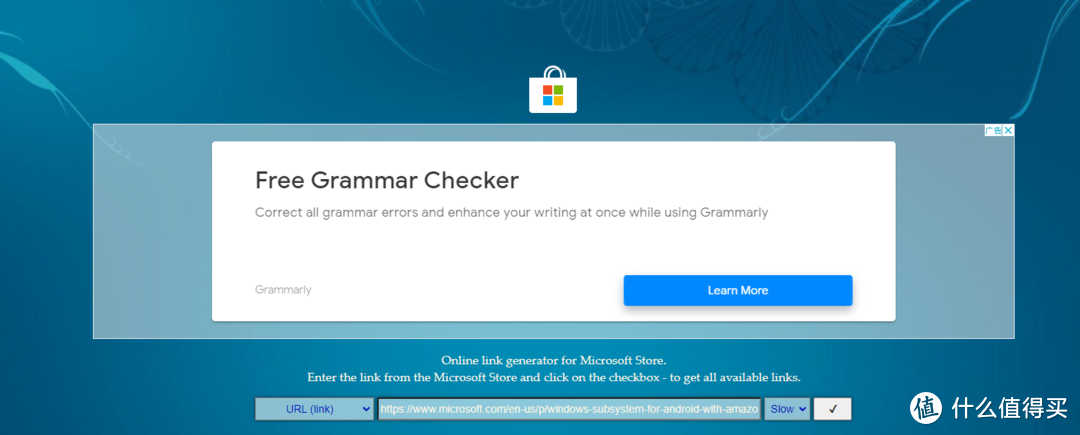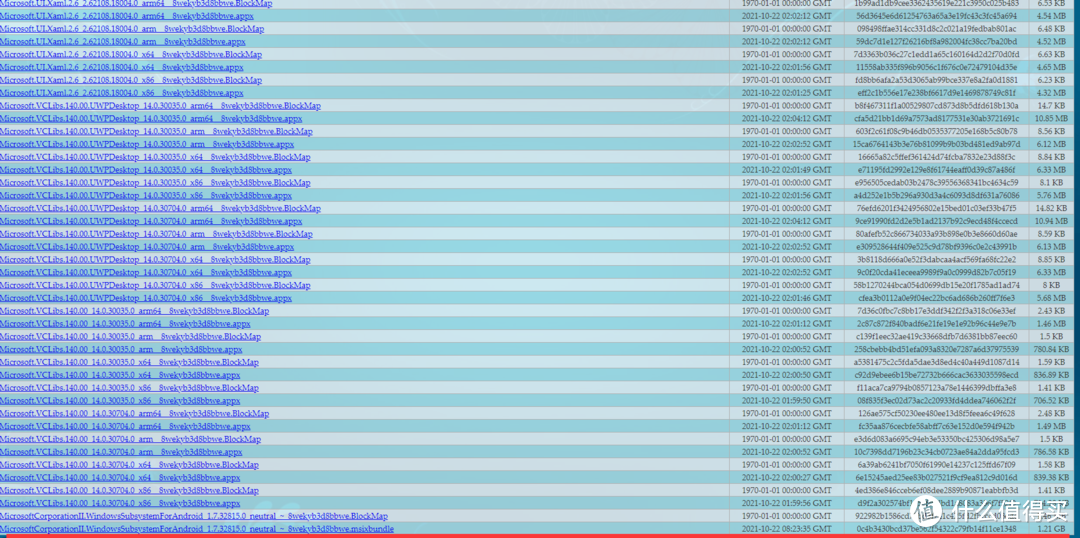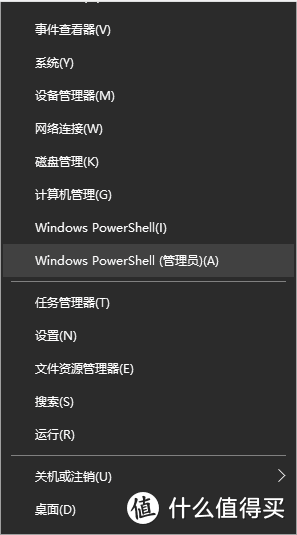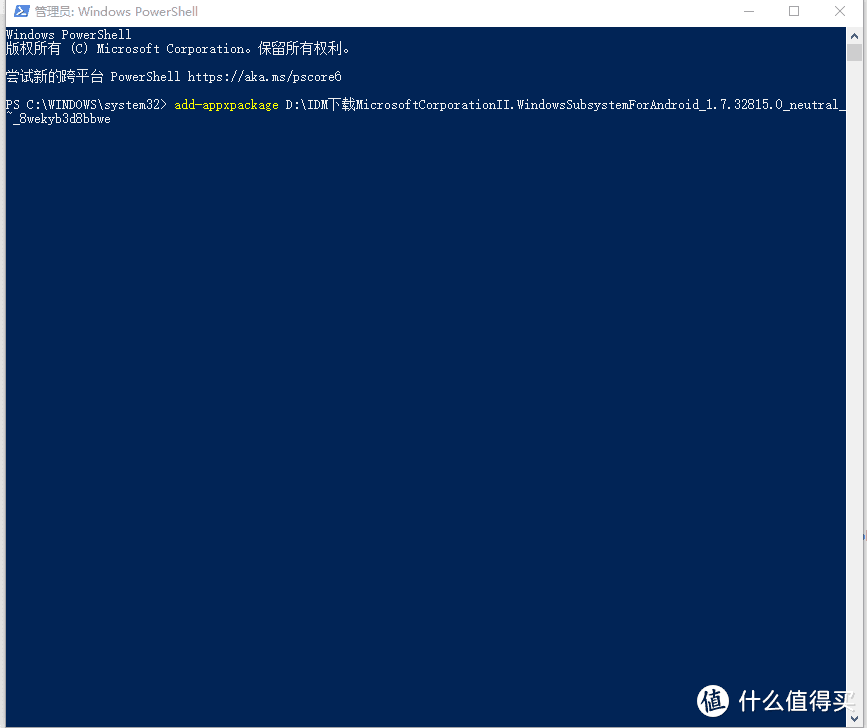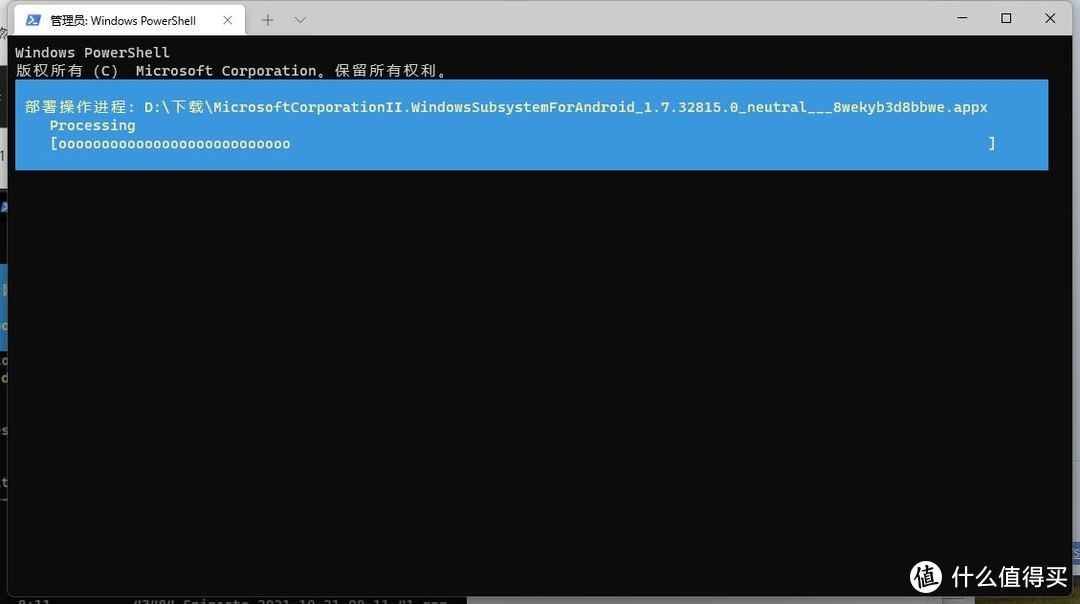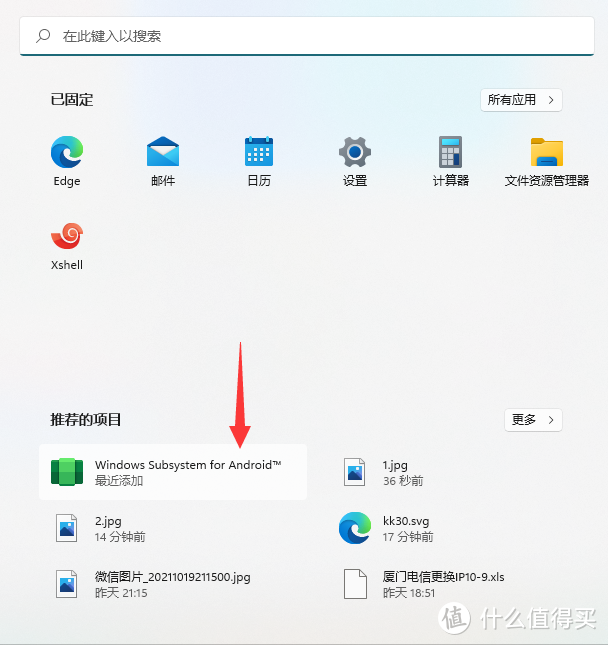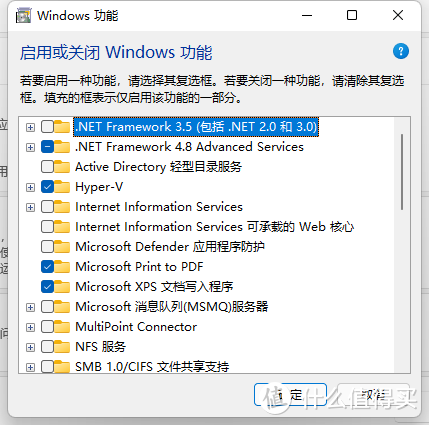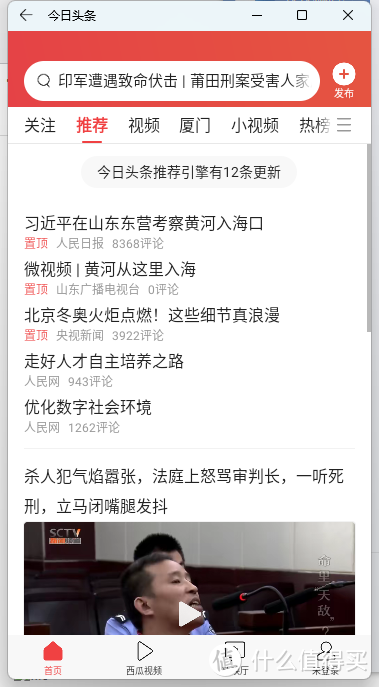在任意版本的windows11系统下安装安卓子系统并运行安卓APP应用 |
您所在的位置:网站首页 › windows11下载安卓应用 › 在任意版本的windows11系统下安装安卓子系统并运行安卓APP应用 |
在任意版本的windows11系统下安装安卓子系统并运行安卓APP应用
|
在任意版本的windows11系统下安装安卓子系统并运行安卓APP应用
2021-10-22 11:51:01
0点赞
2收藏
0评论
微软发布的win11中可以使用安卓子系统一直都是比较吸引人眼球的技术,虽然国内有华为的,但是作为体验党肯定不愿意错过这个体验的机会,那么就开干吧 第一步,你得有一台装有Win11的电脑,如果还没有,那可以参考以下四种方法: a、通过更新推送升级 Windows 11(反正我一直都没有检测到) b、通过 Windows 11 安装助手升级(点击) c、通过下载 Windows 11 镜像升级(点击) d、通过创建 Windows 11 安装媒体工具制作 Windows 11 启动盘全新安装 Windows11(点击) 第二步,有了Win11的电脑后,那就开始安装“安卓”系统 1、浏览器访问: https://store.rg-adguard.net/ 2、复制“https://www.microsoft.com/en-us/p/windows-subsystem-for-android-with-amazon-appstore/9p3395vx91nr?activetab=pivot:regionofsystemrequirementstab”(不包含引号) 3、把复制的地址粘贴到“https://store.rg-adguard.net/”URL(LINK)后面,选择SHOW,点“勾勾”
这里其实是利用抓包工具把安卓系统包安装软件下载到本地安装。
选择下载1.2G的这个,划红线的。 如果不想去抓包,也可以直接下载(点击) 4、以管理员模式打开终端管理工具
5、执行安装命令:add-appxpackage 文件地址
如下图进行子系统的安装
安装完成以后,我们可以在开始菜单栏找到安装的安卓子系统
成功安装 6、如果电脑没有启用hyper-v ,还需要启用hyper-v 虚拟化功能
最后重启你的电脑 7、由于默认使用的亚马逊商店所以在国区我们并不能直接访问应用商店,通过ADB方式我们来解决这个问题。 打开安卓子系统设置开启开发人员模式
8.下载ADB(https://dl.google.com/android/repository/platform-tools-latest-windows.zip),百度云(提取码:tgjk) 解压ADB,在解压后的目录右键选择”在Windows终端中打开“ 输入”adb connect 127.0.0.1:58526“(以实际was设置中显示的端口为准,cmd是adb,用powershell是".adb") 9、下载要安装的apk 输入”adb install D:安卓toutiao.apk“(请按照实际apk所在位置输入) 在开始菜单可以看到新安装的安卓应用。
安装效果 
|
【本文地址】
今日新闻 |
推荐新闻 |