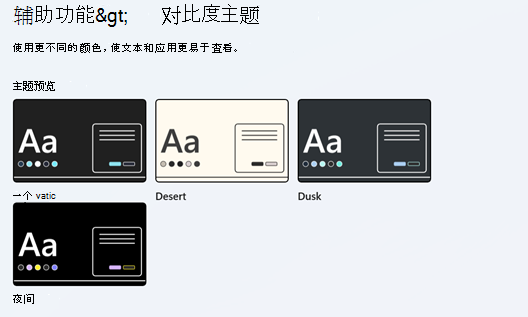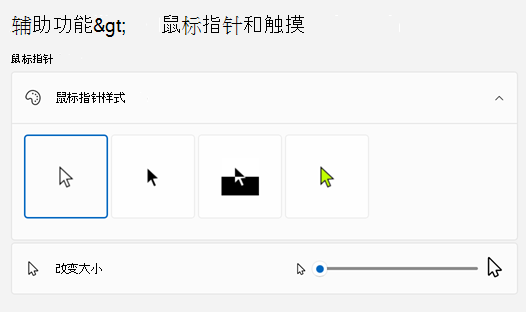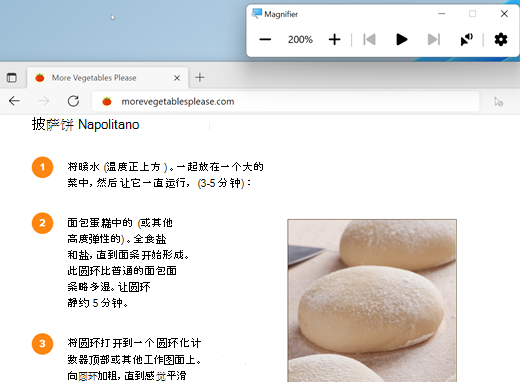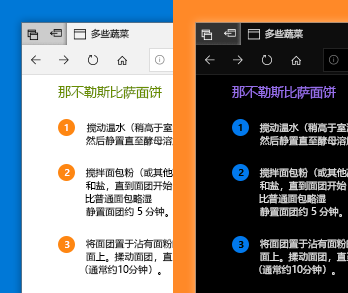使 Windows 更易于查看 |
您所在的位置:网站首页 › windows10高对比度怎么设置 › 使 Windows 更易于查看 |
使 Windows 更易于查看
|
调整大小和颜色
若要调整文本、应用和其他项目的大小,请选择"开始"按钮,然后选择 "设置>">大小"。 使用"文本大小 "旁边的滑块放大屏幕上的文本。 若要放大屏幕上的所有内容,请选择"开始"按钮,然后选择"设置> 系统>显示",然后将"缩放 &布局"下的"缩放"下拉菜单更改为更大的百分比。 放大内容 如果屏幕上的元素之间没有足够的对比度,请尝试使用高对比度主题。 选择"开始"按钮,然后选择设置>辅助功能>对比度主题",在"对比度主题"旁边的下拉菜单中选择一个选项,然后选择"应用"。 可以在"水上运动"、"沙漠"、"任务"和"夜间"之间选择。 打开对比度主题 知道所指位置更改鼠标指针颜色和大小,使鼠标更为醒目。 选择"开始"按钮,然后选择 "设置>辅助功能">鼠标&触摸",然后选择最适合你的选项。 通过添加指针轨,可看到鼠标在屏幕上移动的方向。 选择"开始"按钮,然后选择"设置>蓝牙 &">"其他鼠标>设备"。 在"鼠标属性"窗口中,选择"指针选项"选项卡,然后选择"显示指针线索"。 在你触摸屏幕时,Windows 还可以显示可视反馈。 选择"开始"按钮,然后选择 "设置>辅助功能">鼠标指针&触摸",然后将"触摸"指示器设置为"开"。 将文本光标&鼠标指针 放大屏幕放大镜可以放大屏幕上的部分或全部内容,以便你可以将文字和图像看得更清楚。 若要快速打开放大镜,请按 Windows徽标键+加号 (+) 。 当放大镜打开时,使用Windows徽标键 + 加号 (+) 或Windows徽标键 + 减号 (-) 放大或缩小。 若要关闭放大镜,请按Windows键+ Esc。 打开放大镜 若要了解有关“放大镜”的详细信息,请参阅使用放大镜查看屏幕上的项目。 应用颜色筛选器通过向屏幕应用颜色筛选器,使照片、文本和颜色更易于查看。 颜色滤镜可以更改屏幕上的调色板,帮助你辨别仅能通过颜色进行区分的事物。 若要应用颜色筛选器,请选择"开始"按钮,然后选择 "设置> 辅助功能">"颜色筛选器",将"颜色筛选器"设置为"开",然后选择最适合你的选项。 若要快速打开和关闭颜色筛选器,请选择"开始"按钮,然后选择"设置>辅助功能">"颜色筛选器",然后将颜色筛选器的键盘快捷方式设置为"开"。 然后按Windows键+ Ctrl + C以打开和关闭它们。 打开颜色筛选器 若要详细了解颜色筛选器,请阅读使用颜色筛选器Windows。 使用“讲述人”浏览电脑“讲述人”是 Windows 内置的一种屏幕阅读器,可以大声朗读屏幕上的内容,以便你使用该信息来浏览电脑。 若要启动或停止"讲述人",请按 Windows徽标键+ Ctrl + Enter。 打开"讲述人" 有关如何使用“讲述人”的详细信息,请查看“讲述人”完整指南。 |
【本文地址】
今日新闻 |
推荐新闻 |