|
解决方案
重要
如果您对实例或数据有修改、变更等风险操作,务必注意实例的容灾、容错能力,确保数据安全。建议您提前创建快照,快照相关信息,请参见快照概述。
如果您在阿里云平台授权或者提交过登录账号、密码等安全信息,建议您及时修改相关安全信息。
重新在Windows操作系统的C:\windows目录中添加explorer.exe文件后,再远程登录Windows实例,操作步骤如下:
说明 如果您的Windows操作系统中bfsvc.exe、regedit.exe或write.exe文件丢失,您也可以执行如下操作步骤重新添加文件。
使用VNC连接Windows实例。具体操作,请参见通过密码认证登录Windows实例。
打开Windows操作系统的任务管理器。
说明 以下操作步骤以Windows Server 2012为例,实际操作系统以您实际的Windows实例为准。
在页面左上角,选择发送远程命令 > CTRL+ALT+DELETE。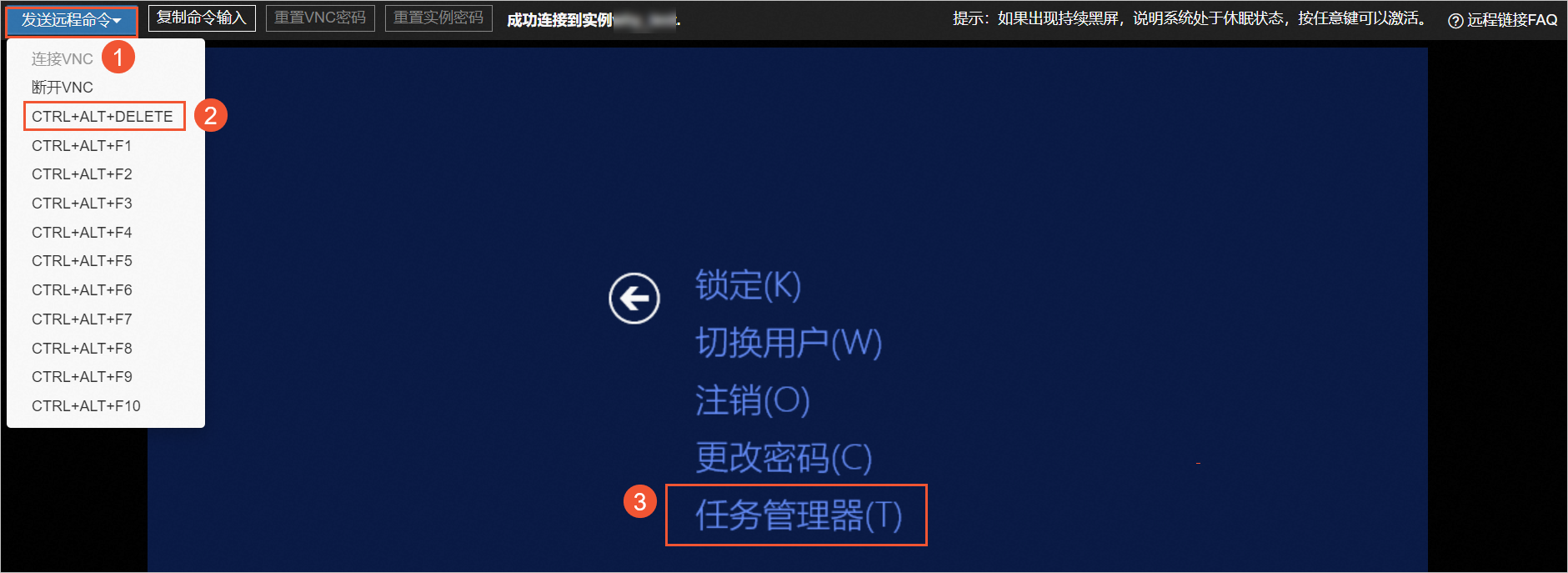 单击任务管理器。
打开Windows操作系统的命令窗口。
在任务管理器左上角,选择文件(F) > 运行新任务(N)。
在新建任务对话框,输入cmd。
单击任务管理器。
打开Windows操作系统的命令窗口。
在任务管理器左上角,选择文件(F) > 运行新任务(N)。
在新建任务对话框,输入cmd。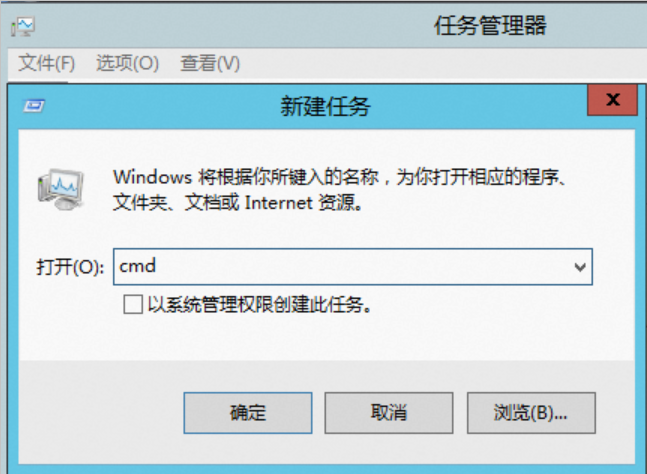 单击确定。
在命令行窗口中,使用copy命令,将其他目录下的explorer.exe文件复制到C:\windows目录下。
执行dir c:\explorer.exe /s /b命令,获取explorer.exe文件所在目录。命令执行结果,示例如下:
单击确定。
在命令行窗口中,使用copy命令,将其他目录下的explorer.exe文件复制到C:\windows目录下。
执行dir c:\explorer.exe /s /b命令,获取explorer.exe文件所在目录。命令执行结果,示例如下: 执行cpoy explorer.exe文件所在目录命令,添加explorer.exe文件。以执行copy c:\Windows\WinSxS\amd64_microsoft-windows-explorer_31bf3856ad364e35_10.0.14393.4169_none_c776bd83d44befd2\explorer.exe
c:\Windows\命令为例,结果如下:
执行cpoy explorer.exe文件所在目录命令,添加explorer.exe文件。以执行copy c:\Windows\WinSxS\amd64_microsoft-windows-explorer_31bf3856ad364e35_10.0.14393.4169_none_c776bd83d44befd2\explorer.exe
c:\Windows\命令为例,结果如下: 打开explorer.exe文件。
在任务管理器左上角,选择文件(F) > 运行新任务(N)。
在新建任务对话框,输入explorer.exe。
打开explorer.exe文件。
在任务管理器左上角,选择文件(F) > 运行新任务(N)。
在新建任务对话框,输入explorer.exe。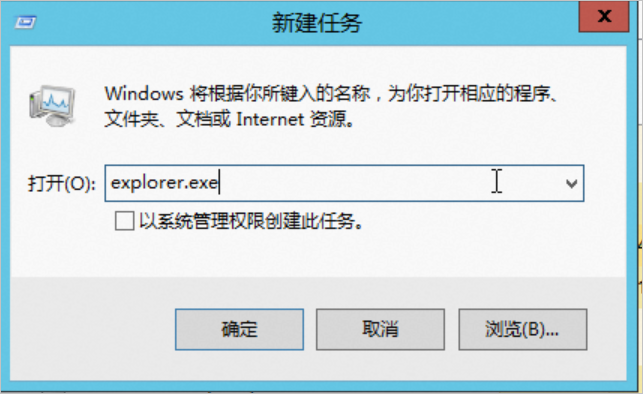 单击确定。操作系统自动打开这台电脑页面,表示explorer.exe文件已成功添加到C:\windows目录中。
单击确定。操作系统自动打开这台电脑页面,表示explorer.exe文件已成功添加到C:\windows目录中。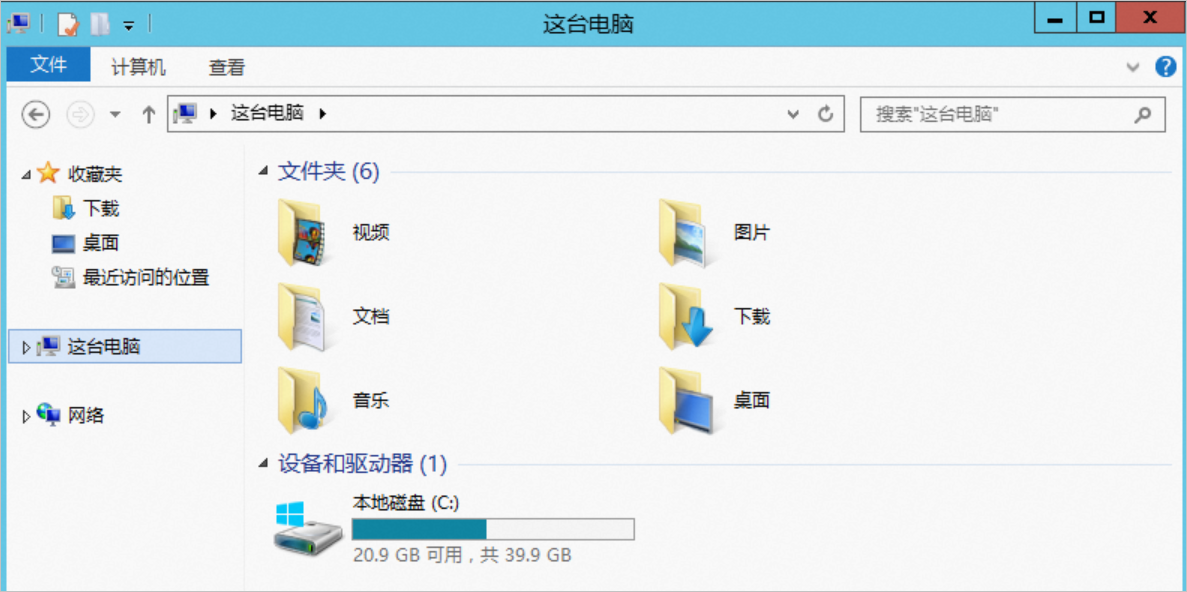 重新远程登录ECS实例。具体操作,请参见连接方式概述。
说明 如果您的问题仍未解决,则表示Windows系统中的explorer.exe文件已全部损坏无法使用。此时,建议您在ECS控制台使用快照备份数据后,重新初始化系统盘进行操作系统恢复。
快照信息,请参见快照概述。
初始化系统盘的具体操作,请参见重新初始化系统盘。
重新远程登录ECS实例。具体操作,请参见连接方式概述。
说明 如果您的问题仍未解决,则表示Windows系统中的explorer.exe文件已全部损坏无法使用。此时,建议您在ECS控制台使用快照备份数据后,重新初始化系统盘进行操作系统恢复。
快照信息,请参见快照概述。
初始化系统盘的具体操作,请参见重新初始化系统盘。
| 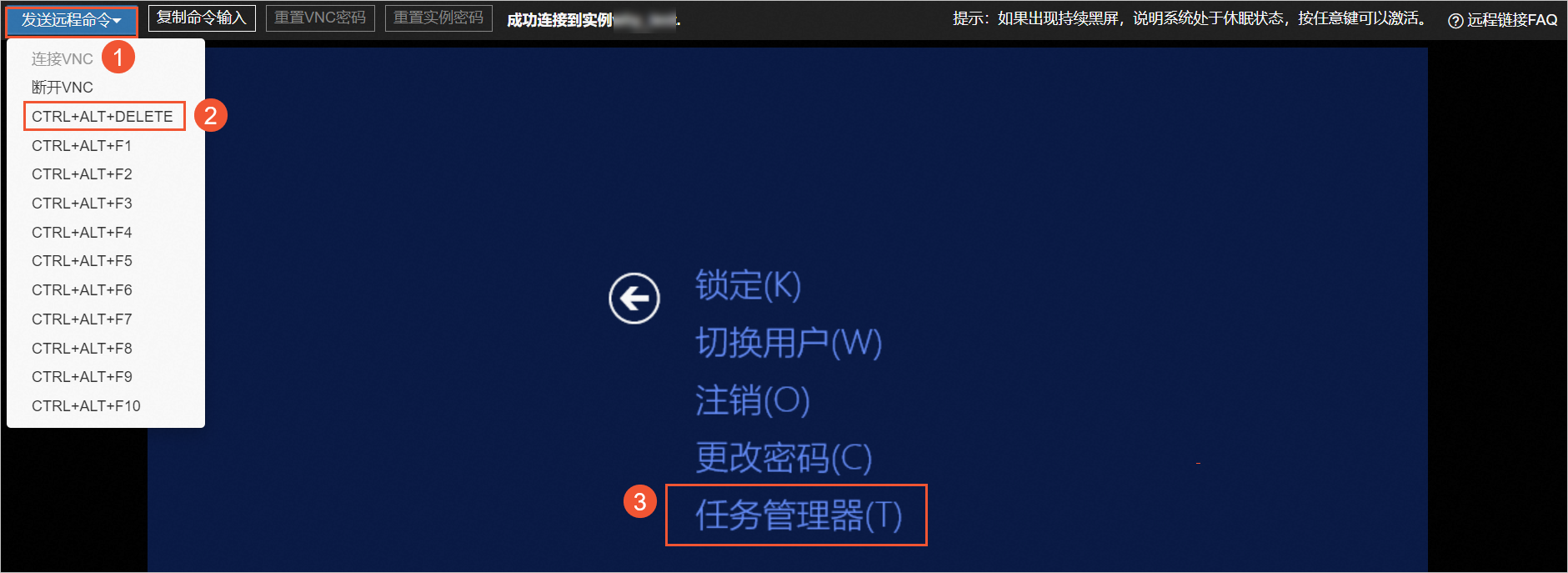 单击任务管理器。
打开Windows操作系统的命令窗口。
在任务管理器左上角,选择文件(F) > 运行新任务(N)。
在新建任务对话框,输入cmd。
单击任务管理器。
打开Windows操作系统的命令窗口。
在任务管理器左上角,选择文件(F) > 运行新任务(N)。
在新建任务对话框,输入cmd。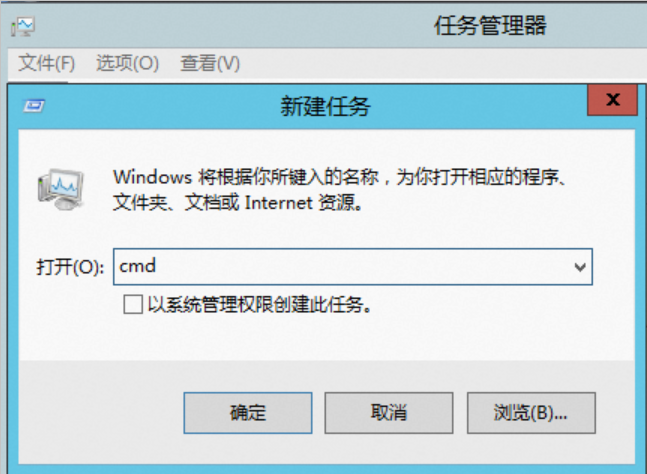 单击确定。
在命令行窗口中,使用copy命令,将其他目录下的explorer.exe文件复制到C:\windows目录下。
执行dir c:\explorer.exe /s /b命令,获取explorer.exe文件所在目录。命令执行结果,示例如下:
单击确定。
在命令行窗口中,使用copy命令,将其他目录下的explorer.exe文件复制到C:\windows目录下。
执行dir c:\explorer.exe /s /b命令,获取explorer.exe文件所在目录。命令执行结果,示例如下: 执行cpoy explorer.exe文件所在目录命令,添加explorer.exe文件。以执行copy c:\Windows\WinSxS\amd64_microsoft-windows-explorer_31bf3856ad364e35_10.0.14393.4169_none_c776bd83d44befd2\explorer.exe
c:\Windows\命令为例,结果如下:
执行cpoy explorer.exe文件所在目录命令,添加explorer.exe文件。以执行copy c:\Windows\WinSxS\amd64_microsoft-windows-explorer_31bf3856ad364e35_10.0.14393.4169_none_c776bd83d44befd2\explorer.exe
c:\Windows\命令为例,结果如下: 打开explorer.exe文件。
在任务管理器左上角,选择文件(F) > 运行新任务(N)。
在新建任务对话框,输入explorer.exe。
打开explorer.exe文件。
在任务管理器左上角,选择文件(F) > 运行新任务(N)。
在新建任务对话框,输入explorer.exe。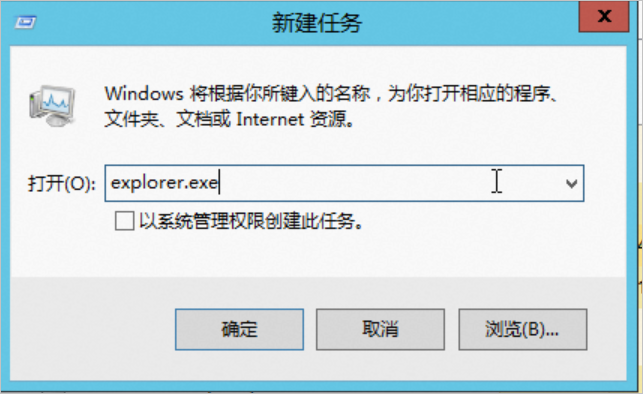 单击确定。操作系统自动打开这台电脑页面,表示explorer.exe文件已成功添加到C:\windows目录中。
单击确定。操作系统自动打开这台电脑页面,表示explorer.exe文件已成功添加到C:\windows目录中。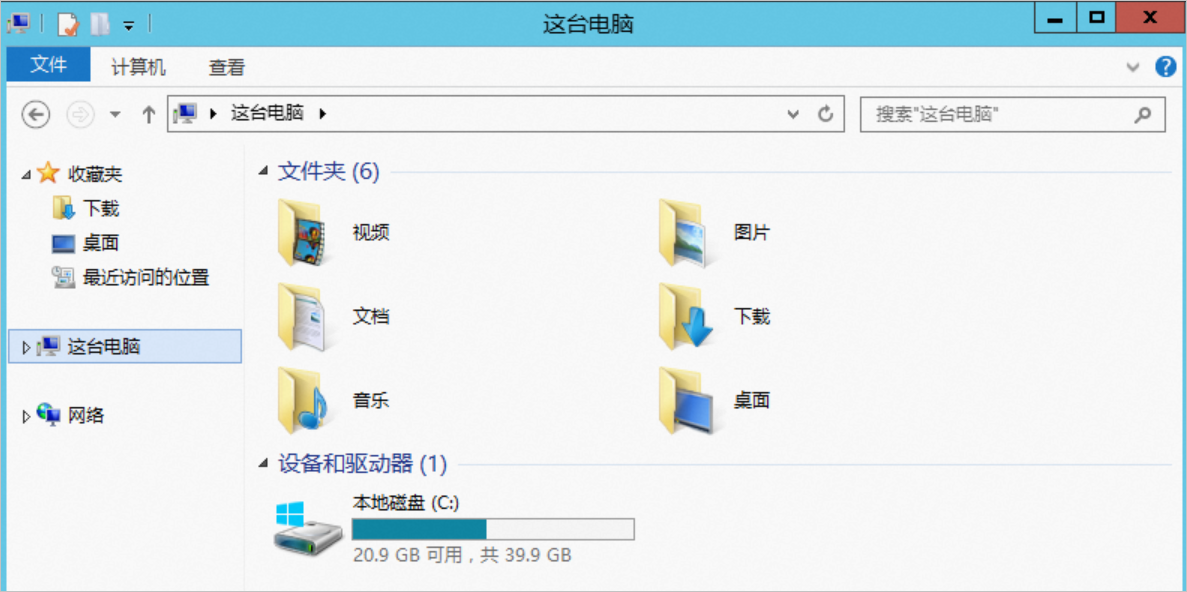 重新远程登录ECS实例。具体操作,请参见连接方式概述。
说明 如果您的问题仍未解决,则表示Windows系统中的explorer.exe文件已全部损坏无法使用。此时,建议您在ECS控制台使用快照备份数据后,重新初始化系统盘进行操作系统恢复。
快照信息,请参见快照概述。
初始化系统盘的具体操作,请参见重新初始化系统盘。
重新远程登录ECS实例。具体操作,请参见连接方式概述。
说明 如果您的问题仍未解决,则表示Windows系统中的explorer.exe文件已全部损坏无法使用。此时,建议您在ECS控制台使用快照备份数据后,重新初始化系统盘进行操作系统恢复。
快照信息,请参见快照概述。
初始化系统盘的具体操作,请参见重新初始化系统盘。