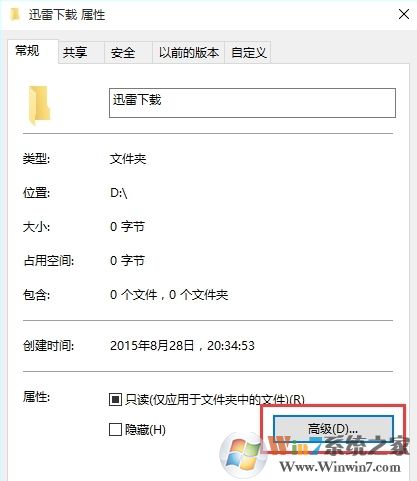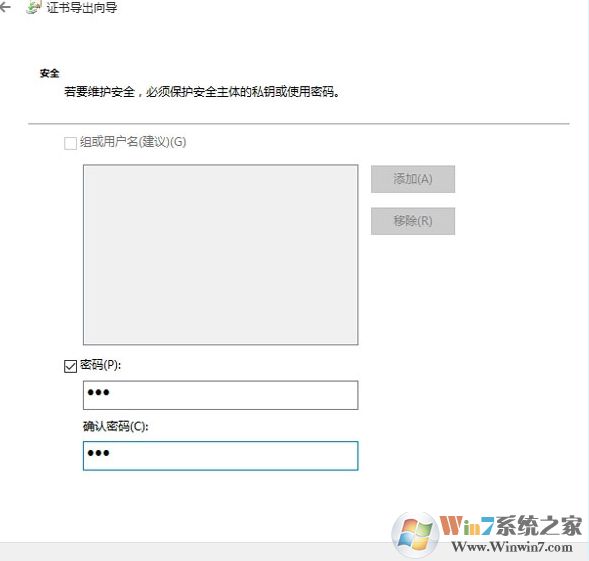win10系统文件夹怎么加密 win10系统加密文件夹的方法 |
您所在的位置:网站首页 › windows10怎么给文件夹加密 › win10系统文件夹怎么加密 win10系统加密文件夹的方法 |
win10系统文件夹怎么加密 win10系统加密文件夹的方法
|
win10系统文件夹怎么加密 win10系统加密文件夹的方法
更新时间:2017-08-19 16:42:24| 编辑: | 信息来源:本站整理|浏览数:
使用过win7系统文件加密的朋友都知道,windows系统是可以不借助工具直接对文件进行加密的。那么win10系统可以直接对文件进行加密吗?是的,win10系统也是可以对文件进行加密的。那么怎么加密呢?下面就随小编一起来学习一下win10系统加密文件的方法吧。
具体操作步骤如下:
1、首先使用自己的帐户登录Win10系统; 2、然后右键点击你要加密的文件夹,属性,并点击高级按钮,如图:
win10系统加密文件夹的方法图二 3、勾选“加密内容以保证安全”选项, 点击确定,如图:
win10系统加密文件夹的方法图三 4、回到属性界面然后再点两只确定,这时系统会弹出备份,我们点击,或是在重启Win10后提示并点击,如图:
win10系统加密文件夹的方法图四 5、备份文件加密证书,现在备份,如图:
win10系统加密文件夹的方法图五 6、备份时需要设置一个密码,不然不能备份,点击下一步,如图:
win10系统加密文件夹的方法图六 7、最后就导出一个证书文件啦,这个文件需要你自己保存好。就算更换了系统,如果这个文件还有的话是可以打开该加密文件的。反之则再也无法打开加密文件了。如图:
win10系统加密文件夹的方法图七 关于win10系统文件夹加密的方法就为大家详细分享到这里了,使用这个方法加密了文件夹之后,使用其他账户登录win10系统时就打不开你加密的文件夹了,希望本教程对大家有所帮助。 
 分享到:
分享到:
上一篇:win10运行速度慢怎么办?win10电脑卡顿的解决方法 下一篇:win10本地连接不见了怎么办?win10以太网图标不见了的解决方法 |
【本文地址】
今日新闻 |
推荐新闻 |