Win10桌面图标间距怎么设置?Win10系统桌面图标距离设置方法 |
您所在的位置:网站首页 › windows10怎么取消天气 › Win10桌面图标间距怎么设置?Win10系统桌面图标距离设置方法 |
Win10桌面图标间距怎么设置?Win10系统桌面图标距离设置方法
|
当前位置:系统之家 > 系统教程 > Win10桌面图标间距怎么设置?
Win10桌面图标间距怎么设置?Win10系统桌面图标距离设置方法
时间:2021-07-03 13:30:29 作者:陈坤 来源:系统之家 1. 扫描二维码随时看资讯 2. 请使用手机浏览器访问: https://m.xitongzhijia.net/xtjc/20210703/217036.html 手机查看 评论 反馈  网盘下载
Windows10 64位家庭最新版 V2022.08
网盘下载
Windows10 64位家庭最新版 V2022.08
大小:5.69 GB类别:Windows 10系统 Win10桌面图标间距怎么设置?当你的桌面图标勾选了自动与网格对齐时,图标便会方方正正的排列,而这图标间的距离也是可以通过设置来改变的,下面就教大家Win10系统桌面图标间距设置方法,一起来看看吧。 方法步骤: 1、按Win+R打开运行,输入regedit回车打开注册表编辑器; 2、展开以下位置: HKEY_CURRENT_USER\Control Panel\Desktop\WindowMetrics 3、你会在右侧找到名为IconSpacing的字符串值,该值表示桌面图标之间的水平间距。其算法为: -15*间距像素值。 比如,默认值为-1125,即表示水平间距为75像素(px)。将其修改为你需要的值即可,比如100像素,则将IconSpacing值修改为-1500。 4、用同样的方法修改IconVerticalSpacing值,这个值代表桌面图标之间的垂直间距。 5、修改完成后注销账户,重新登录系统。然后在桌面右键菜单—查看中取消勾选“将图标与网格对齐”,然后再重新勾选。 之后你就会发现桌面图标之间的间距变大了,如下图所示: 修改前: 
修改后:  标签
win10教程
标签
win10教程
Win10如何显示多时区时钟?Win10系统同时显示多国时间的方法 下一篇 > Win10右键文档无响应怎么办?Win10右键文档无响应的解决方法 相关教程 Win10任务栏右下角的网络图标不见了怎么办? Win10怎么设置不锁屏-Win10不让电脑锁屏的设... 如何才能彻底格式化整个电脑-Win10彻底格式化... Win10共享打印机拒绝访问怎么办? Win10局域网无法访问如何解决? Win10电脑C盘变红满了怎么清理? Win10没有Realtek高清晰音频管理器怎么办? Win10打印机搜不到怎么添加? Win10找不到users文件夹怎么解决 Win10忘记pin无法开机怎么办?
Win10选21H2还是22H2好? 
Win10无线网络不显示?五种方法帮你解决Win10没有wlan选项 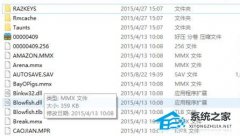
Win10玩红警2特别慢怎么办?三种方法帮你解决 
电脑C盘内存满了怎么清理内存?七种方法轻松搞定! 发表评论共0条  没有更多评论了
没有更多评论了
评论就这些咯,让大家也知道你的独特见解 立即评论以上留言仅代表用户个人观点,不代表系统之家立场 |
【本文地址】
今日新闻 |
推荐新闻 |