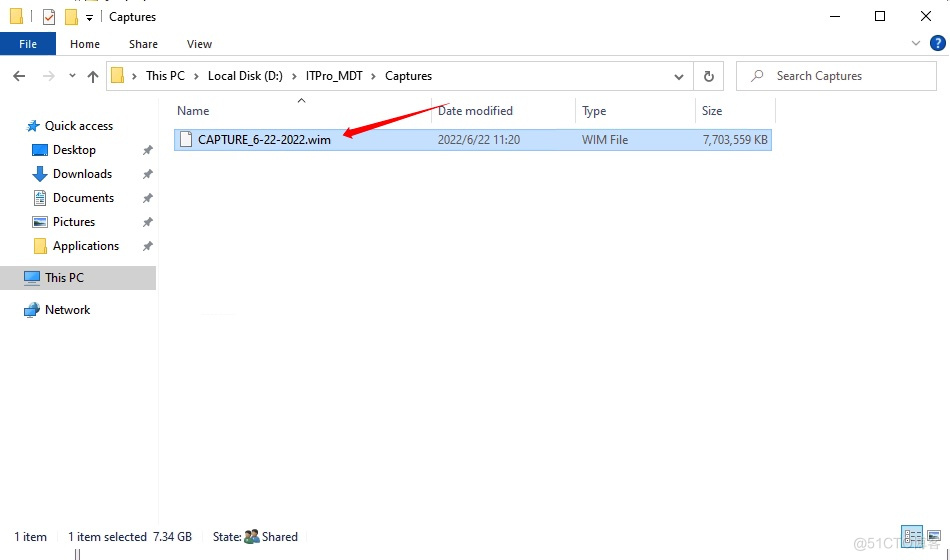MDT部署Windows系列 (十一): 进阶篇 |
您所在的位置:网站首页 › windows10后续版本 › MDT部署Windows系列 (十一): 进阶篇 |
MDT部署Windows系列 (十一): 进阶篇
|
前言
前面我有介绍通过MDT一步步部署Win10系统,但这种方法并非最优的部署方式。通常在企业环境中,标准的操作系统除了底层的OS外,还涉及到企业规定使用的标准的软件及环境,如: APP: 7zip,Office365,VLC Media Player,企业微信 or 钉钉 等等; 其他: Visual C++ runtimes,Microsoft .NET Framework,Windows updates 等等; 不同的公司仍会有更多需要安装的软件。那么如果每台机器在安装系统的工程中(或系统安装完成后手动)安装,这样会浪费大量时间。因此,我们可以通过本文方法,先通过MDT制作一个适用于公司环境的标准化镜像WIM镜像模板文件,然后再通过MDT将该自定义模板系统进行批量部署,最终实现操作系统+应用层面的标准化。 环境准备 Windows 10 Enterprise v21H2. Visual C++ runtimes (2012、2013、2015、2017、2019 和 2022) Microsoft下载中心 MDT环境搭建请参考MDT系列文章,本文将略过此环节 Office365应用添加请参考自定义Office 365客户端并使用 MDT部署 详细步骤 创建捕捉镜像任务序列新建制作模板镜像并捕捉生成至WIM的任务序列,新建向导配置如下: Task sequence ID: REF-001 Task sequence name: Building Win10 21H2 Enterprise Custom Image Template: Standard Client Task Sequence Select OS: Windows 10 Enterprise x64 21H2 Specify Product Key: Do not specify a product key at this time Full Name: Admin Organization: ITPro.cc Internet Explorer home page: blog.itpro.cc Do not specify an Administrator password at this time
下面我将通过Powershell脚本导入APP & 手动添加APP两种方式将常用软件添加至应用中。使用Powershell导入的好处是当你有很多APP需要添加时,用该方法会非常方便、高效 使用PowerShell导入O365、7zip1.在MDT服务器上,以MDT管理员身份登录并执行以下PowerShell来连接MDT平台: Import-Module "D:\Program Files\Microsoft Deployment Toolkit\bin\MicrosoftDeploymentToolkit.psd1" New-PSDrive -Name "DS001" -PSProvider MDTProvider -Root "D:\MDTBuildLab"可以使用Get-Command -module MicrosoftDeploymentToolkit查看可用 cmdlet 的列表
2.导入VLC $ApplicationName = "Install - VLC media player - x64" $CommandLine = "vlc-3.0.17.4-win64.exe /S" $ApplicationSourcePath = "D:\Sources\VLC" Import-MDTApplication -Path "DS001:\Applications\Applications For Reference Image" -Enable "True" -Name $ApplicationName -ShortName $ApplicationName -CommandLine $CommandLine -WorkingDirectory ".\Applications\$ApplicationName" -ApplicationSourcePath $ApplicationSourcePath -DestinationFolder $ApplicationName -Verbose注意:DS001:\Applications\Applications For Reference Image\这个路径对应的是MDT控制台中Applications目录中对应的子目录,我这里为Applications For Reference Image
3.导入企业微信 $ApplicationName = "Install - 企业微信" $CommandLine = "WeCom_4.0.8.6023.exe /S" $ApplicationSourcePath = "D:\Sources\WeCom" Import-MDTApplication -Path "DS001:\Applications\Applications For Reference Image" -Enable "True" -Name $ApplicationName -ShortName $ApplicationName -CommandLine $CommandLine -WorkingDirectory ".\Applications\$ApplicationName" -ApplicationSourcePath $ApplicationSourcePath -DestinationFolder $ApplicationName -Verbose
4.导入O365 $ApplicationName = "Install - Office365 ProPlus - x64" $CommandLine = "setup.exe /configure configuration.xml" $ApplicationSourcePath = "D:\Sources\Office365" Import-MDTApplication -Path "DS001:\Applications\Applications For New OS\" -Enable "True" -Name $ApplicationName -ShortName $ApplicationName -CommandLine $CommandLine -WorkingDirectory ".\Applications\$ApplicationName" -ApplicationSourcePath $ApplicationSourcePath -DestinationFolder $ApplicationName -Verbose
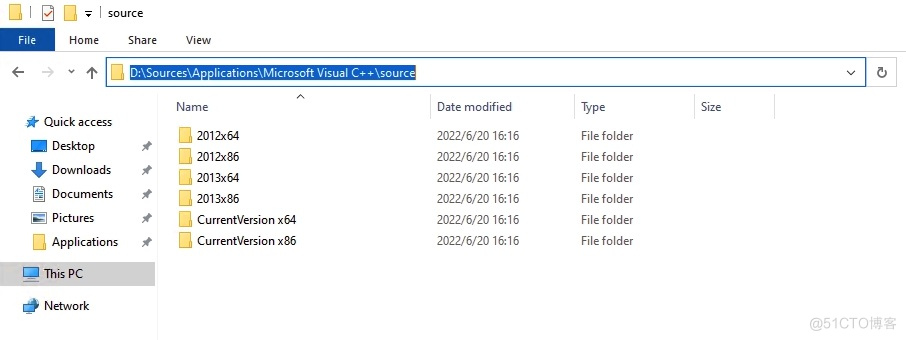 这里配置个PowerShell脚本,用于批量安装Visual C++ runtimes,存放路径如图所示
这里配置个PowerShell脚本,用于批量安装Visual C++ runtimes,存放路径如图所示 脚本下载链接
添加至MDT应用程序中
脚本下载链接
添加至MDT应用程序中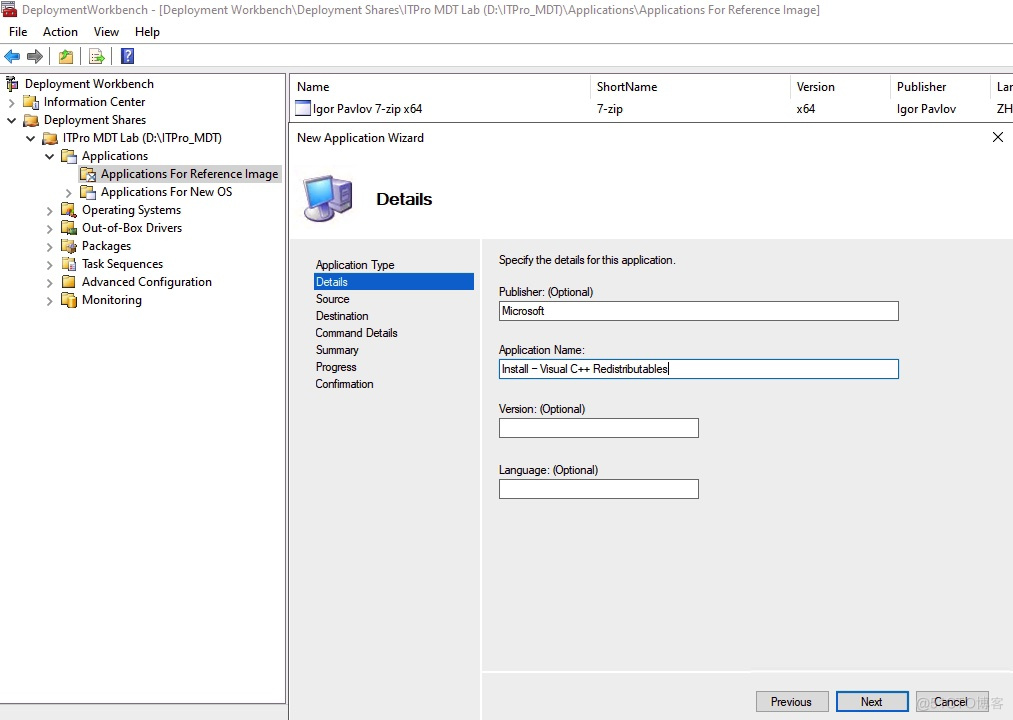
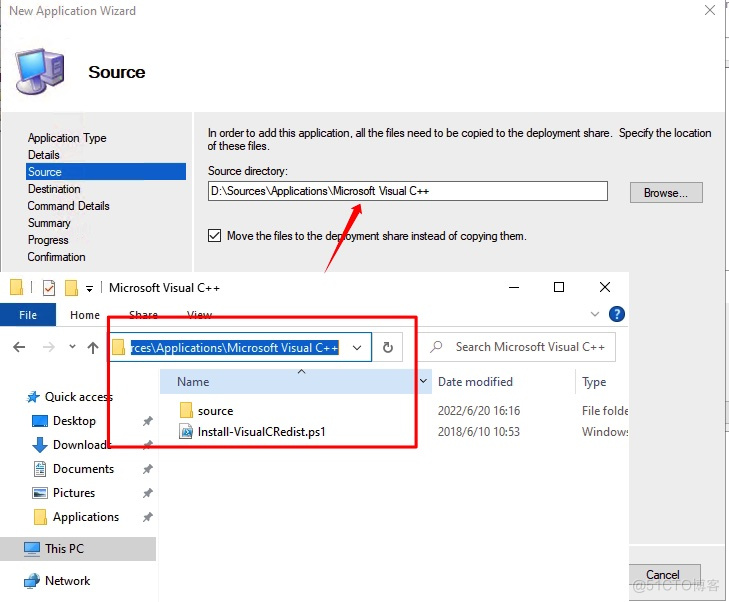

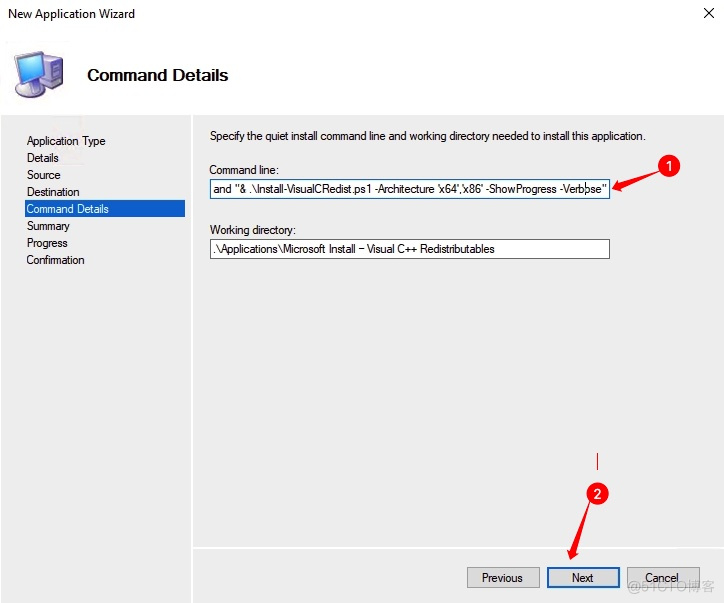
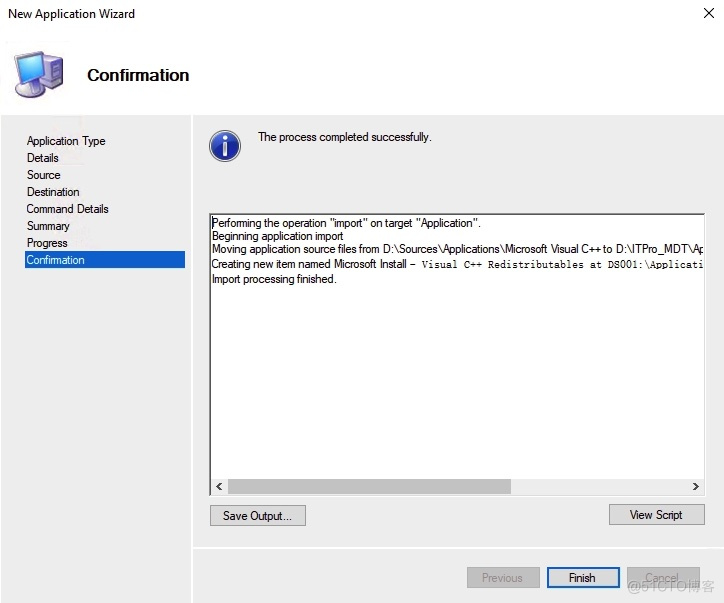 编辑任务序列
编辑任务序列
打开任务序列REF-001并访问State Restore步骤内,找到Windows Update (Pre-Application Installation)在下面创建一个Group名为Install Application并将Visual C++等软件添加进去,如下图所示:
在Tattoo后新建自定义任务组,并添加安装功能角色操作: 任务名称:Install - Microsoft NET Framework 3.5.1 选择系统类型: Windows 10 选择要安装的角色功能:NET Framework 3.5 (includes .NET 2.0 and 3.0)
分别将Windows Update (Pre-Application Installation)和Windows Update (-Application Installation)
很多时候,在捕捉镜像任务执行到镜像安装完成之后、捕捉生成WIM文件之前,我们想再做一些其他的操作。按照上述的任务配置,是无法进行人工干预,安装完系统、软件、更新补丁后会自动Sysprep并重启。 这个时候我们可以在安装系统完成进入桌面后到Sysprep之间,添加暂停功能,给我们操作空间。
任务名称:Suspend
任务类型:Run Command Line
命令:cscript.exe "%SCRIPTROOT%\LTISuspend.wsf"
当手动操作完成后,再双击桌面Resume Task Sequence恢复运行后续的任务。
通过修改规则文件Bootstrap.ini和CustomSettings.ini来进行部署任务的配置。 Bootstrap.ini [Settings] Priority=Default [Default] DeployRoot=\\ITPRO-MDT01\MDTBuildLab$ UserDomain=ITPro.cc UserID=MDT_BA UserPassword=P@ssw0rd SkipBDDWelcome=YESCustomSettings.ini [Settings] Priority=Default [Default] [Settings] Priority=Default [Default] _SMSTSORGNAME=ITPro.cc _SMSTSpackageName="Build and Capture Win10 21H2 Image" UserDataLocation=NONE ComputerBackupLocation=NETWORK DoCapture=YES OSInstall=Y AdminPassword=ITPro.cc@1688 TimeZoneName=China Standard Time JoinWorkgroup=WORKGROUP HideShell=NO FinishAction=SHUTDOWN ApplyGPOPack=NO BackupShare=\\ITPRO-MDT01\MDTBuildLab$ BackupDir=Captures WSUSServer=http://mdt01.ITPro.cc:8530 BackupFile=CAPTURE_#month(date) & "-" & day(date) & "-" & year(date)#.wim SLShare=\\ITPRO-MDT01\Logs$ SkipAdminPassword=YES SkipProductKey=YES SkipComputerName=YES SkipDomainMembership=YES SkipUserData=YES SkipLocaleSelection=YES SkipTaskSequence=NO SkipTimeZone=YES SkipApplications=NO SkipBitLocker=YES SkipSummary=YES SkipRoles=YES SkipCapture=NO SkipFinalSummary=YES 配置捕捉任务序列的Profile打开MDT高级配置⇒Selection Profiles⇒新建Prfile 名称:WinPE 10.0 属性:只选择WinPE 10.0的驱动 详细功能介绍
[scode type="green"]强烈建议请使用虚拟机去制作模板镜像,并按上述的Profile,只包含PE驱动或不包含任何驱动 创建一个单硬盘的虚拟机,并通过网络启动.
安装完APP后,自动完成暂停操作。
完成自定义操作后,点击桌面Resume Task Sequence恢复运行后续的任务,直至完成Sysperp并关机。
至此,你已经制作好符合自己需求的Win10 21H2的镜像模板。然后将生成的WIM镜像文件导入至MDT作为系统部署任务的基础镜像
如果在按照我上述的步骤,在制作模板镜像是启用了WSUS并在Sysperp之前进行Windows 10的系统更新,可能会遇到Sysperp失败的问题。我会在下一篇文章介绍这个问题的解决方法。 Enjoy~~ :smile: |
【本文地址】
今日新闻 |
推荐新闻 |
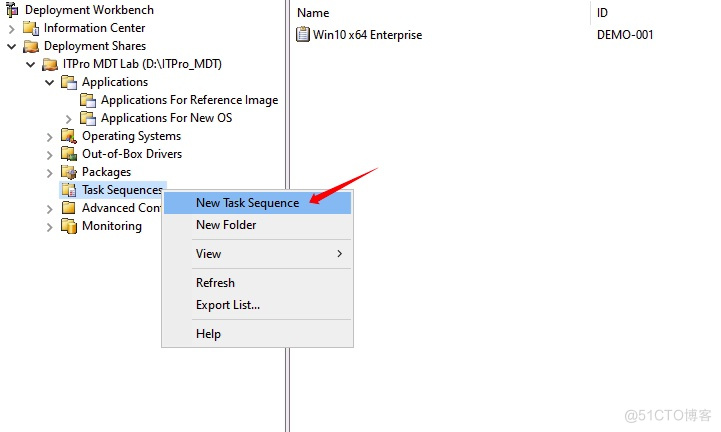
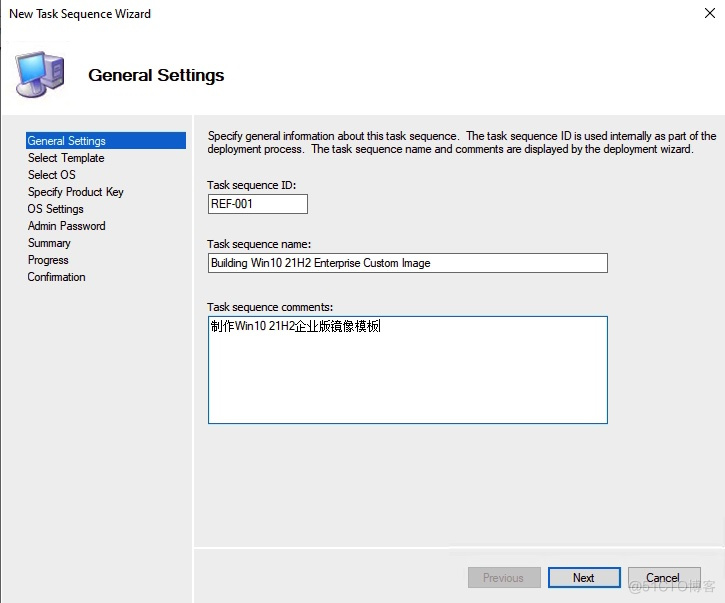
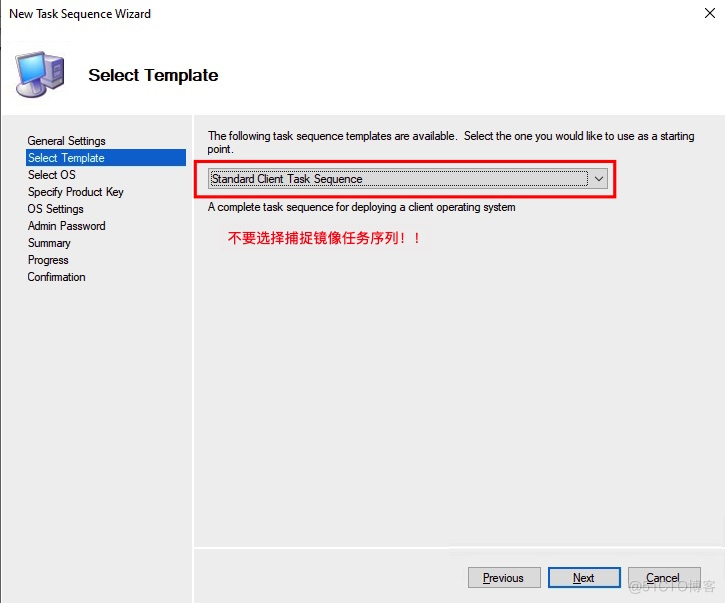
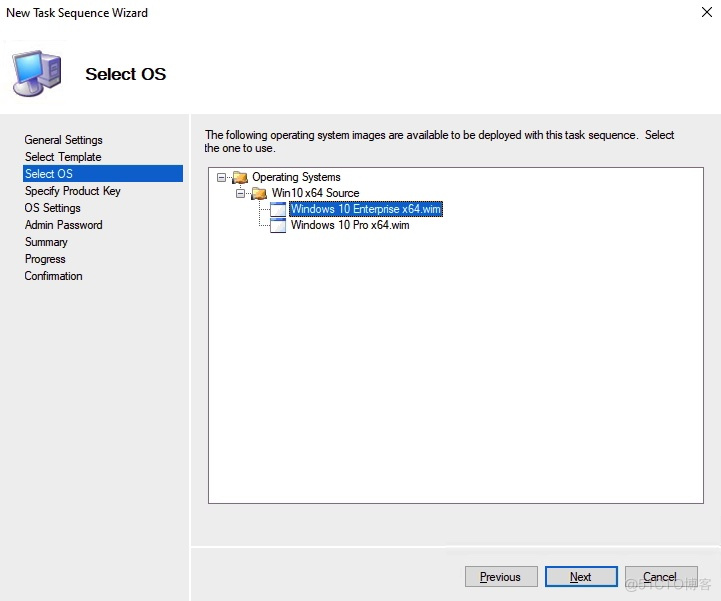
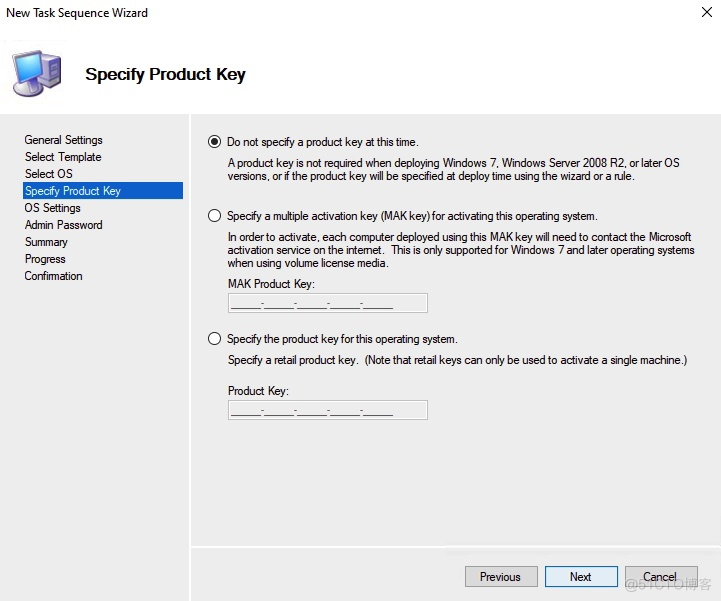


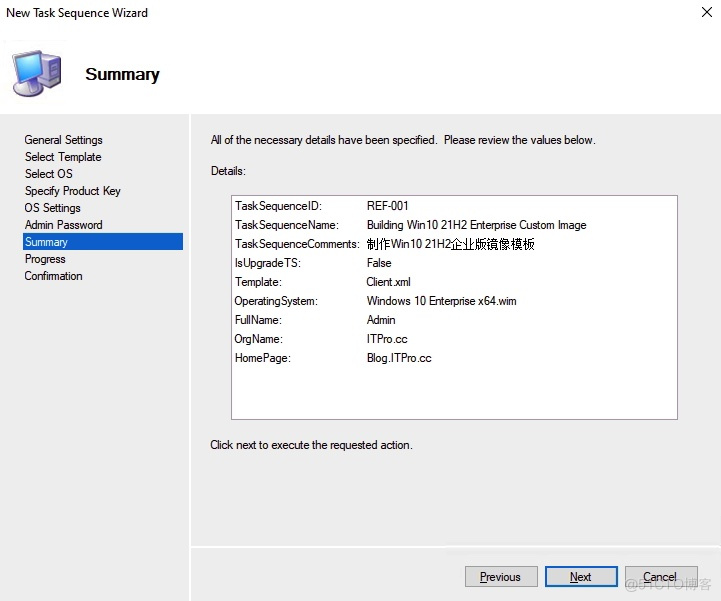

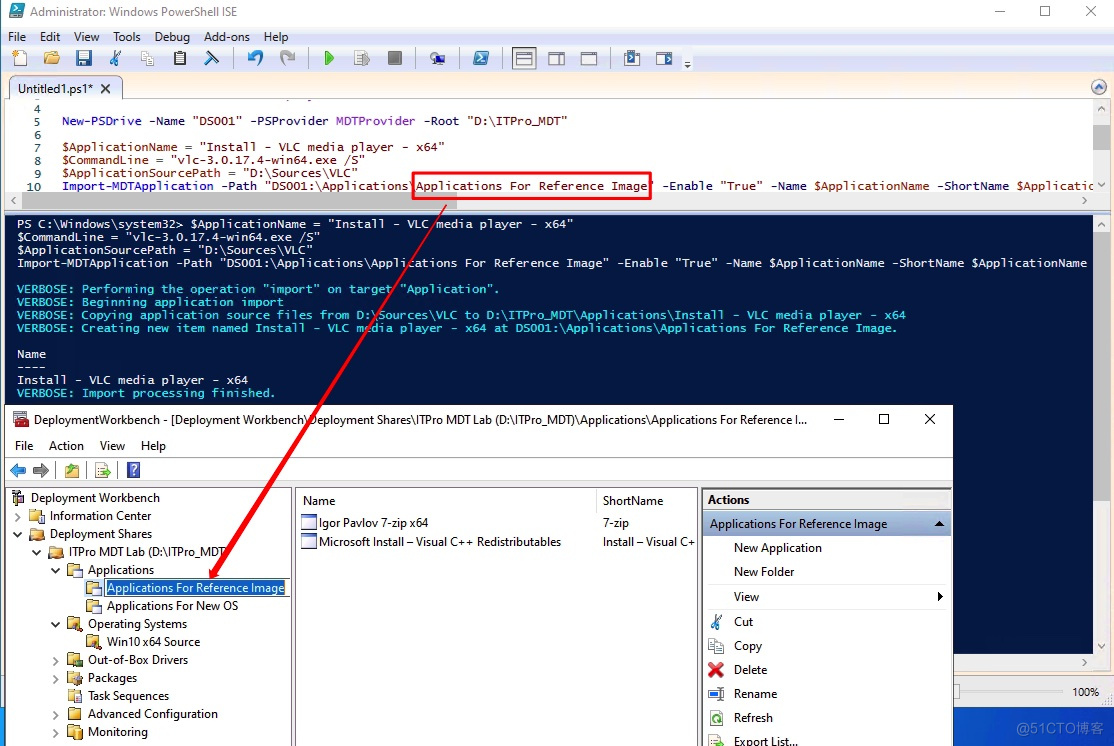
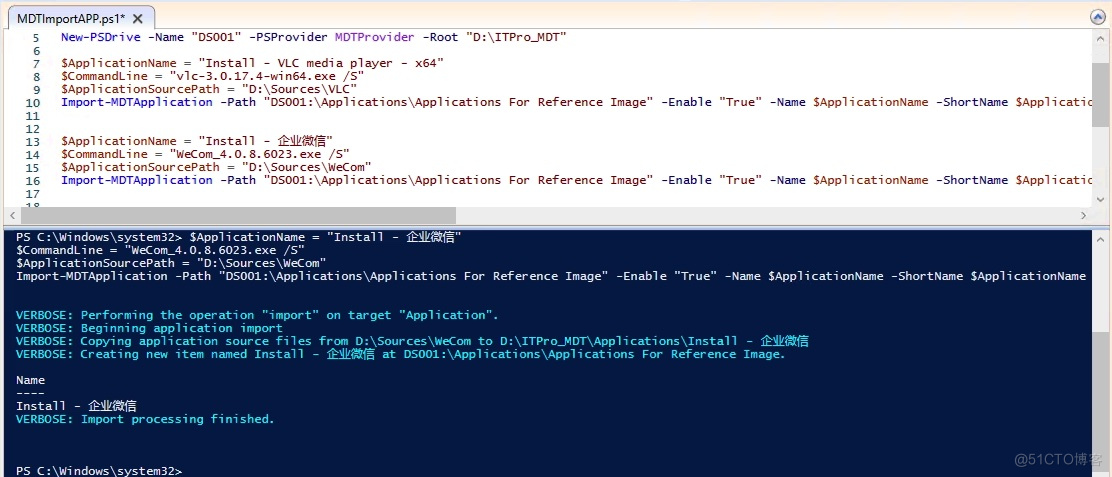
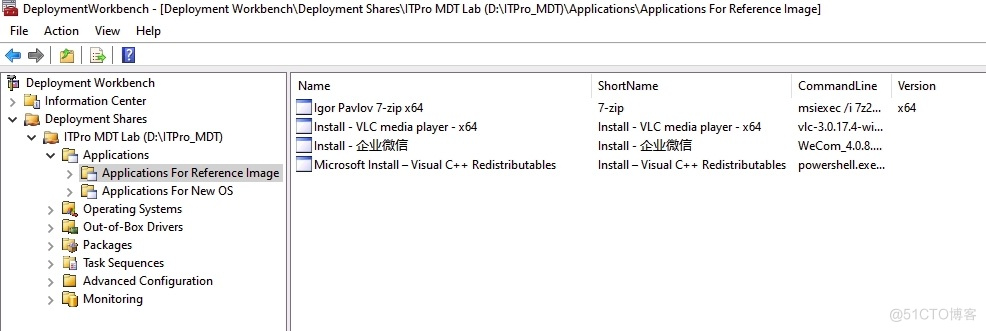


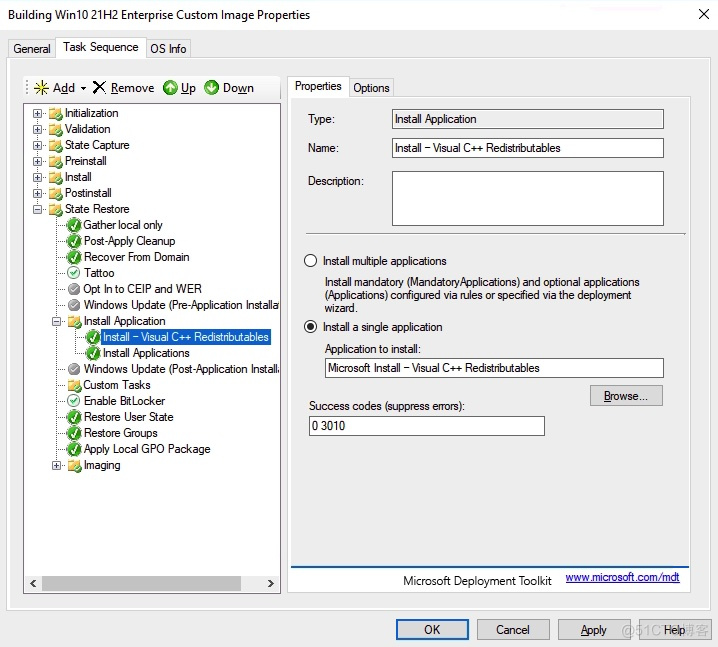
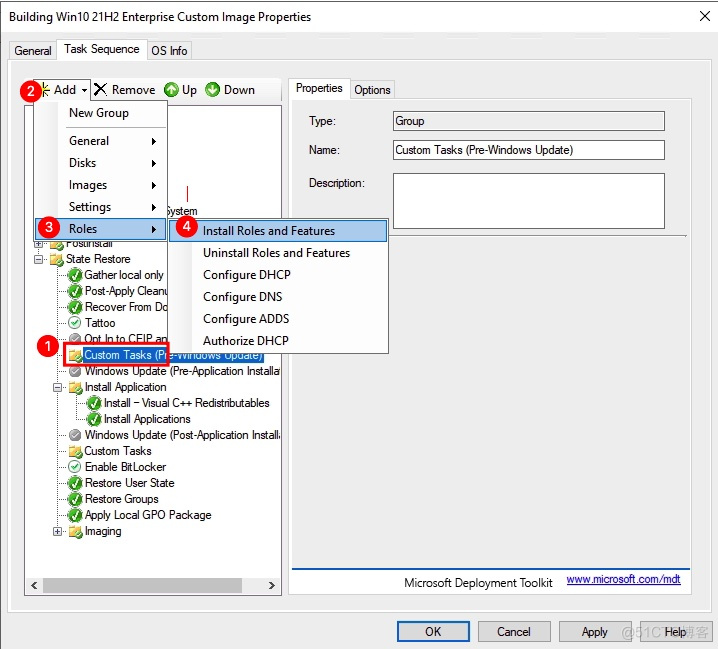
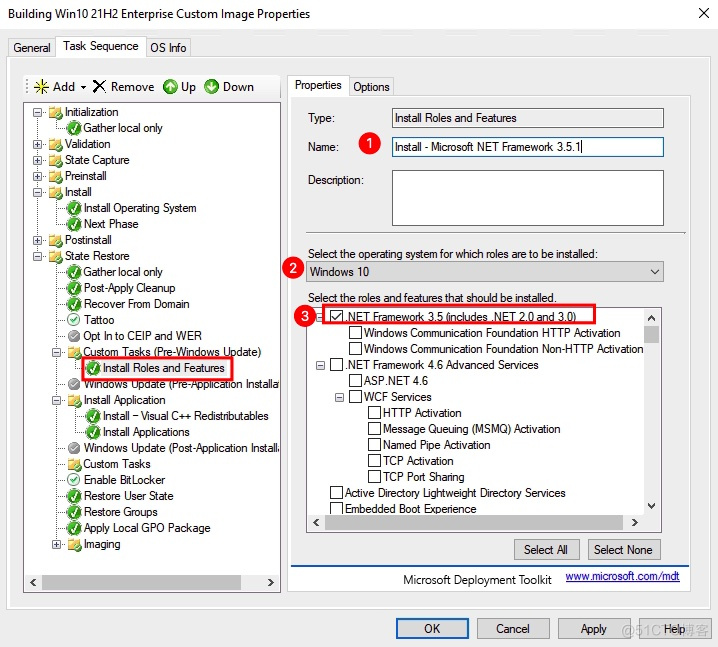
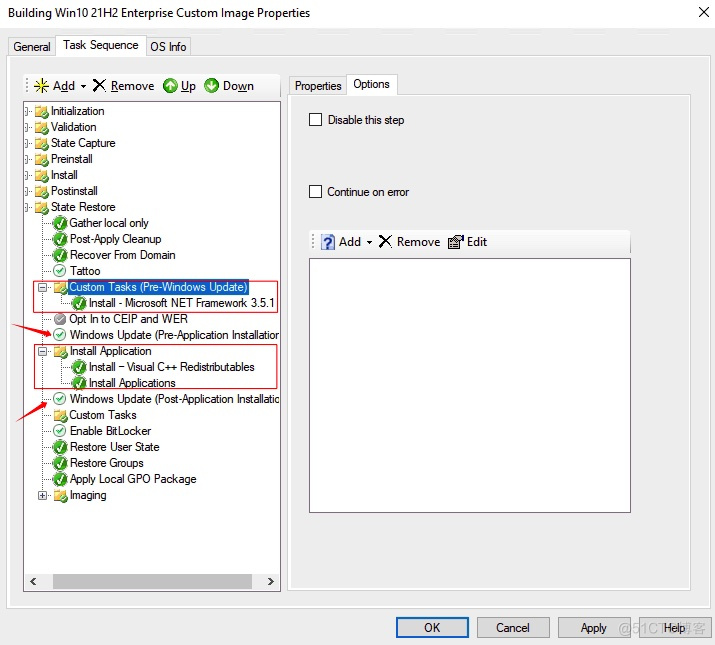
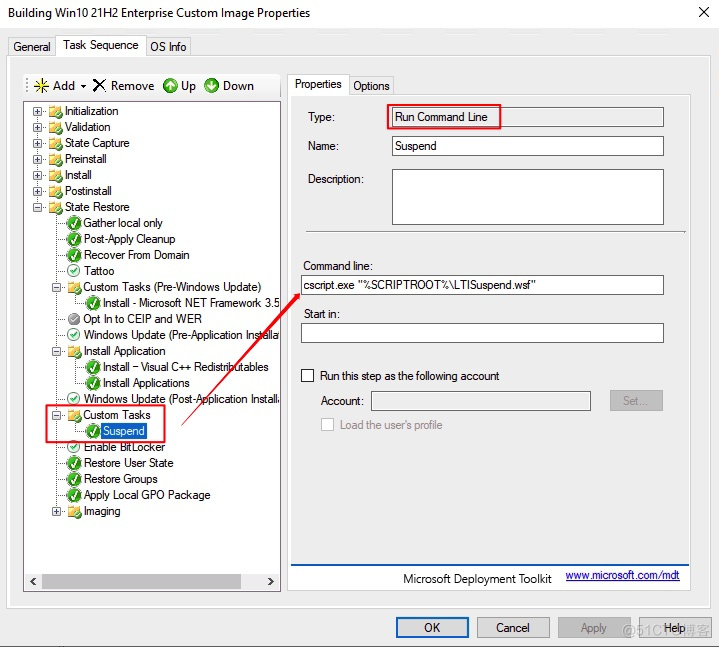

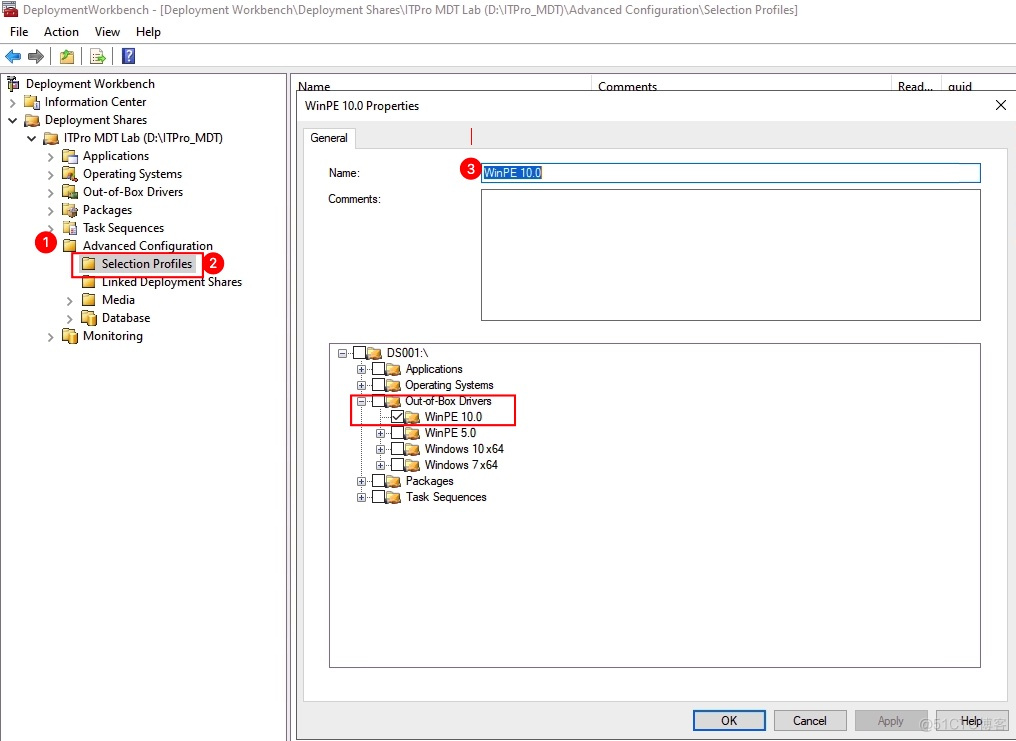
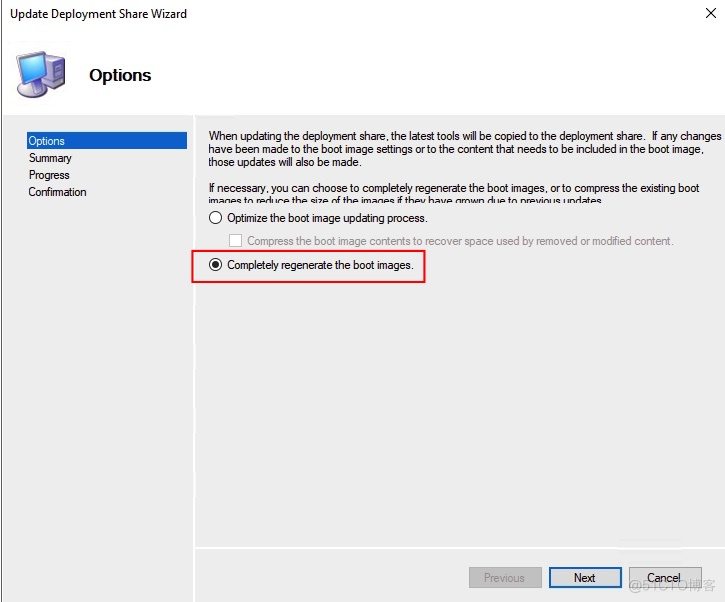 截止为此,更新部署任务以及启动镜像后,即可进行模板镜像的制作。
截止为此,更新部署任务以及启动镜像后,即可进行模板镜像的制作。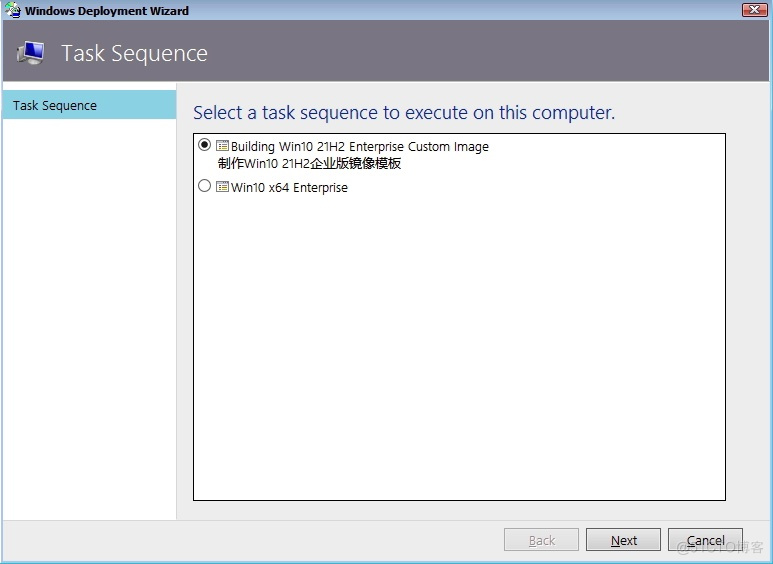 这里前面为演示不同场景,VC++我已经通过任务序列添加了,所以在选择APP这块就不再选择。
这里前面为演示不同场景,VC++我已经通过任务序列添加了,所以在选择APP这块就不再选择。
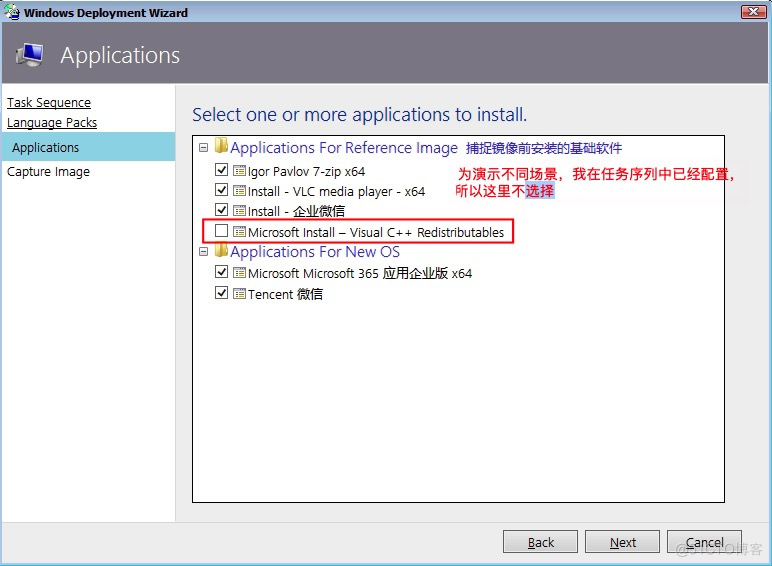
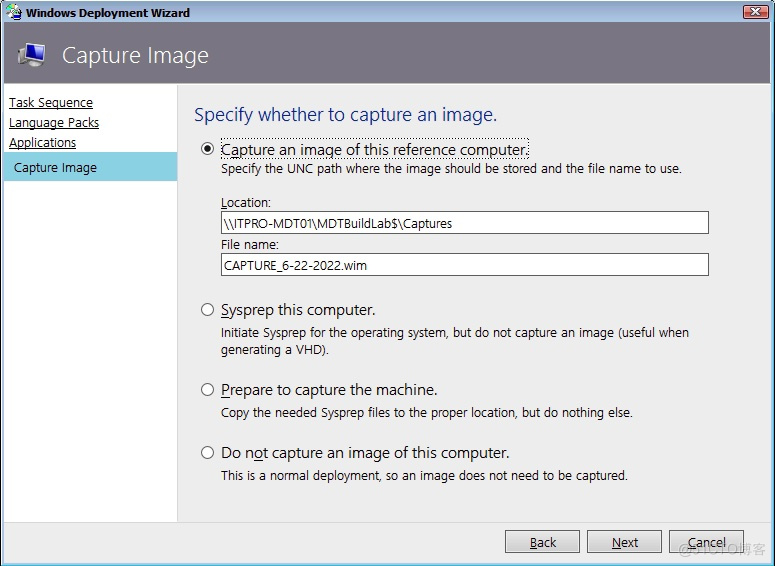
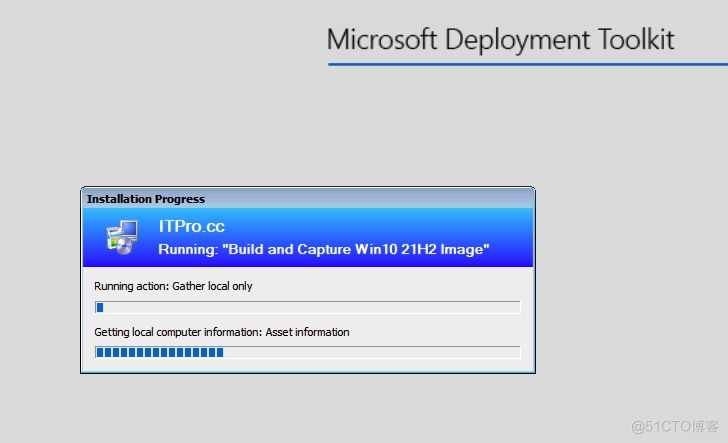
 我个人是不建议将Office这类的APP放在模板里,多数情况下这种会引起后期部署的客户端无法激活的情况,后期有空我再单独更新如何处理这类问题。
我个人是不建议将Office这类的APP放在模板里,多数情况下这种会引起后期部署的客户端无法激活的情况,后期有空我再单独更新如何处理这类问题。