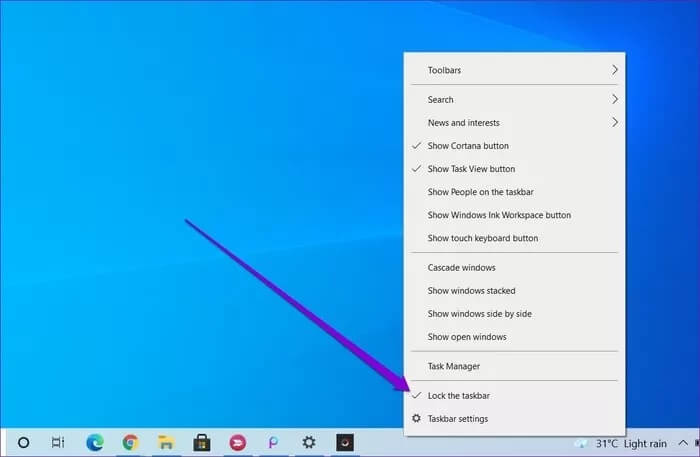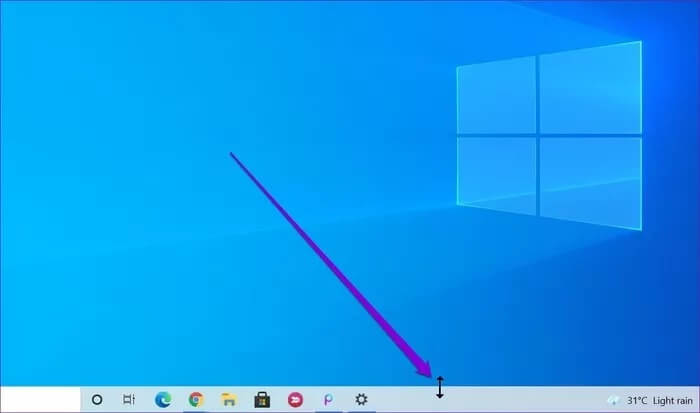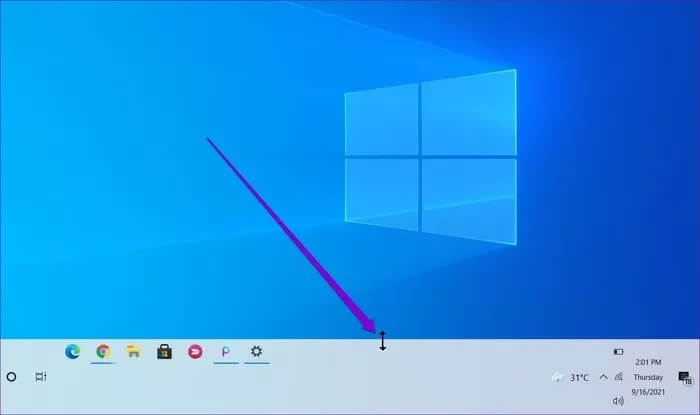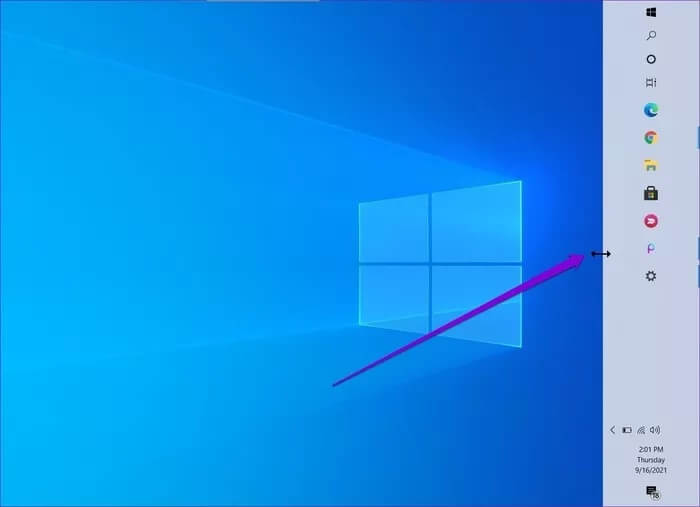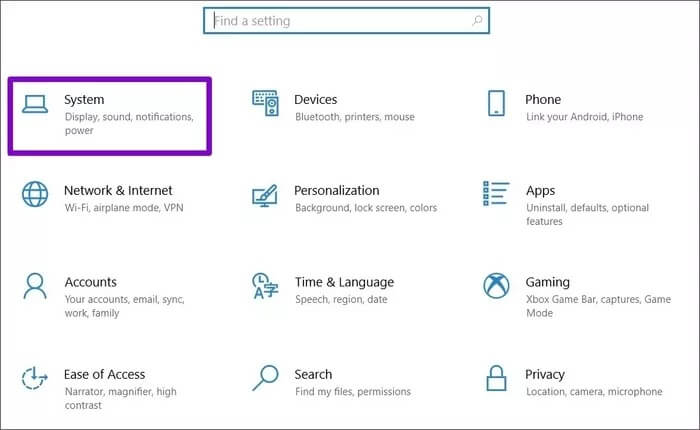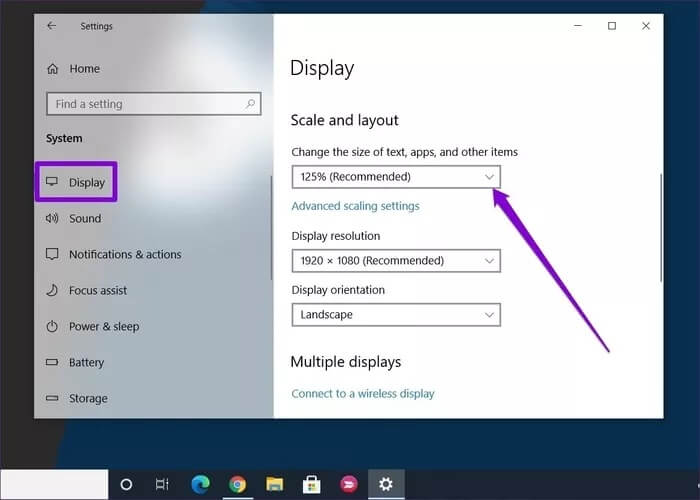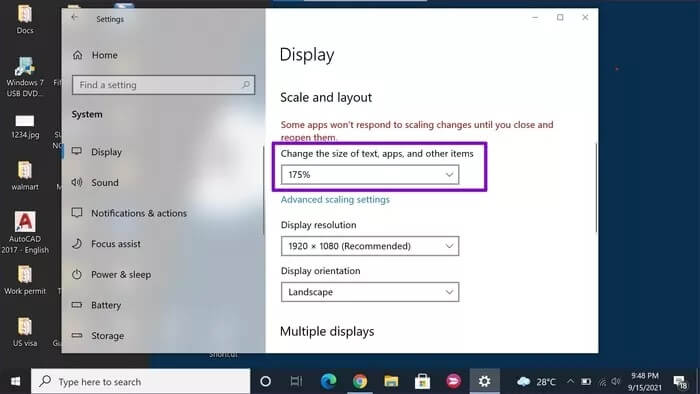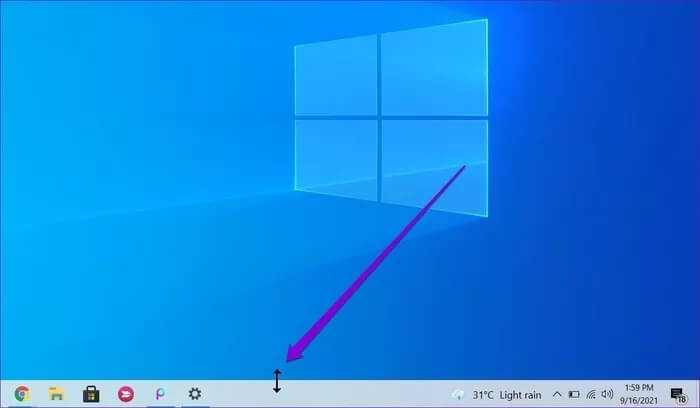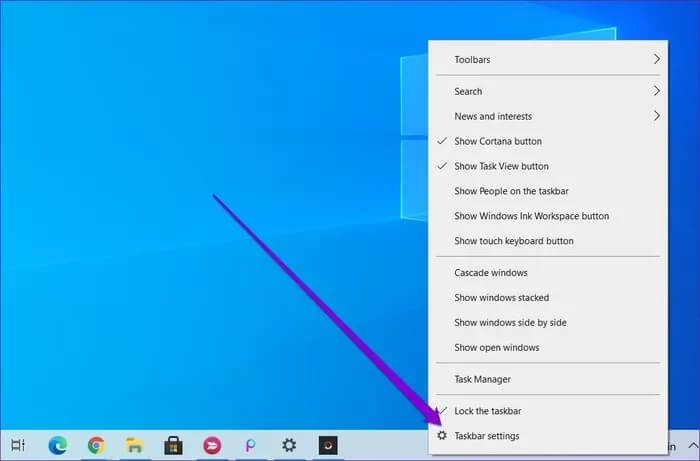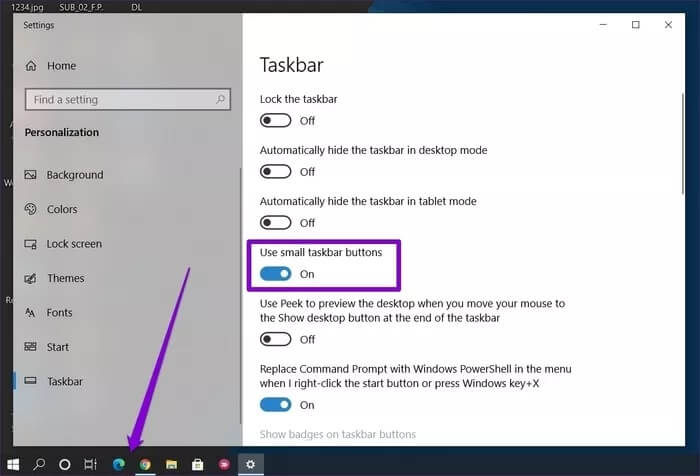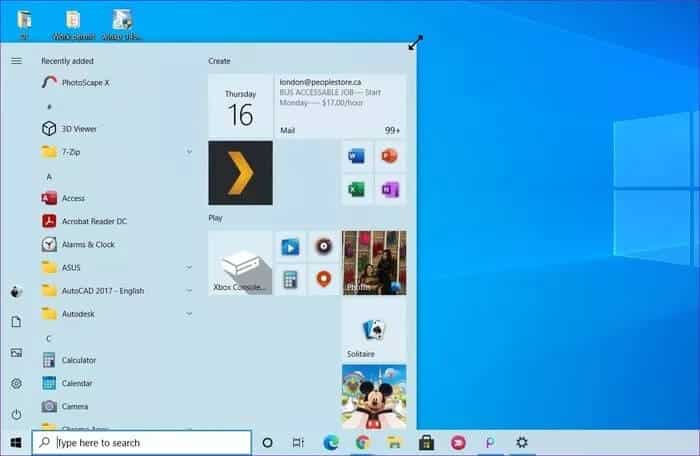如何在 Windows 10 中更改任务栏大小 |
您所在的位置:网站首页 › windows10任务栏图标大小怎么调 › 如何在 Windows 10 中更改任务栏大小 |
如何在 Windows 10 中更改任务栏大小
|
任务栏仍然是 Windows 10 主要进程的核心,因为它包含“开始”菜单、固定应用程序、系统图标和工作中心. 但是,虽然任务栏对某些人有用,但其他人可能会在工作时将其视为屏幕上的另一个障碍,在本指南中,我们将学习如何在 Windows 10 中更改任务栏大小。
好消息是可以根据自己的喜好调整 Windows 10 任务栏的大小。 我们将学习如何以几种不同的方式使 Windows 10 任务栏变小或变大。 开始吧。 如何在 Windows 10 中使任务栏变大如果您的工作需要您经常使用任务栏来访问“开始”菜单、切换应用程序或使用操作中心,这里有两种方法可以使任务栏更大且更易于访问。 1.调整大小工具增加任务栏大小的第一个也是最快的方法是通过调整大小工具。 这是它的工作原理。 步骤1: 右键单击任务栏并取消选中锁定任务栏选项。
步骤2: 解锁后,将光标移动到任务栏的上边缘,光标会变成一个双向箭头。
意见3: 单击并向上拖动鼠标,任务栏高度将相应更改。 将任务栏设置为首选高度后,松开鼠标按钮。 另請閱讀: 在 Windows 11 上设置默认显卡的两种方法
同样,如果您是在 Windows 10 上使用垂直任务栏的人,请将光标移动到任务栏的左侧或右侧边缘并从那里调整其大小。
如果您打算将任务栏保持在当前高度,请执行关闭任务栏 再次,以免意外改变其高度。 2.增加显示比例增加音量 任务栏中的图标和按钮. 因此,如果您想通过图标和按钮来增加任务栏的大小,则必须调整计算机上的显示比例。 下面是如何做到这一点。 步骤1: 按 Windows 键 + I 启动设置应用程序并转到系统。
步骤2: 在“视图”选项卡上,转到“缩放和布局”,然后使用“调整文本、应用程序和其他项目的大小”下的下拉菜单来增加大小。
请注意,此方法还会增加 Google Chrome、日历、通知等应用中的文本大小。 如何在 Windows 10 中使任务栏变小如果您在较小的屏幕上工作,并且觉得任务栏占用了宝贵的空间,以下是在 Windows 10 上缩小任务栏的方法。 另請閱讀: 如何在 Windows 10 中查看系统正常运行时间1.调整大小工具用于增加任务栏大小的调整大小工具也可用于减小其大小。 就是这样。 步骤1: 右键单击任务栏并取消选中锁定任务栏。 步骤2: 解锁后,将光标移动到任务栏的上边缘,当光标变为双向箭头时,单击并向下拖动鼠标,任务栏高度会相应降低。
将任务栏设置为首选高度后,松开鼠标按钮。 2.启用小图标虽然您可以使用上述方法中的调整大小工具来缩小任务栏,但它会在某个点停止。 如果您想超越此限制并使任务栏变小,则必须使用较小的任务栏图标。 以下是启用它们的方法。 步骤1: 右键单击任务栏上的任意位置,然后从出现的菜单中选择任务栏设置。
步骤2: 在设置窗口中,切换到使用小任务栏按钮下的开关。
除了任务栏,您是否知道 Windows 10 还允许您更改您最喜欢的开始菜单的大小? 因此,无论您是否觉得当前的“开始”菜单对您来说太大或太小,以下是调整它的方法。 通过按键盘上的 Windows 键或单击“开始”按钮来启动“开始”菜单。 现在将光标移到它的边缘,光标应该变成一个双向箭头。 从那里,您可以拖放以调整“开始”菜单的大小。
正如我们刚刚看到的,调整“开始”菜单的大小与调整 Windows 10 上的任务栏或任何其他窗口的大小有些相似。 一种尺寸并不适合所有人对于那些整天在单个应用程序上工作的人来说,任务栏只会分散屏幕的注意力,因此将其缩小是有意义的。 另一方面,拥有更大的任务栏可以提高可读性并使图标更容易识别。 无论是哪种情况,您都可以使用上述任何一种方法来根据自己的喜好更改 Windows 10 中的任务栏大小。 |
【本文地址】
今日新闻 |
推荐新闻 |