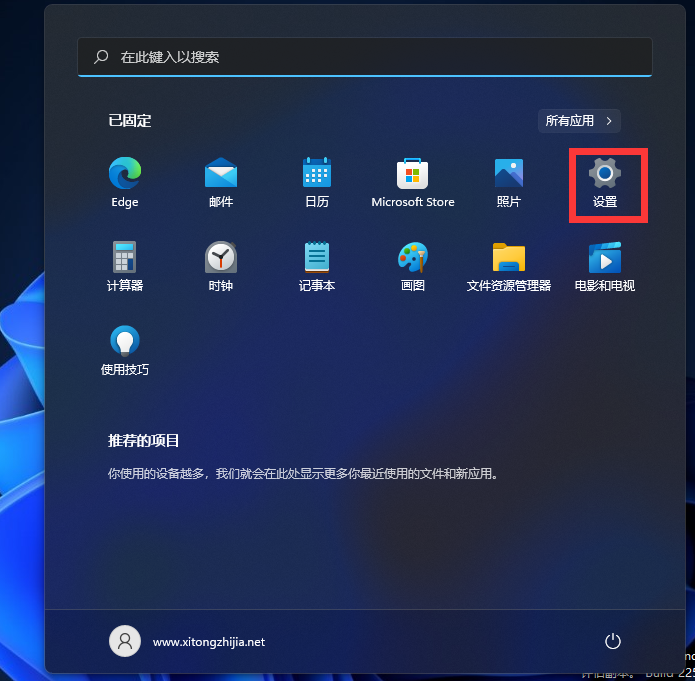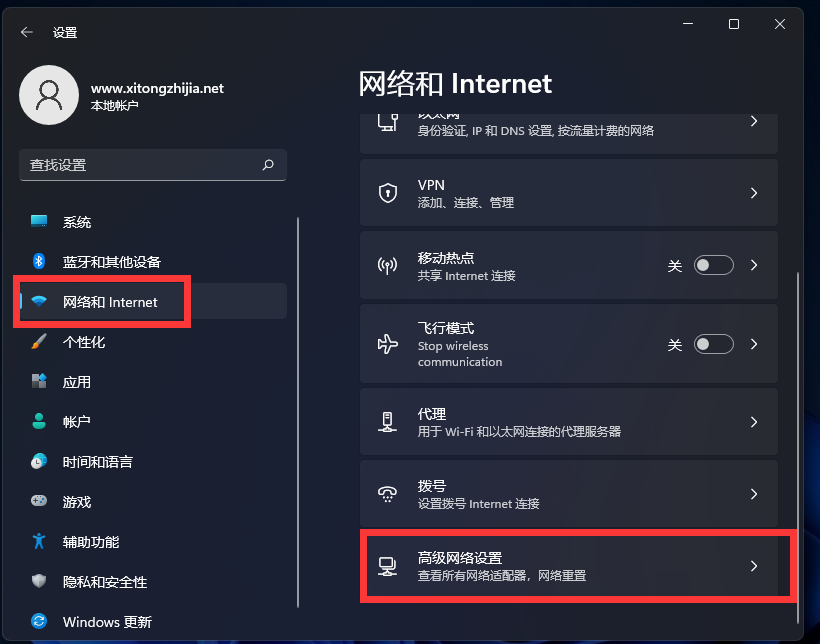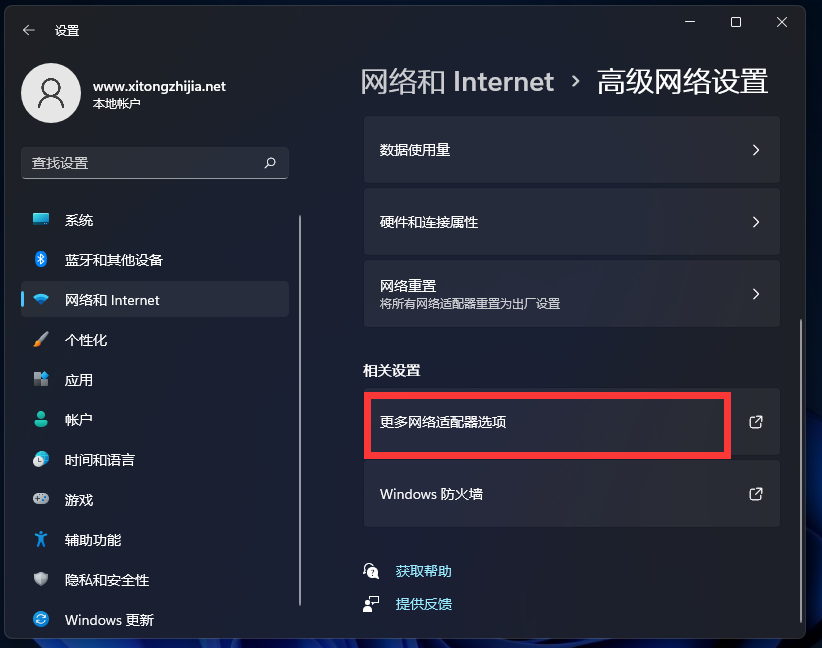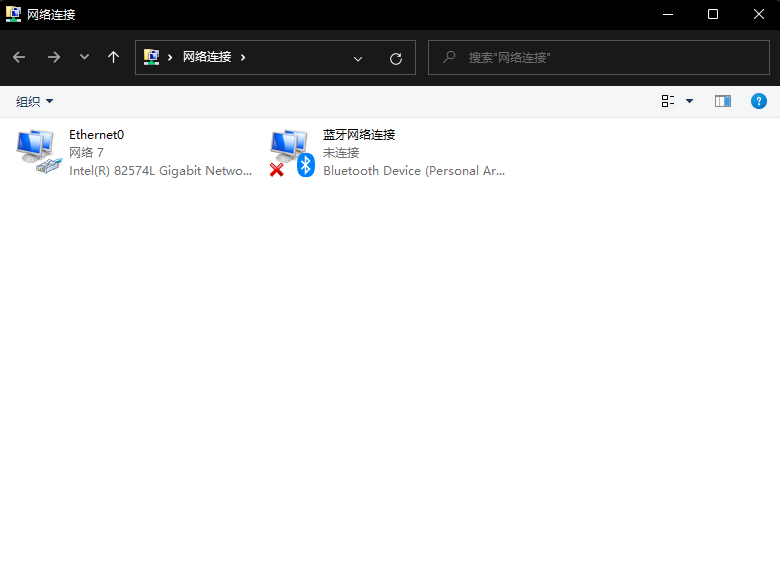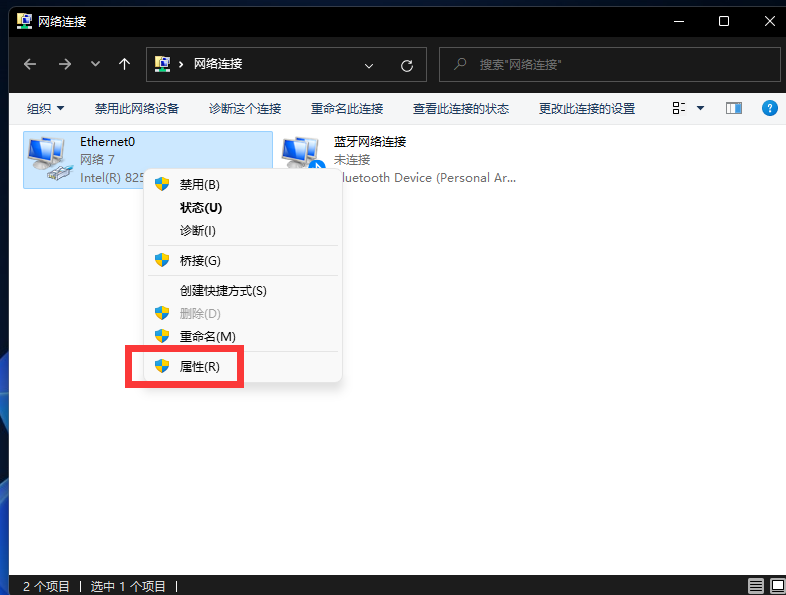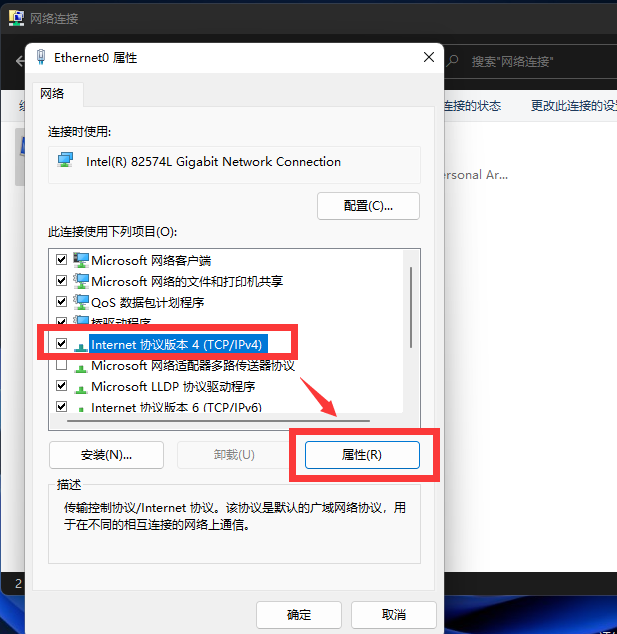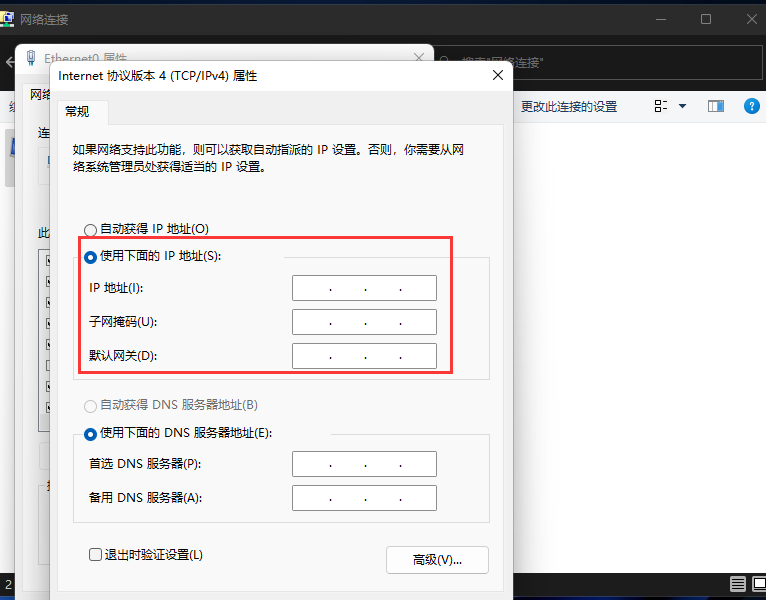Win11怎么修改电脑IP地址? |
您所在的位置:网站首页 › window11怎么重置网络 › Win11怎么修改电脑IP地址? |
Win11怎么修改电脑IP地址?
|
当前位置:系统之家 > 系统教程 > Win11怎么修改电脑IP地址?
Win11怎么修改电脑IP地址?
时间:2021-12-06 09:28:15 作者:辰奕 来源:系统之家 1. 扫描二维码随时看资讯 2. 请使用手机浏览器访问: https://m.xitongzhijia.net/xtjc/20211206/234756.html 手机查看 评论 反馈  网盘下载
不忘初心Win11 22000.376 纯净精简版 V2021
网盘下载
不忘初心Win11 22000.376 纯净精简版 V2021
大小:5.25 GB类别:Windows 10系统 许多用户在外面使用电脑的时候,经常会为自己的电脑设置一个特定的IP地址,这样在使用网络就不会那么的卡顿,那么在Windows11系统中我们应该怎么修改自己的电脑IP地址呢?下面小编就带着大家一起看看吧! Win11修改IP地址方法 方法一: 首先打开开始菜单中的设置。
打开后,在左侧选择网络和Internet选项,再在右侧的最下方找到高级网络设置。
进入后,再在最下方找到更多网络配适器选项。
打开就进入网络配置器界面了。
进入后,点击需要修改的网卡,右键点击属性。
点击后,选择Internet协议版本4,点击属性。
勾选使用下面的IP地址,然后手动输入IP地址、子网掩码、默认网关即可
方法二: 1、 进入windows11系统桌面,点击任务栏开始菜单图标,如图所示,点击打开“设置”页面 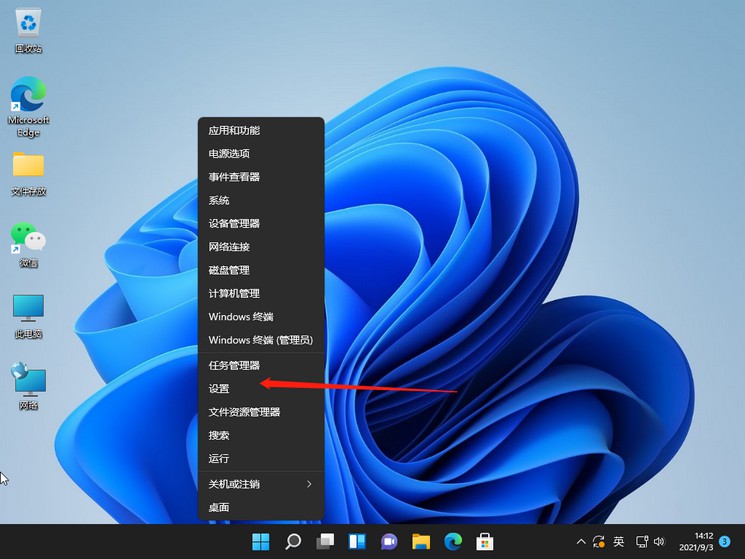
2、 进入Windows 11设置窗口后,点击左侧“网络&internet”界面 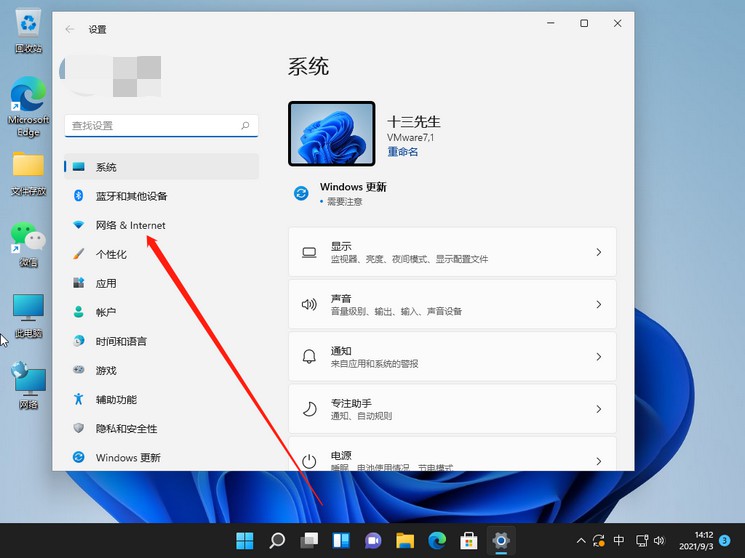
3、 然后,你就可以看到右侧已连接的网络图标,点击要设置的网络“属性” 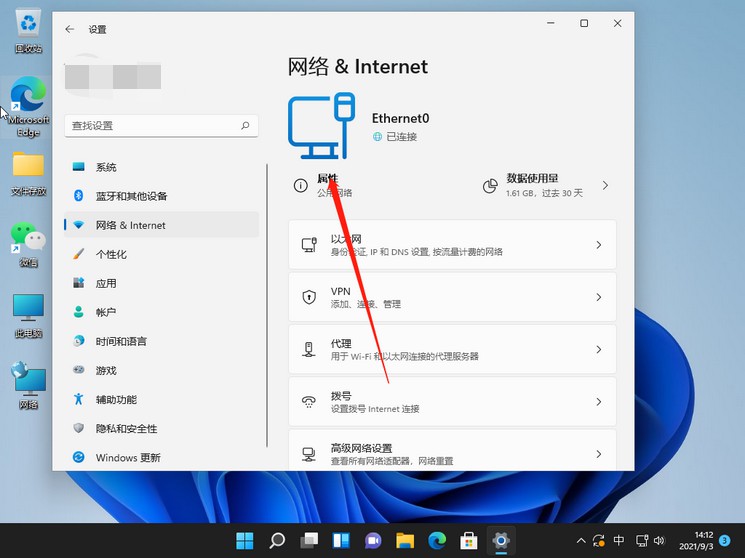
4、 在网络属性界面中,找到并点击“IP分配”选项 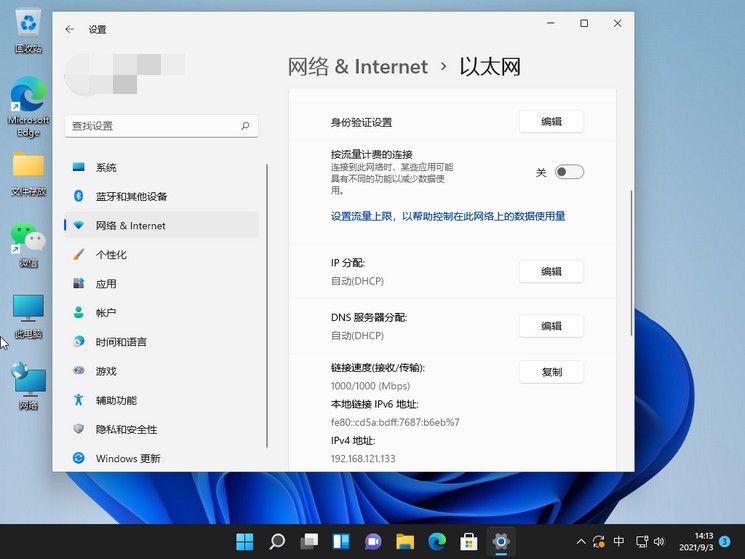
5、 弹出编辑IP设置窗口时,点击设置“手动”,选择开启IPV4 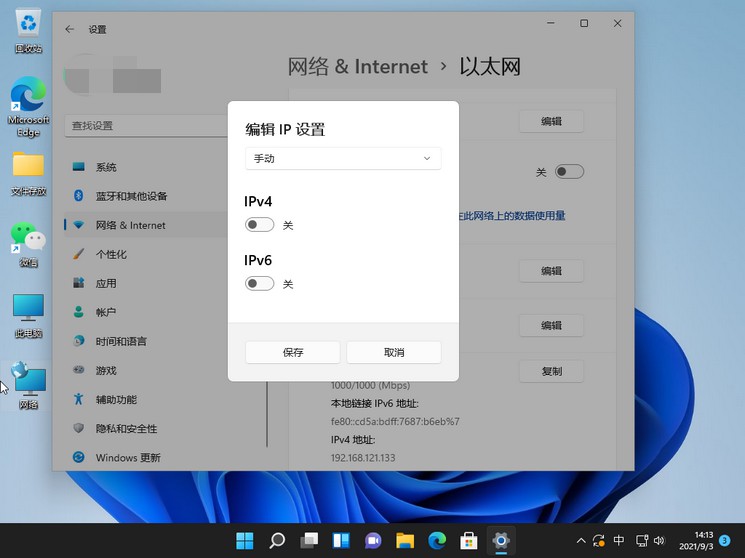
6、 接着,我们根据自己局域网的网段正确输入IP地址、子网掩码、网关等信息后,点击“保存” 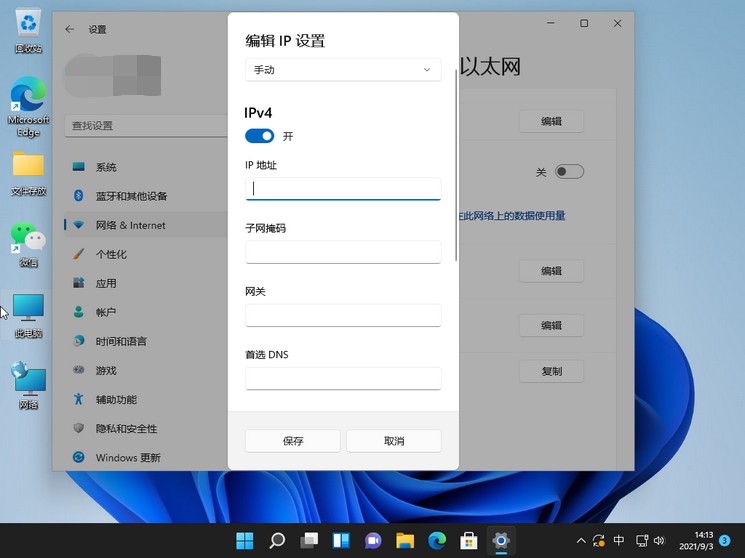
7、 最后,Windows系统手动设置后的IP信息成功了,你可以自行查看一下 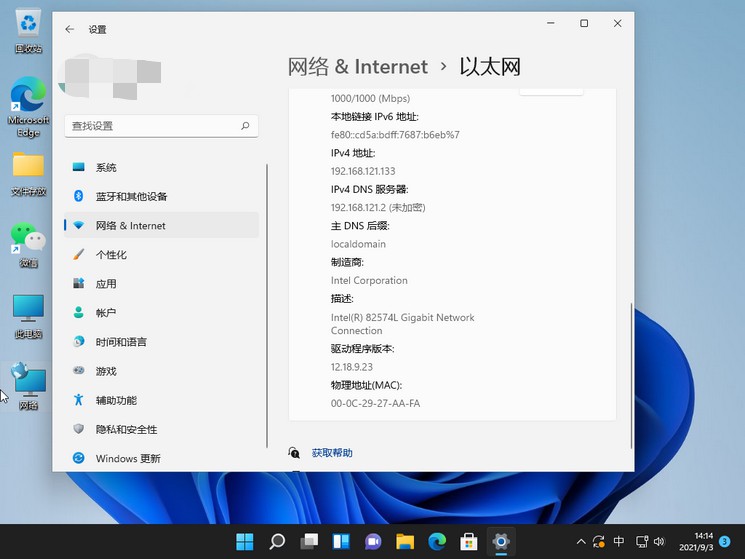 标签
标签
Win11怎么打开网络配置器选项? 下一篇 > 不支持Win11怎么升级?解除限制强制升级Win11 相关教程 电脑上如何查看Win11系统的更新历史记录 Win11搜索栏不能输入文字怎么办 Win11我的电脑打不开怎么办-Win11双击此电脑... Win11打开防火墙设置的方法 Win11打印机连接上限怎么办? Win11更新后老是弹direct3D9怎么办 Win11系统怎么看显存-Win11电脑显存大小查看... Win11系统xbox无法录制怎么办 Win11如何开启任务栏的结束任务选项? Win11怎么设置视频壁纸
Win11关闭登录密码的两种方法 
Win11提示为了对电脑进行保护,已经阻止此应用的两种解决方法! 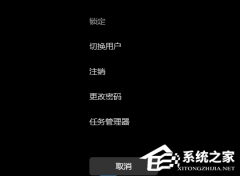
Win11电脑死机画面卡住不动怎么办?三种方法帮你解决 
Win11设备管理器没有蓝牙怎么办?蓝牙模块消失的三种解决办法 发表评论共0条  没有更多评论了
没有更多评论了
评论就这些咯,让大家也知道你的独特见解 立即评论以上留言仅代表用户个人观点,不代表系统之家立场 |
【本文地址】
今日新闻 |
推荐新闻 |