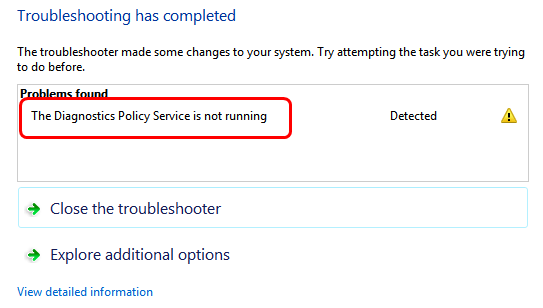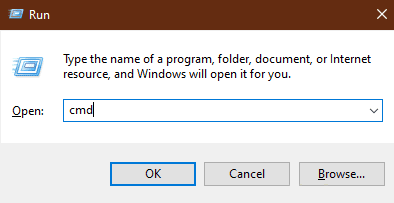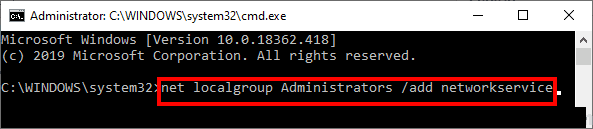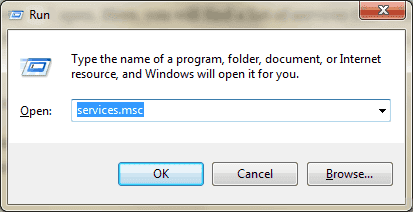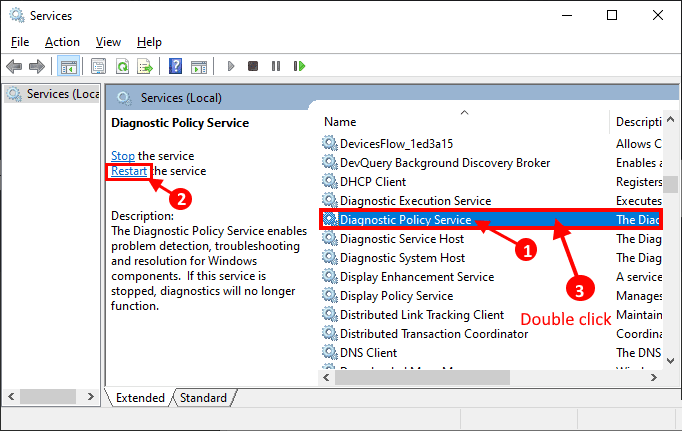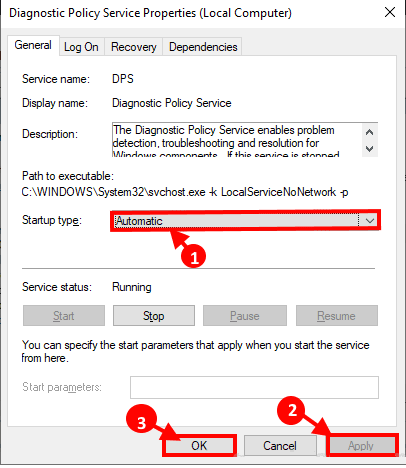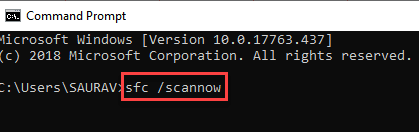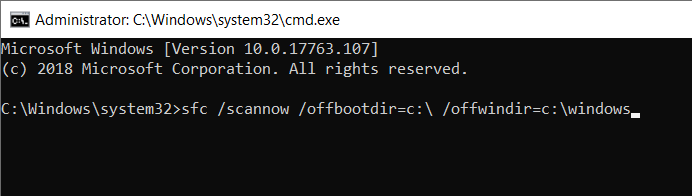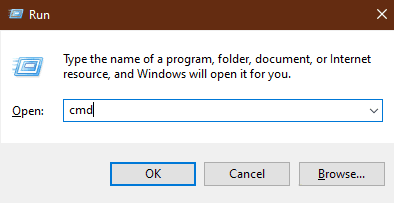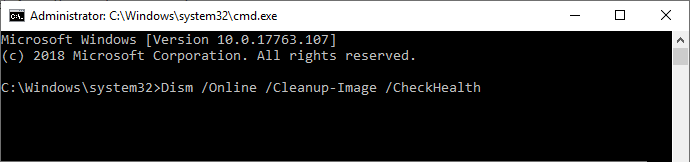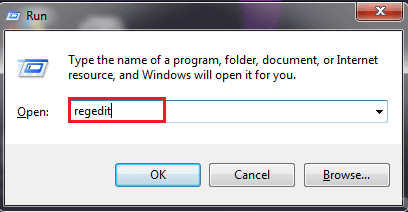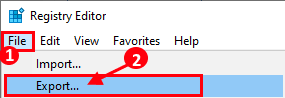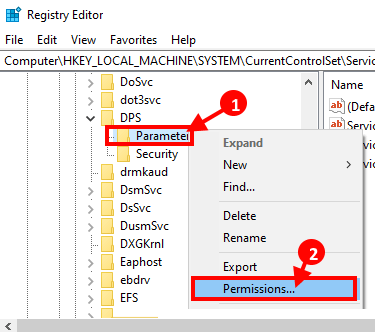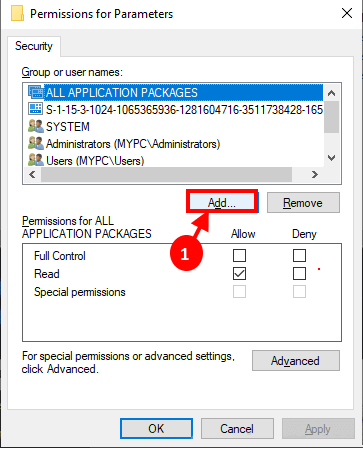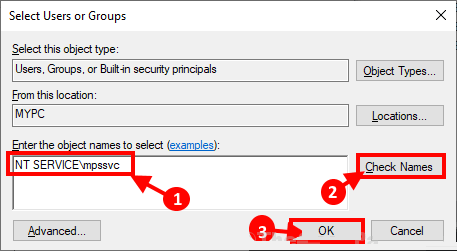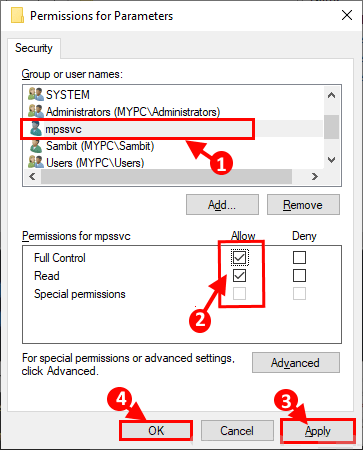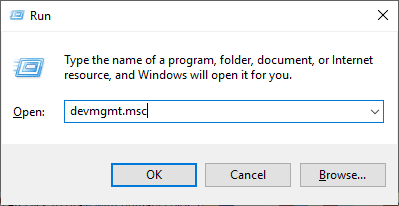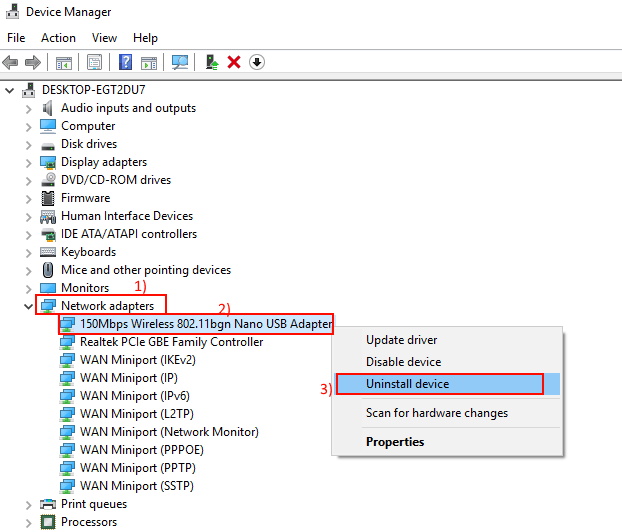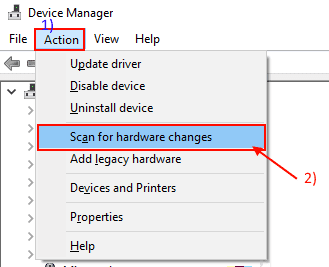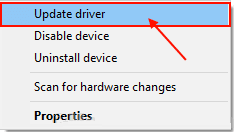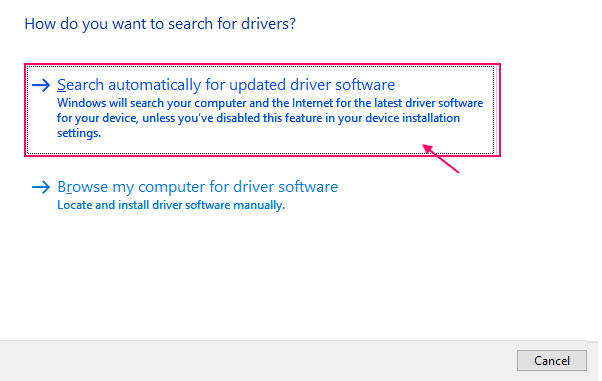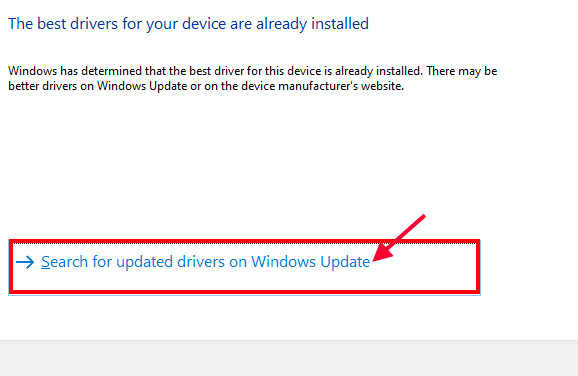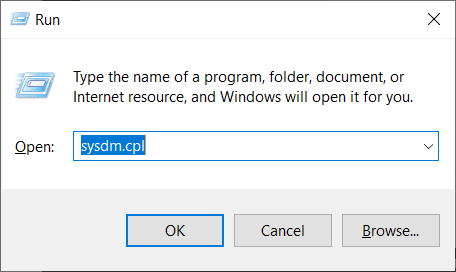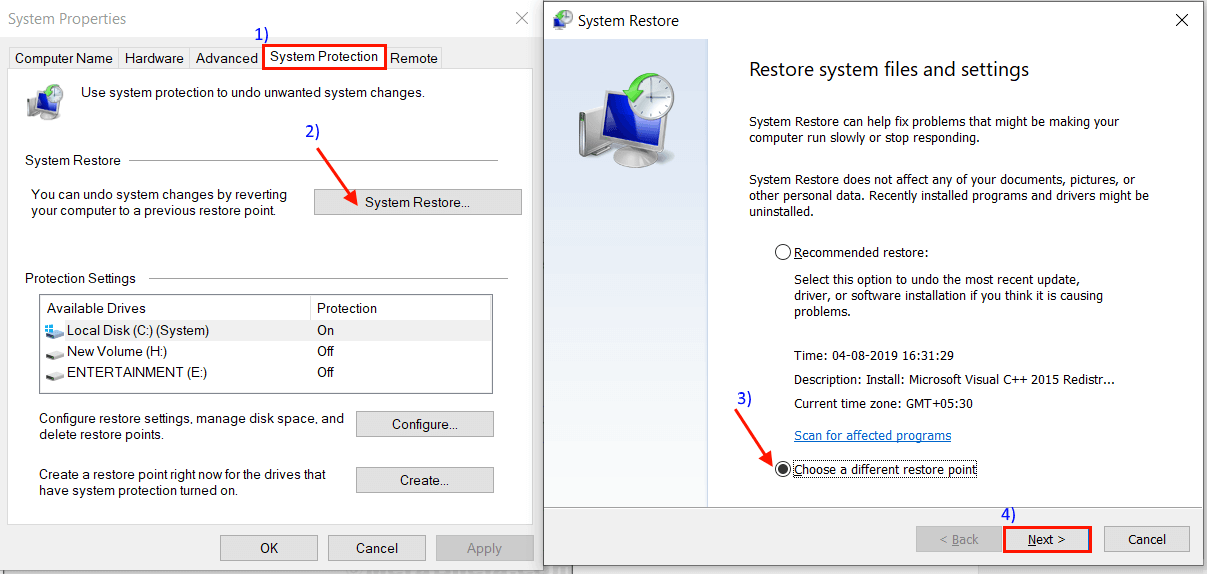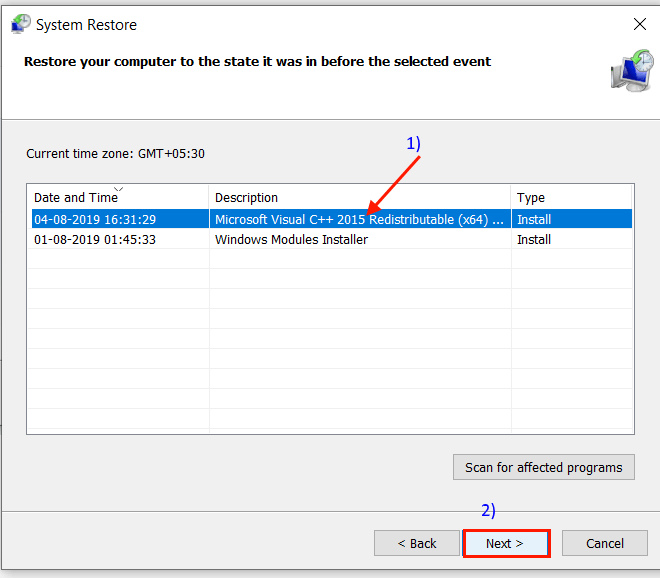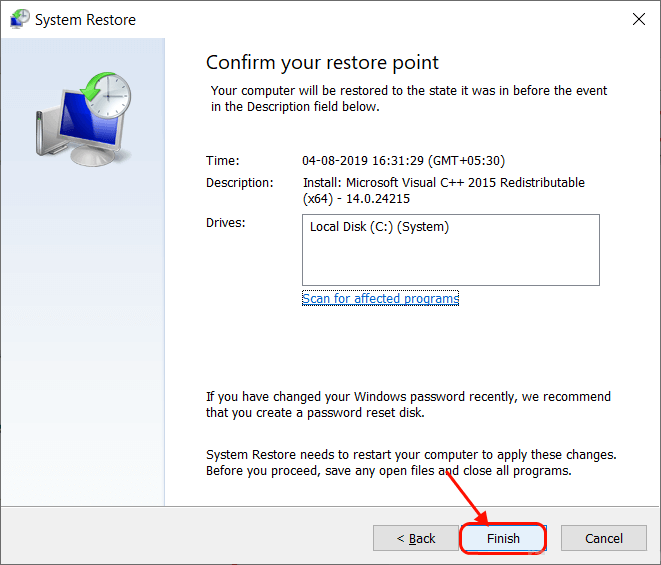修复:Windows 10 上的诊断策略服务不工作错误 |
您所在的位置:网站首页 › window10诊断策略服务未运行 › 修复:Windows 10 上的诊断策略服务不工作错误 |
修复:Windows 10 上的诊断策略服务不工作错误
|
做一些 Windows 10 用户 通过在论坛中报告有关流程的问题 找出错误并解决它 到他们计算机上的网络适配器。 他计算机上的疑难解答程序检测到一个名为“诊断策略服务未运行”的错误。 现在,如果您最终面临同样的问题并试图找到解决问题的方法,那么您来对地方了。 发生此错误的原因通常是您的计算机中禁用了诊断策略服务 (DPS)。 按照这些修复程序来解决您 PC 上的问题。 但是在寻找更大的解决方案之前,您应该首先尝试这些解决方案,尝试一些解决方案来使用一些更简单的解决方案来解决问题。 1. 重新启动您的计算机。 由于重启过程中很多服务会自动重启,所以诊断策略服务也会重启。 2. 检查 Windows 更新是否挂起。 如果您的计算机上有任何待处理的更新(或下载),请安装它并重新启动计算机。 检查错误是否仍然存在。 如果这些解决方案都不适合您,请选择这些解决方案 - Fix-1 授予网络服务管理员权限-向网络服务添加管理权限已为许多用户解决了此问题。 请按照以下步骤进行操作 - 1. 按 . 键 Windows + R的 开始运行。 现在,输入“CMD并按下 Ctrl + Shift + Enter 打开具有管理权限的命令提示符。 点击 ”是的允许用户帐户控制。 2.现在,在命令提示符窗口中一一键入或粘贴这些命令,然后点击 回车键 在它们中的每一个之后依次执行。 网络本地组管理员/添加网络服务网络本地组管理员/添加本地服务退出等待一段时间,因为这些命令可能需要一些时间才能在您的计算机上执行。 重启你的电脑。 重新启动后,检查 DPS 服务是否未运行。 Fix-2 重启诊断策略服务-手动重新启动诊断策略服务可能会起作用。 跟着这些步骤- 1. 按 . 键 Windows + R的 开始运行,然后键入“SERVICES.MSC并按下 输入. 服务窗口将打开。 2.在窗口”الخدمات”,向下滚动服务列表以查找 诊断策略服务并确定。 现在,在选项卡的右窗格中服务“ , 点击 ”重启重新启动计算机上的服务。 另請閱讀: 下载适用于 PC 2021 的 geektyper重启服务后,双击“诊断策略服务解锁其属性。 3. 在诊断策略服务属性窗口中,设置“启动类型:“ 在 ”自动的从下拉菜单中。 现在,点击“应用“而“好的将更改保存到您的计算机。 关闭“服务”窗口重新启动计算机以将更改保存到您的计算机。 Fix-3 运行 SFC 扫描和 DISM 工具-1. 按 . 键 Windows + R的 开始运行。 我写的 ”CMD”,然后按 Ctrl + Shift + Enter. 现在,点击“是的授予对用户帐户控制 (UAC) 的访问权限。 将打开一个具有管理权限的命令提示符窗口。 2. 现在,将此命令复制并粘贴到命令提示符窗口中,然后按 Enter 执行它。 SFC / SCANNOW显- 如果上述命令导致您的计算机出现任何错误,请将此命令复制并粘贴到命令提示符窗口中,然后按 Enter 执行它。 证监会 /scannow /offbootdir=c:\/offwindir=c:\视窗[注意-将“C:”替换为您计算机上Windows安装目录的驱动器号。] 等待一段时间,因为 SFC 扫描可能需要一些时间才能完成。 该过程完成后, أعدتشغيلالكمبيوتر。 3. 现在,再次按下 . 键 Windows + R的 开始运行,然后键入“CMD”,然后按 Ctrl + Shift + Enter. 现在,点击“是的授予用户帐户控制 (UAC) 访问权限以使用管理权限打开命令提示符窗口。 4.现在,在命令提示符窗口中,将这些命令一一复制并粘贴到命令提示符窗口中,然后按 输入 在这些命令中的每一个被执行之后。 Dism / Online / Cleanup-Image / CheckHealth Dism / Online / Cleanup-Image / ScanHealth Dism / Online / Cleanup-Image / RestoreHealth等待一段时间,因为 DISM 过程可能需要一些时间。 现在,重新启动计算机以保存计算机上的更改。 重新启动计算机后,检查问题是否仍然存在。 Fix-4 将您的用户名添加到受信任的安装程序-由于您的帐户不在受信任的设备中,因此可能会出现此问题。 请按照以下步骤将您的帐户添加到受信任设备列表中 - 另請閱讀: 修复 Discord 应用卡在全屏状态的 6 大方法1. 按 . 键 Windows + R的 开始运行。 现在,输入“注册表编辑器并按下 输入. 2. 在继续主要解决方案之前,在一个窗口中“محررالتسجيل“ , 点击 ”一份文件然后点击出口备份计算机上的注册表。 如果出现问题,您可以在计算机上导入此备份。 3. 现在,转到右侧窗格中的此位置 محررالتسجيل – HKEY_LOCAL_MACHINE\SYSTEM\CurrentControlSet\Services\DPS\Parameters 现在,右键单击“老师们然后点击权限打开此密钥的权限。 4.在窗口 权限 老师们 , 点击 ”إضافة开始添加您的帐户的过程。 5. 现在,复制粘贴”NT服务\mpssvc在下面的空间 输入要选择的对象的名称:. 现在,点击“检查名称,然后单击好的“。 6. 在“参数权限”窗口中,单击“mpssvc来确定它。 在部分 mpssvc . 权限 , 点击 ”全面控制提供完全访问权限。 最后,点击应用“而“好的将更改保存到您的计算机。 现在,关闭 注册表编辑器窗口。 重新启动计算机并在重新启动后检查诊断策略服务问题是否仍然存在。 修复 5 卸载并重新安装网络驱动程序请按照以下步骤在您的计算机上卸载并重新安装网络驱动程序。 1. 按 . 键 Windows + R的 打开 ”تشغيل. 现在,输入“输入devmgmt.msc并按下 输入. 设备管理器工具将打开。 2. 在实用程序窗口中 装置经理 , 搜索一个选项网络适配器单击它,它将展开以显示可用的网络适配器驱动程序。 右键单击您正在使用的网络驱动程序,然后单击卸载设备。 在下一步中,我们将再次安装网络适配器驱动程序- 方法1-只需重新启动计算机,Windows 就会自行安装已卸载的驱动程序。 您的网络驱动程序将再次正常工作。 方法2-重新启动计算机后,如果您发现驱动程序仍然丢失,则必须自行安装驱动程序。 按照此步骤快速安装驱动 另請閱讀: 无法登录 Windows 10 PC - 密码不正确1. 打开 装置经理. 在窗口"装置经理“ , 点击 ”回复. 再次点击 扫描硬件更改“。 这将找到已卸载的驱动程序并重新安装驱动程序。 方法3-如果你不الطريقةالثانية要安装驱动程序,请按照下列步骤操作 - 1. 点击“表演管理设备。 然后点击显示隐藏设备“。 2. 这将在设备管理器中显示隐藏的驱动程序。 找到您的网络适配器。 网络适配器的名称中会有一个黄色三角形(因为它没有安装驱动程序)。 右键单击网络驱动程序,然后单击“驅動程序更新“。 3. 你会被问到”你想怎么搜索 操作系统?” 选择选项自动搜索更新的驱动程序软件“。 等待 Windows 为您的网络适配器驱动程序搜索兼容的驱动程序,下载并安装它。 如果您看到一条消息“已安装适合您设备的最佳驱动程序, 点击在 Windows Update 上查找更新的驱动程序来确定它。 最新的设备驱动程序将随 Windows 更新一起安装。 关闭设备管理器窗口。 重新启动计算机以保存更改。 重新启动后,再次运行疑难解答并检查错误是否仍然存在。 Fix-6 从还原点运行系统还原如果上述方法对您不起作用,它可能会起作用 恢复 系统文件从点 系統恢復. 1. 按 . 键 Windows + R的 并输入“SYSDM.CPL,然后按 输入. 2.现在,点击“标签”حمايةالنظام” ,然后轻点 “系统恢复. 然后点击选择不同的还原点. 然后,点击下一個“。 3.在窗口”系統恢復“ , 点击 ”系统还原点您要从中恢复它。 然后,点击下一個“。 6. 最后,点击“结尾最终结束这个过程。 这会将您的系统重新启动到您选择的系统还原点。 بعد 重启 ,文件和文件夹应恢复到恢复过程中提到的日期。 一些最近的文件可能会被删除,但大多数文件和文件夹会在那里。 重新启动后,您的问题应在“诊断策略服务“。 |
【本文地址】
今日新闻 |
推荐新闻 |