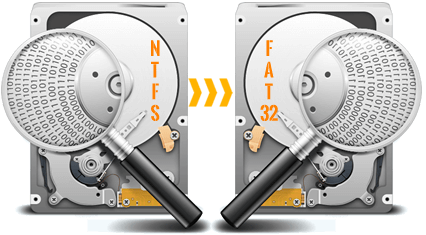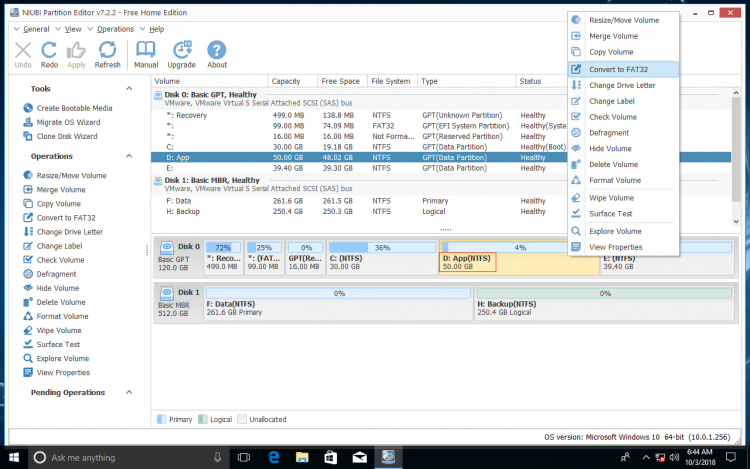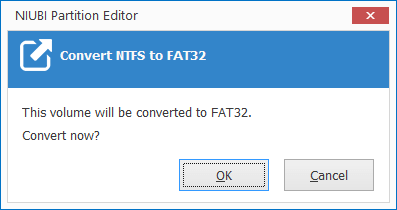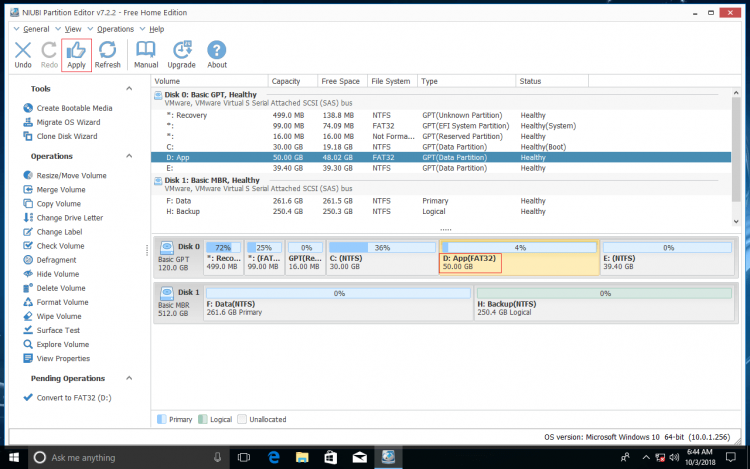如何将 NTFS 转换为 FAT32 Windows 10/11 带免费工具 |
您所在的位置:网站首页 › window10怎么转换文件格式 › 如何将 NTFS 转换为 FAT32 Windows 10/11 带免费工具 |
如何将 NTFS 转换为 FAT32 Windows 10/11 带免费工具
|
适用于: Windows 11, Windows 10, Windows 8, Windows 7, Windows Server 2022, Windows Server 2019, Windows Server 2016, Windows Server 2012, Windows Server 2008, Windows Server 2003, 小型企业服务器 (SBS) 2011/2008/2003。 内容: 关于 FAT32 和 NTFS 分区 通过 diskpart 命令将 NTFS 更改为 FAT32 将 NTFS 转换为 FAT32 Windows 10/11 带免费转换器
NTFS 和 FAT32 都是常见的文件系统 Windows 笔记本电脑、台式机和服务器。 由于一些优点,NTFS 比 FAT32 更受欢迎。 然而,有时你不得不 将 NTFS 转换为 FAT32. 典型的例子是一些NTFS格式的U盘无法识别。 很多人都有 Mac/Windows 计算机、电视盒、PlayStation 任何其他类型的设备。 如果您将 USB 闪存格式化为 NTFS Windows 计算机,此驱动器可能无法在其他设备中识别。 因此,你最好 将 U 盘从 NTFS 更改为 FAT32. 在本文中,我将介绍如何将 NTFS 转换为 FAT32 Windows 没有格式化或丢失数据的 PC/服务器。 关于 FAT32 和 NTFS 分区我们推荐使用 脂肪 (文件分配表)文件系统是 Microsoft 较旧操作系统中的主要文件系统,并且在大多数情况下,NTFS 已经取代了它。 但是,所有版本的 Windows 仍然支持FAT16/32,移动磁盘通常使用这种文件系统。 FAT 像一条链一样工作,操作系统通过提供簇(硬盘上逻辑存储的基本单元)的映射来维护硬盘。 当您将一个新文件写入硬盘时,该文件将存储在一个或多个不一定彼此相邻的簇中。 当你读取一个文件时,操作系统通过表格获取文件列表并定位文件位置,然后获取整个数据区和其他信息。 大于4GB的文件 不能 保存到FAT32分区。 NTFS (NT文件系统,也称为新技术文件系统)是继FAT之后出现的较新的文件系统,因此它具有一些优点,包括但不完全列出: 使用 b-tree 目录方案来跟踪文件簇。 有关文件的簇和其他数据的信息存储在每个簇中,而不仅仅是一个管理表(如 FAT)。 支持非常大的文件(大小高达 16 亿字节)。 允许服务器管理员控制谁可以访问特定文件的访问控制列表 (ACL)。 集成文件压缩。 支持基于 Unicode 的名称。 支持长文件名。 可移动和固定磁盘上的数据安全。 通过 Diskpart 和其他原生工具将 NTFS 更改为 FAT32看起来有点复杂,但是将 NTFS 转换为 FAT32 非常容易 免费的分区软件 如 NIUBI Partition Editor 自由的。 如果您不喜欢使用 3rd 方软件,则必须重新格式化此 NTFS 分区。 格式化将 摧毁 此分区中的所有数据,因此请记住在执行此操作之前备份或传输文件。 到大于的 NTFS 分区 32GB,您不能使用任何方法将其重新格式化为 FAT32 Windows 内置工具。 Windows 可以管理32+GB的FAT32分区,但是不允许通过all创建32+GB的FAT32分区 Windows 内置工具,或将 32+GB 的 NTFS 分区格式化为 FAT32。 要克服此限制,您必须运行第 3 方软件。 如果你要格式化成FAT32的NTFS分区小于32GB,有4种方法。 将NTFS分区转换为FAT4分区的32种方法 Windows (破坏性的): 媒体 Windows 和 R 一起在键盘上键入 diskmgmt.msc 然后回车打开磁盘管理,右击这个NTFS分区,选择 格式. 媒体 Windows 和 E 一起打开文件资源管理器,右键单击NTFS分区并选择 格式. 媒体 Windows 和 R,类型 CMD 然后按 Enter,输入 格式 /FS:FAT32 /QX: X是NTFS分区的盘符,/Q表示快速格式化。 运行磁盘部分命令:如何使用 diskpart 命令将 NTFS 分区转换为 FAT32 分区(破坏性): 媒体 Windows 和 R 一起在键盘上键入 DISKPART 并按下 输入. Type 清单量 并在 diskpart 命令提示符窗口中按 Enter。 Type 选择卷 D 然后按 Enter,(D 是要转换为 FAT32 的分区的编号或盘符)。 Type 快速格式化 fs=FAT32 然后按 Enter。 (快速意味着快速格式化,它是可选的)如果您在没有快速模式的情况下进行格式化,则需要花费数分钟至 10 分钟以上的时间来执行。 如您所见,如果我将 32+GB 的 NTFS 分区格式化为 FAT32,diskpart 会报告错误“虚拟磁盘服务错误:卷大小太大". 如果您通过磁盘管理或文件资源管理器格式化 32+GB 的 NTFS 分区,则没有 FAT32 作为选项。
作为比较,32 GB 的 NTFS 分区可以毫无问题地转换为 FAT32。
如果您想在不格式化或不丢失数据的情况下将 NTFS 转换为 FAT32,请按照以下方法操作。 将 NTFS 转换为 FAT32 Windows 11/10/8/7 带免费转换器与 NIUBI Partition Editor,只需点击 3 次即可完成转换。 没有分区大小限制,转换可以在瞬间完成。 到 Windows 11、10、8、7、Vista、XP(32/64位)家庭用户,有免费版。 下载资料 NIUBI Partition Editor,右击任意NTFS分区(System Reserved、system C:和small OEM除外),选择“转换为 FAT32".
点击 OK 进行确认。
点击 Apply 在左上角执行,完成。 (点击前的任何操作 Apply 仅在虚拟模式下工作,不会修改真实磁盘分区。)
观看视频如何将 NTFS 转换为 FAT32 Windows 10 与牛逼:
除了在不丢失数据的情况下将 NTFS 转换为 FAT32, NIUBI Partition Editor 帮助你 将 MBR 磁盘转换为 GPT, 将主分区转换为逻辑分区. 收缩、扩展、移动和合并分区以优化空间使用,克隆磁盘/分区以迁移操作系统和数据,碎片整理、擦除、隐藏分区、扫描坏扇区等等。 下载 |
【本文地址】
今日新闻 |
推荐新闻 |