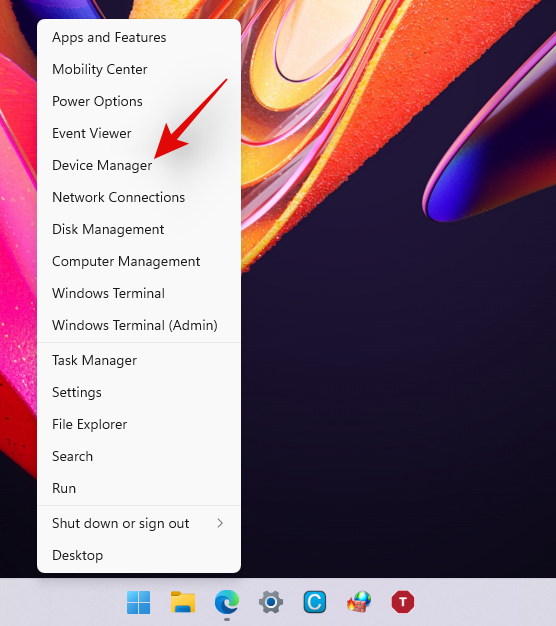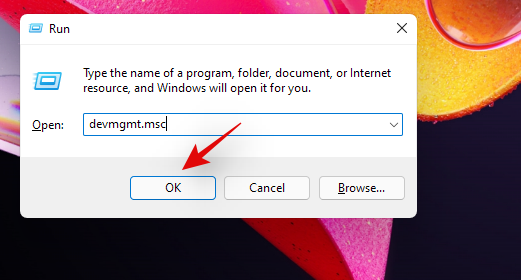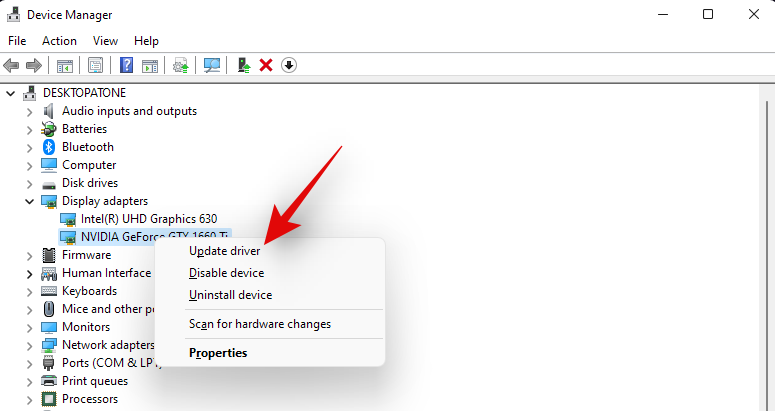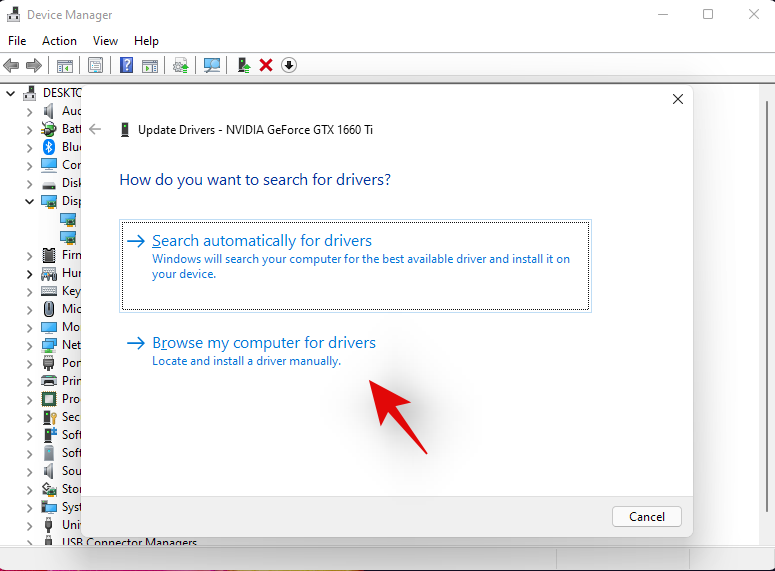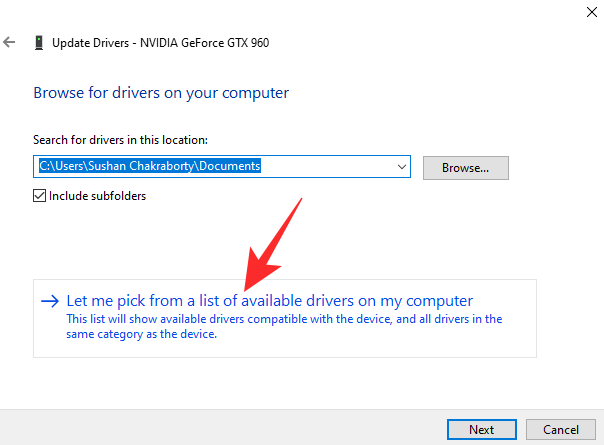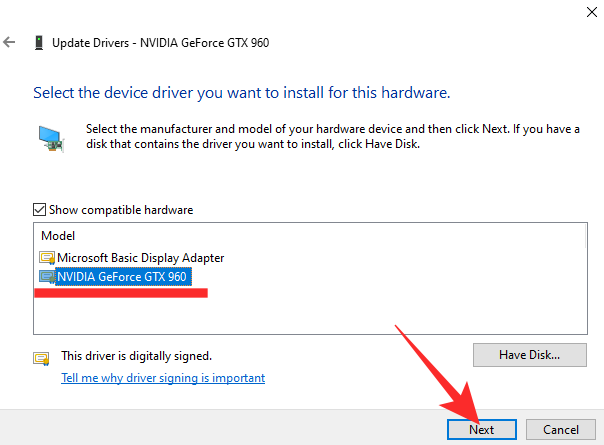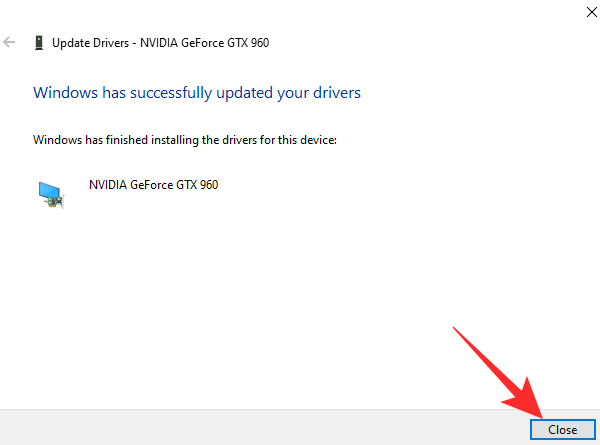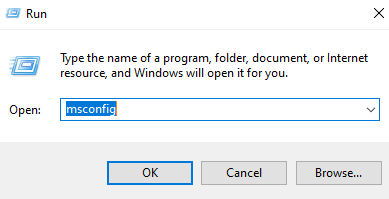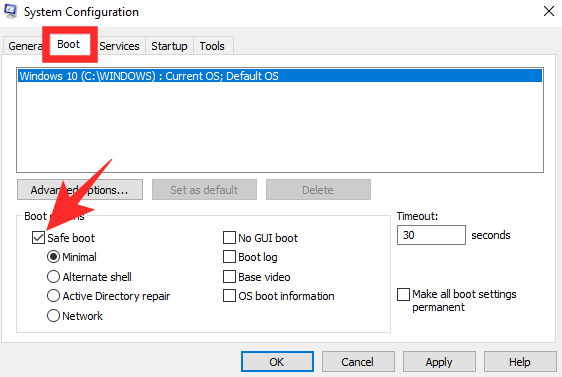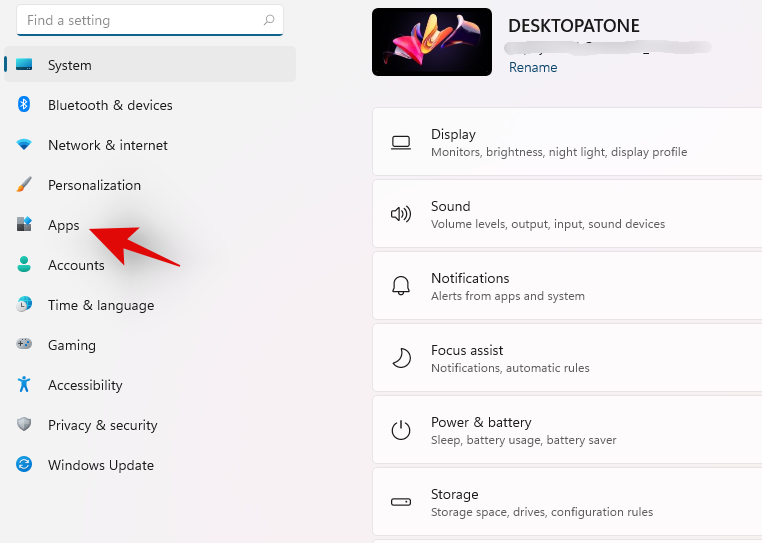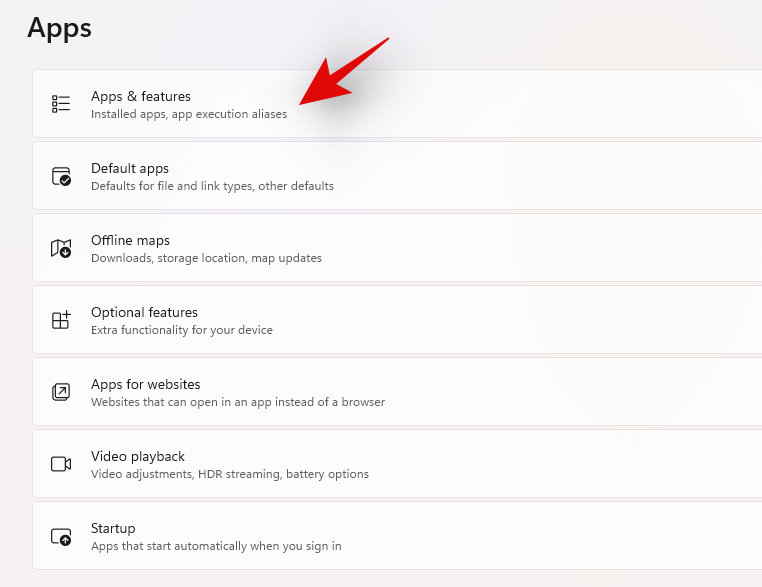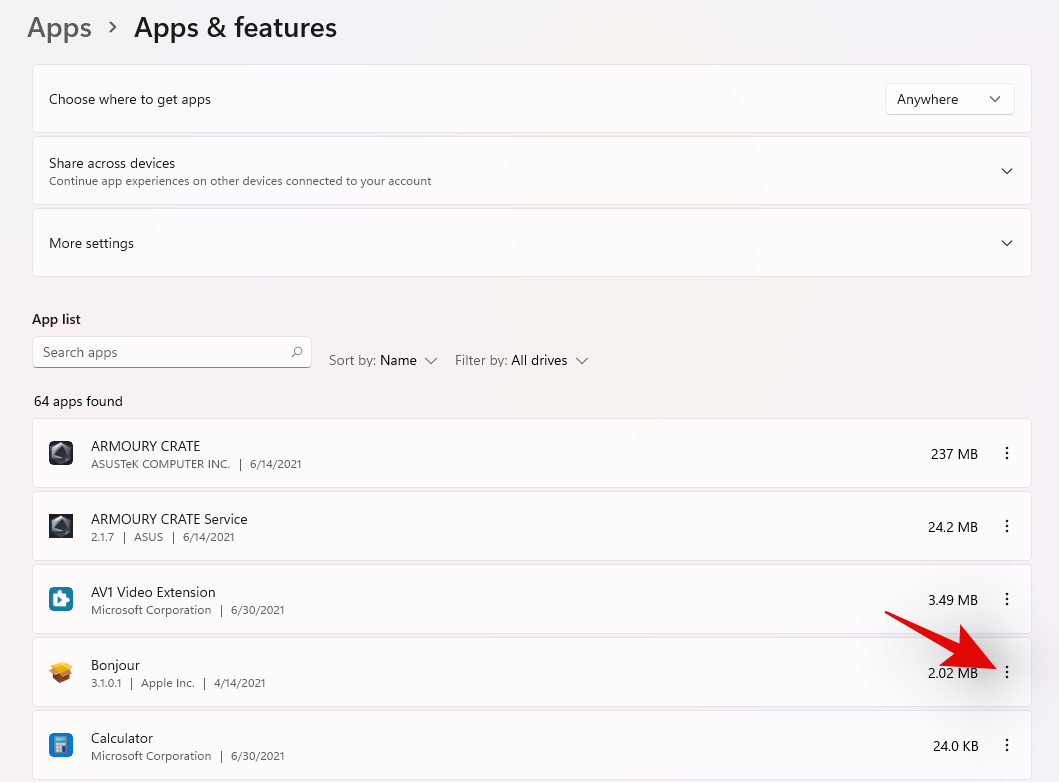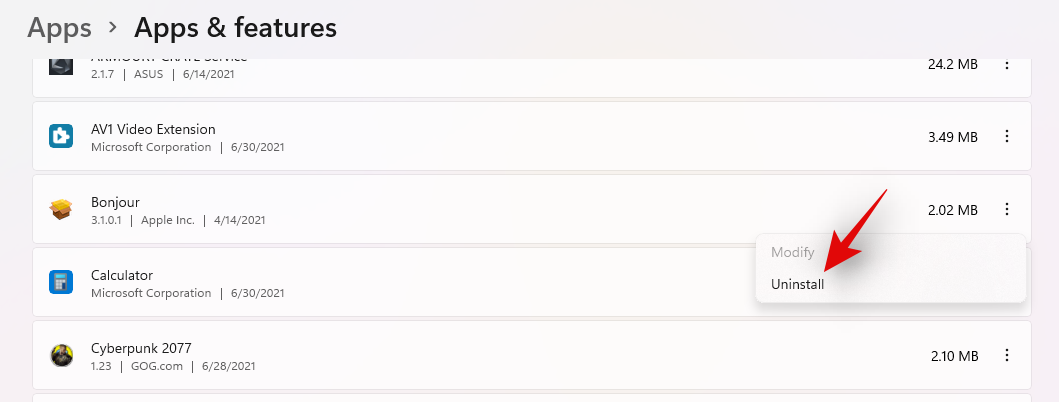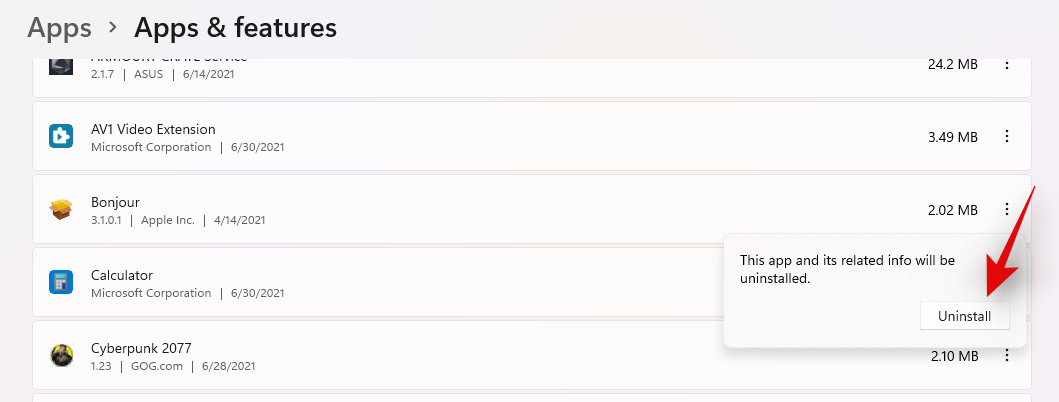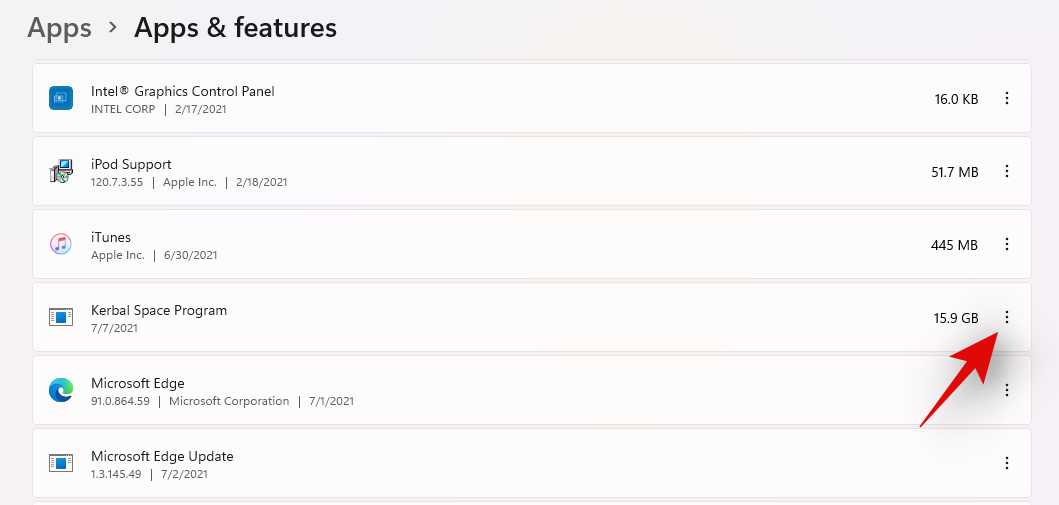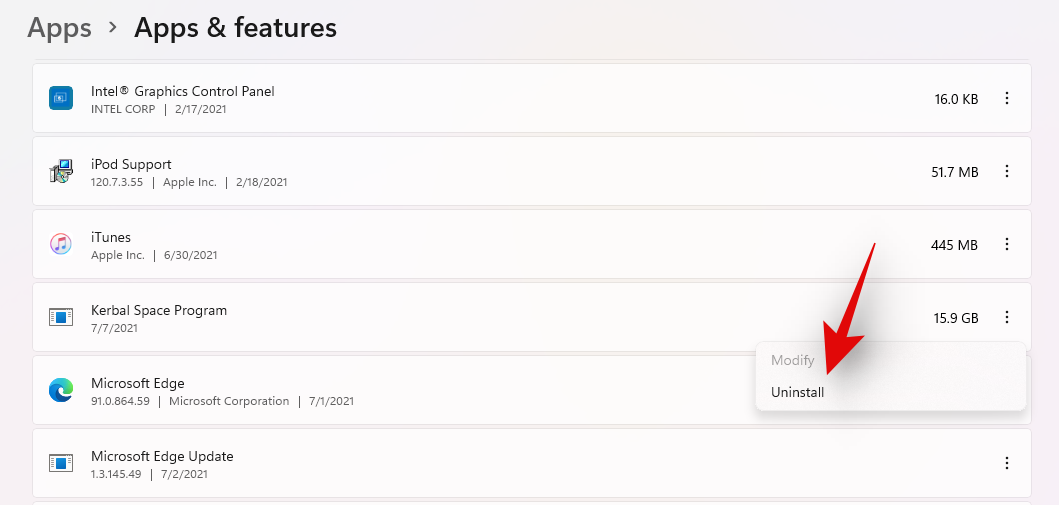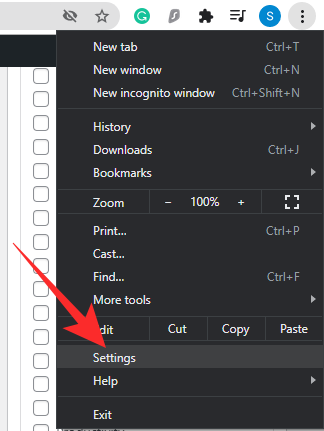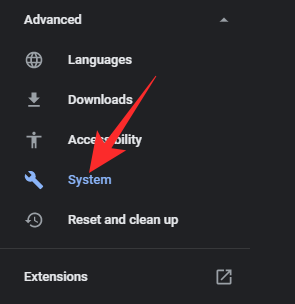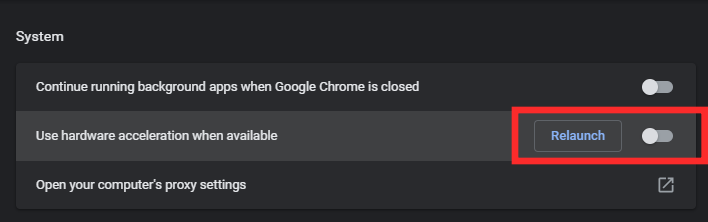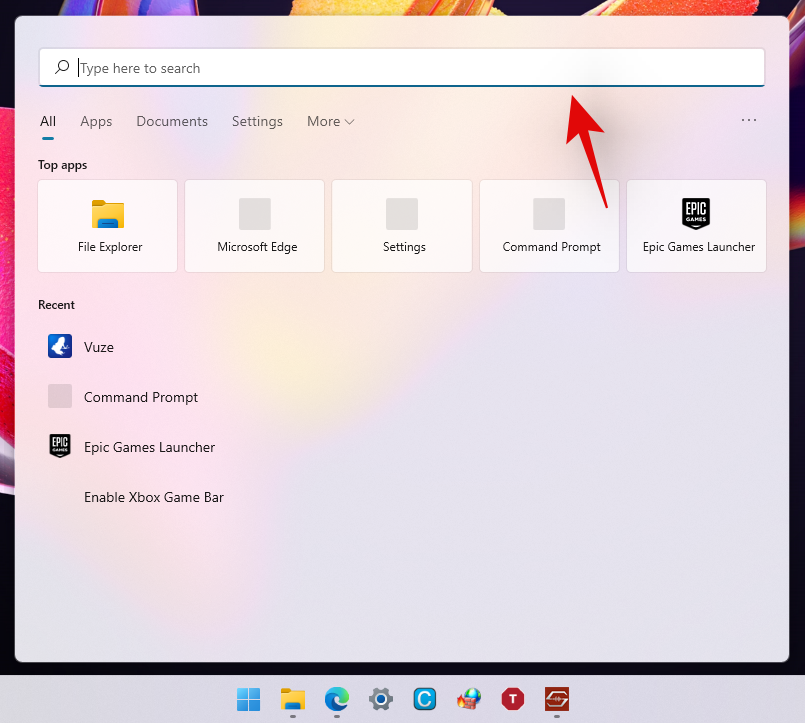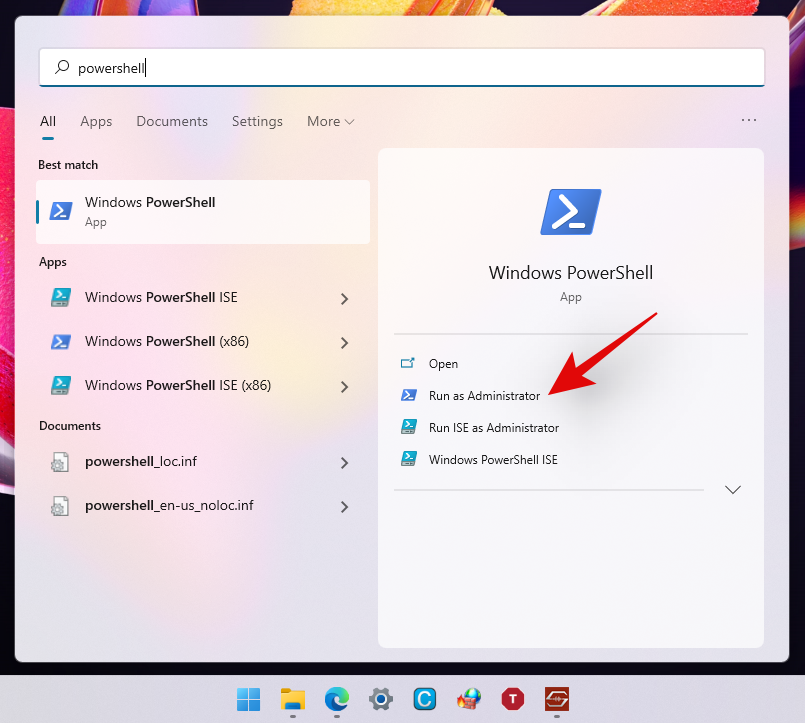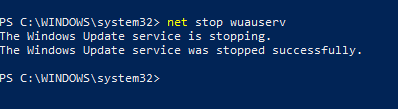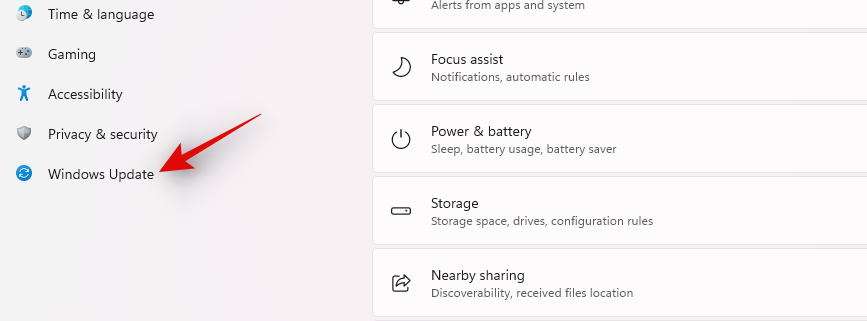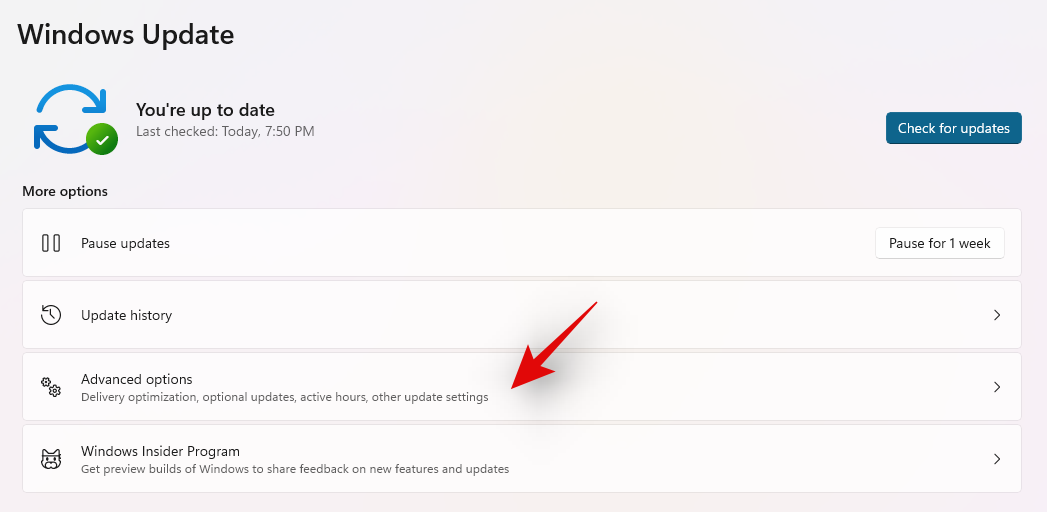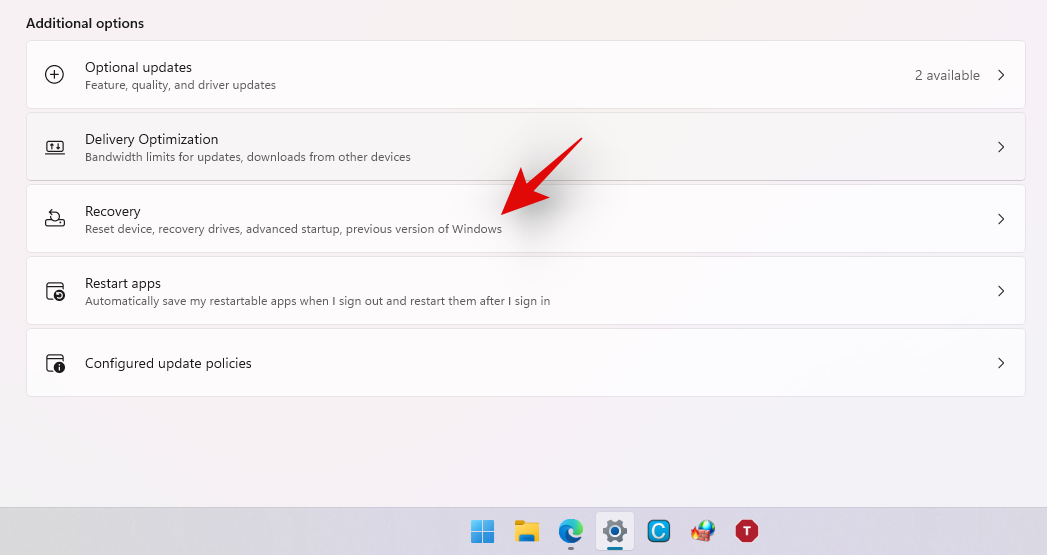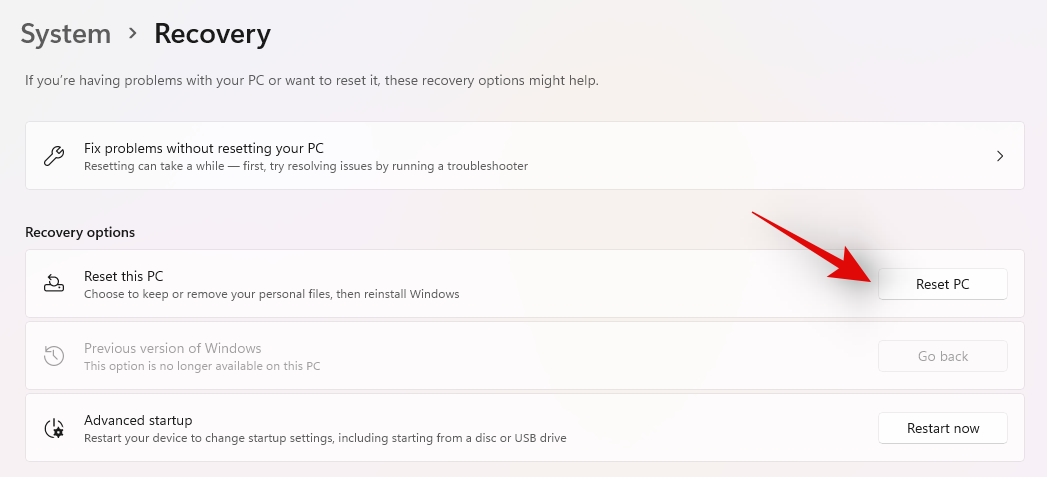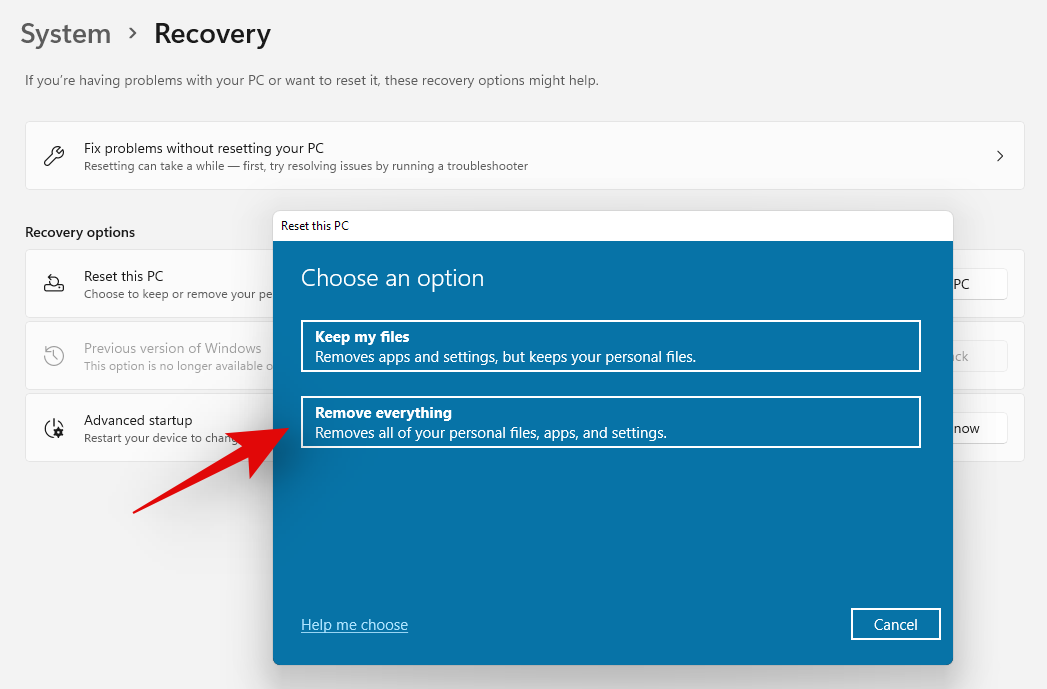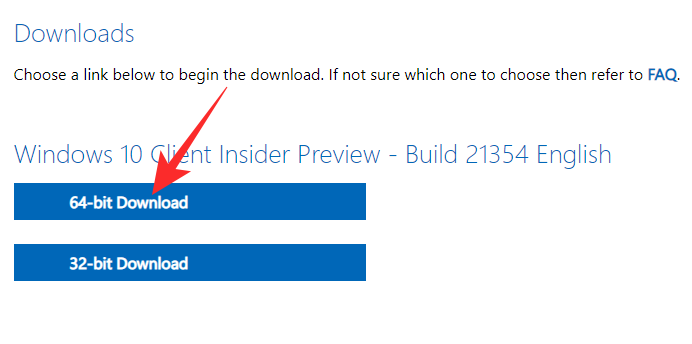如何修复 Windows 11 绿屏错误 [8 种方法] |
您所在的位置:网站首页 › window10开机绿屏请稍 › 如何修复 Windows 11 绿屏错误 [8 种方法] |
如何修复 Windows 11 绿屏错误 [8 种方法]
|
如何修复 Windows 11 绿屏错误 [8 种方法]
2021-11-02
分类:Windows 11软件
阅读(4577)
绿屏是什么意思?
绿屏死机与蓝屏死机 (BSOD) 没有什么不同,因为它们都传达了一个致命错误,使您的 PC 无法正常运行。绿屏仅针对 Insider Preview 版本出现,并且实际上显示与 BSOD 相同的错误代码。 Windows 11 绿屏修复:8 种解决问题的方法Windows 11 中的绿屏死机不是任意的,这意味着它们总是有原因的。因此,在尝试处理绿屏错误之前查找错误代码非常重要。但是,有一些常见的解决方案,您应该尝试一下。 注意:许多用户在从 Windows 10 升级到 11 时遇到绿屏死机。我们将使用“Windows 10”绰号突出显示这些解决方案。适用于 Windows 10(安装错误)和 Windows 11 的通用解决方案将用“通用”表示。其余解决方案仅适用于 Windows 11。 1. 更新你的显卡驱动过时的视频驱动程序会对您的 PC 造成很大损害。因此,在您尝试安装 Windows 11 或在其上运行特定应用程序之前,最好确保您拥有最新的驱动程序。如果您有 Nvidia 显卡,请单击此链接下载最新的驱动程序。否则,单击此链接获取 AMD 图形单元。 或者,您可以从设备管理器更新驱动程序——具体来说是板载驱动程序。右键单击屏幕左下角的“开始”按钮,然后单击“设备管理器”。
或者,您可以按“Windows + R”调出运行并查找“devmgmt.msc”加载设备管理器。
展开“显示适配器”部分,右键单击您的显卡,然后单击“更新驱动程序”。
现在,选择“浏览我的计算机以查找驱动程序”。
在下一页上,单击“让我从计算机上的可用驱动程序列表中选择”,Windows 将很容易地找到您的显示驱动程序。
最后,单击您的显卡驱动程序,然后单击“下一步”。
驱动程序将立即安装。
安全模式更新: 您还可以在安全模式下更新驱动程序。首先,点击“Windows + R”以调用“运行”,然后查找“msconfig”。
接下来,转到“启动”选项卡并打开“安全启动”选项。选择“最小”启动选项并重新启动您的 PC 以在安全模式下启动它。
拥有一堆您不使用的应用程序可能会影响您的系统性能,耗尽宝贵的资源,甚至导致绿屏死机。因此,如果您过于频繁地看到屏幕,我们建议您卸载不需要的应用程序,然后重试。要删除应用程序,请先转到“设置”。然后,单击“应用程序”。
现在选择“应用程序和功能”。
找到相关应用程序,然后单击右上角的“三点”菜单图标。
单击并选择“卸载”。
再次单击“卸载”以确认您的选择。
就是这样!该应用程序现在将从您的系统中卸载。 3. 断开外围设备尽管看起来不像,但将外部外围设备连接到 Windows PC 有时可能会造成损坏。因此,如果您的 PC 上连接了笔式驱动器、USB 鼠标/键盘或其他东西,我们希望您断开它们的连接并尝试一下。绿屏问题可能会自动解决。 4. 卸载杀毒/防火墙软件Windows Defender 是一款功能强大的安全应用程序,它与 Windows 11 操作系统的每个副本捆绑在一起。因此,除非您经常访问可疑网站,否则几乎没有理由安装第三方防病毒软件。此外,拥有防病毒或防火墙软件往往是绿屏背后的罪魁祸首。因此,建议卸载它们并尝试使用 Windows 11。 要卸载应用程序,请按键盘上的“Windows + I”打开“设置”应用程序。现在,点击“应用程序”。
转到“应用程序和功能”。
现在找到您要卸载的反病毒软件,然后单击屏幕右上角的“三点”菜单图标。
单击并为您的防病毒软件选择“卸载”。
再次单击“卸载”以确认您的选择并按照屏幕上的提示完成应用程序的卸载。 5.关闭硬件加速为了提高性能,Windows 通常会调用您计算机的专用硬件。虽然这总体上是一件好事,但当组件未以最佳状态运行时,您可能会偶尔遇到错误。您的浏览器一有机会就使用硬件加速。因此,建议关闭浏览器上的硬件加速。 要在 Google Chrome 中关闭硬件加速,请先点击右上角的垂直省略号按钮,然后转到“设置”。
现在,单击“高级”横幅下的“系统”。
最后,关闭“可用时使用硬件加速”并单击“重新启动”。
这应该够了吧。 6.暂停Windows更新服务当您在成功登录到 Windows 11 后获得 GSOD 分钟时,您必须对 Windows 更新服务负责。更新组件可能会损坏,使操作系统在初始化后不稳定。要绕过这一点,您必须使用 Windows PowerShell 停止服务。 当您在桌面上时,单击“Windows + S”以打开搜索并搜索“Powershell”。
现在,一旦它出现在您的搜索结果中,就单击“以管理员身份运行”。
运行以下命令: net stop wuauserv
这将停止 Windows 更新服务。像往常一样使用 Windows 11,看看您是否再次面对 GSOD。请记住,每次重新启动系统时都必须重复此步骤。 7.使用疑难解答修复如果您无法以一种或另一种方式登录 Windows 11,您可以尝试使用 Windows 的“启动修复”程序。当然,无论如何,这都不是万无一失的解决方案,但绝对值得一试。您需要有一个可启动的 USB 驱动器才能进入恢复状态。现在,单击“修复您的计算机”。然后,转到“疑难解答”。最后,单击“启动修复”并让 Windows 完成它的工作。幸运的话,Windows 将自行解决您的 GSOD 问题。 8.重新安装Windows 10(安装Windows 11时)如果您在尝试将 Windows 10 更新到 Windows 11 Insider Preview时遇到绿屏,很可能您的 Windows 10 副本并不像您想象的那么原始。因此,最好安装 Windows 10 的全新副本,然后尝试将其升级到 Windows 11 Insider Preview。 要从 Windows 10 本身安装新副本,请按键盘上的“Windows + i”转到“设置”。现在,转到左侧的“Windows 更新”。
单击“高级选项”。
然后,单击“恢复”。
现在点击“重置电脑”
由于您要进行全新安装,因此您需要单击“删除所有内容”。
最后,您可以选择“本地重新安装”或“云下载”来获取 Windows 10 的新副本。或者,您可以转到Microsoft 的 Insider Preview 页面,选择最新的“Dev”频道版本,选择语言,然后获取64 位版本。
创建可引导驱动器或从安装程序运行它。 AD:【虚拟币】交易所大全 赞(0) 打赏 未经允许不得转载:Win 11系统之家 » 如何修复 Windows 11 绿屏错误 [8 种方法]虚拟币交易所最新域名,持续更新最新地址 标签:修复 Windows 11绿屏错误 相关推荐如何修复 Windows 11中的 MS Outlook 错误 1001如何修复 Windows 11 中缺少的蜂窝选项?如何修复 Windows 11 中的内存完整性已关闭错误?如何修复 Windows 11 上的“看起来您被困”Xbox 应用程序错误?如何修复 Windows 11 上缺少的任务栏图标?微软修复 Windows 11 应用程序崩溃故障如何修复 Windows 11 中设备管理器中缺少的蓝牙?如何修复 Windows 11 中的 ATTEMPTED_WRITE_TO_READONLY_MEMORY?如何修复 Windows 11 Defender Security 一直关闭?如何修复 Windows 11 Defender Security 不起作用?Designer 旨在通过 Rectify 11 项目修复 Windows 11如何修复 Windows 11 中的 0xc0000005 错误Windows 11 上的 Android 应用程序将有更多改进Mozilla 修补了 Firefox 和 Thunderbird 中的两个关键安全问题如何在 iPhone 11 上进行屏幕录制适用于 Windows 11 的 WhatsApp 更新将应用程序置于 Web 上Windows 11 更新有助于防止意外的 USB 驱动器加密微软为不兼容的硬件准备好 Windows 11 水印如何在 Windows 11 上恢复任务栏标签如何在 Windows 11 上连接无线鼠标 |
【本文地址】
今日新闻 |
推荐新闻 |