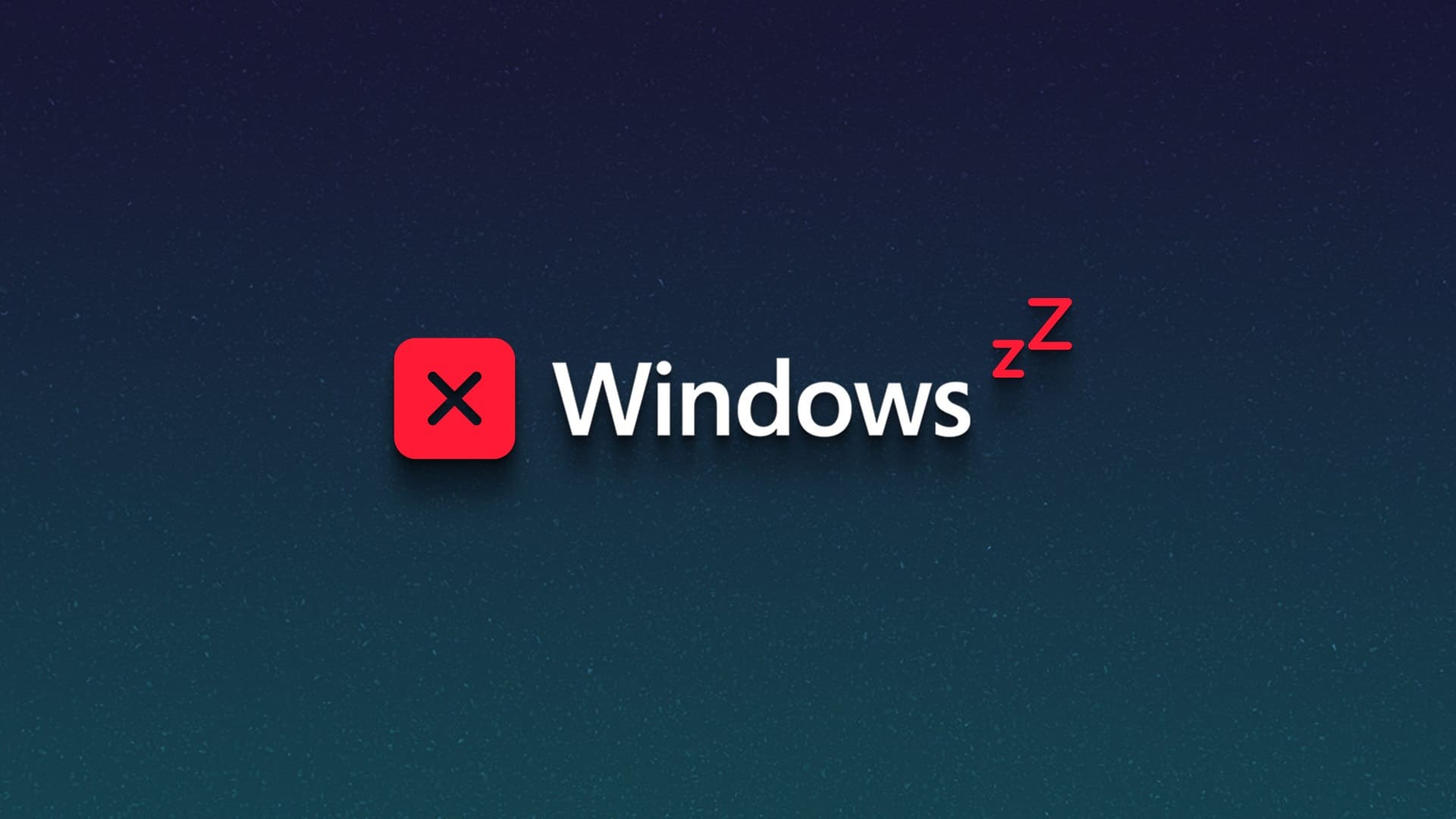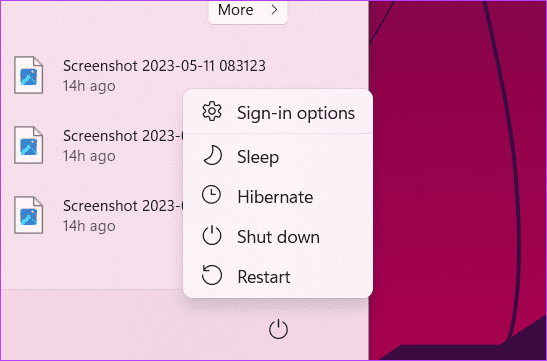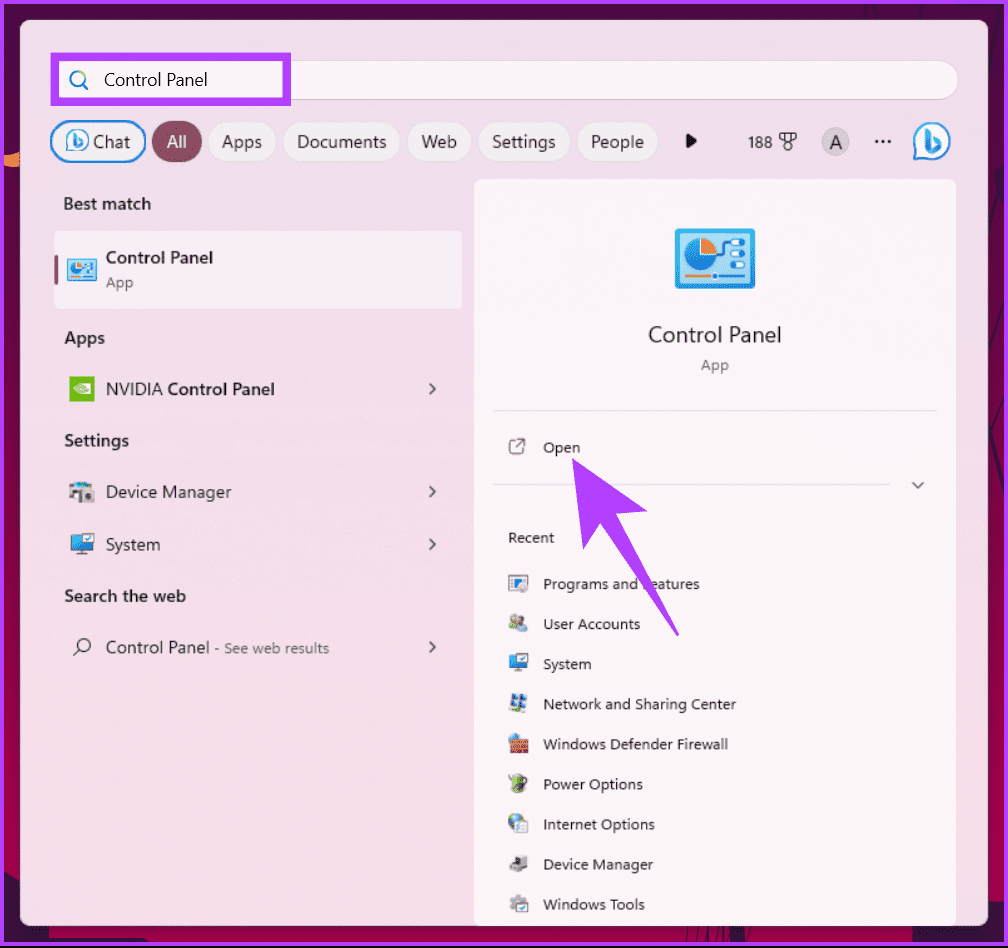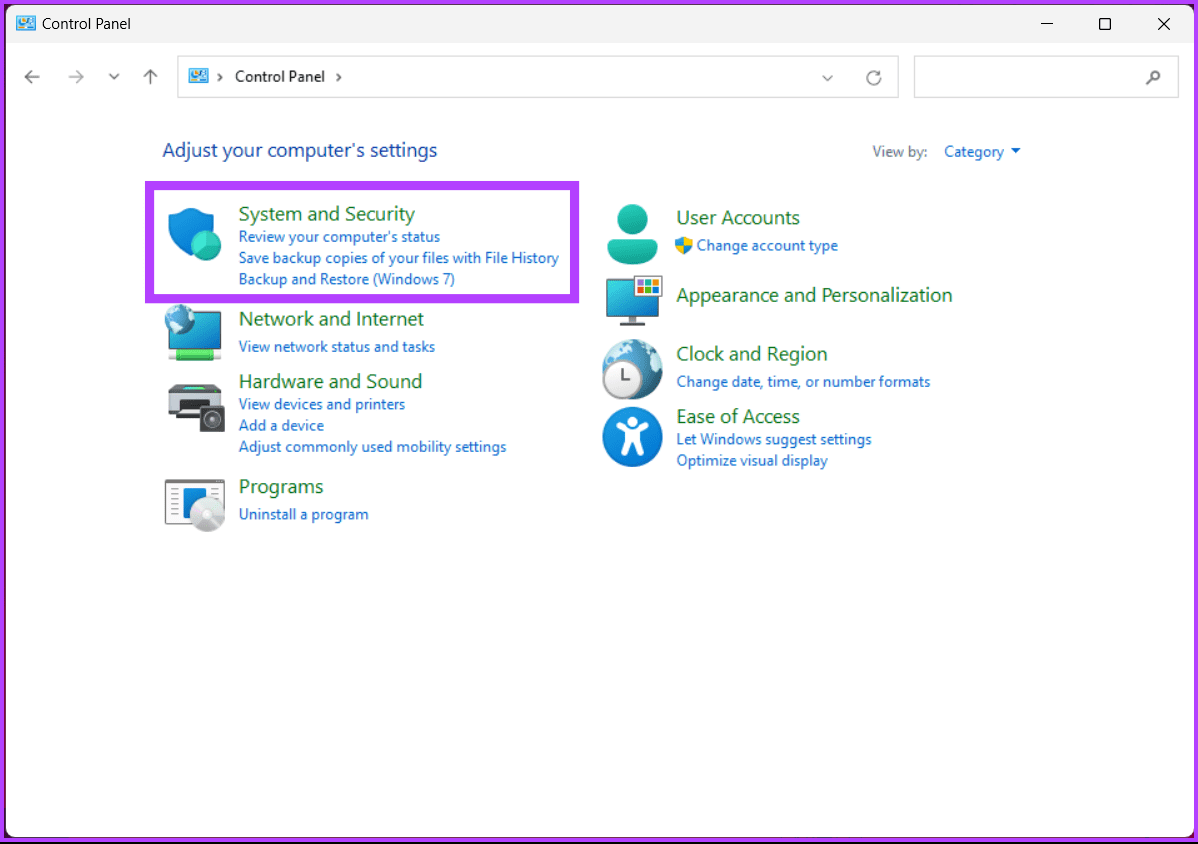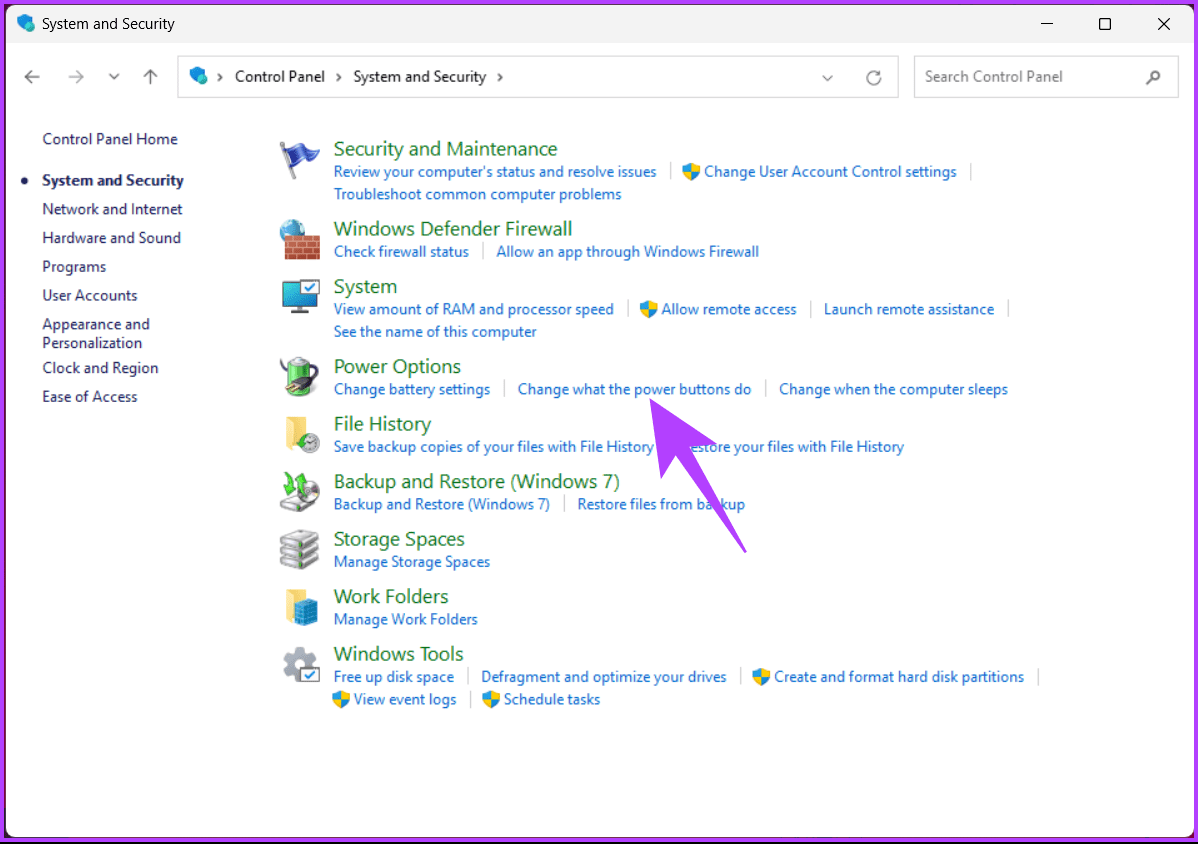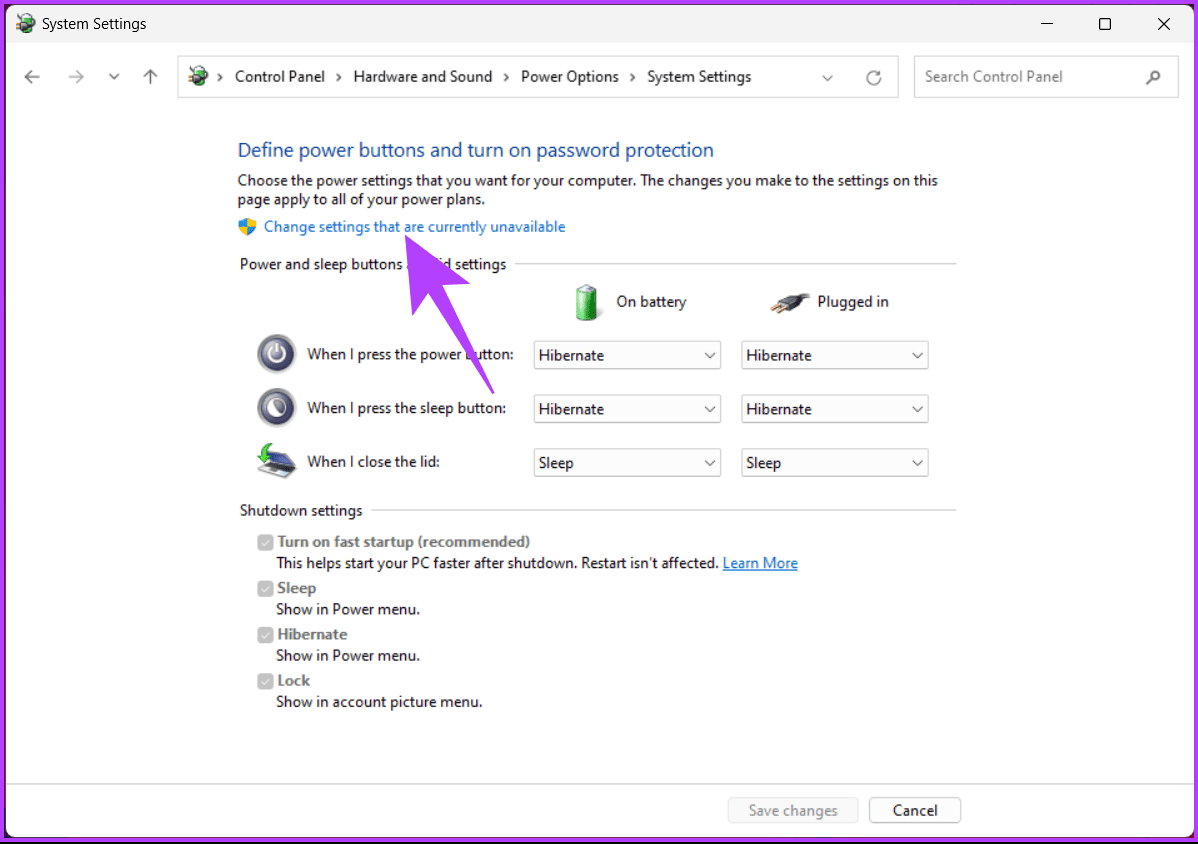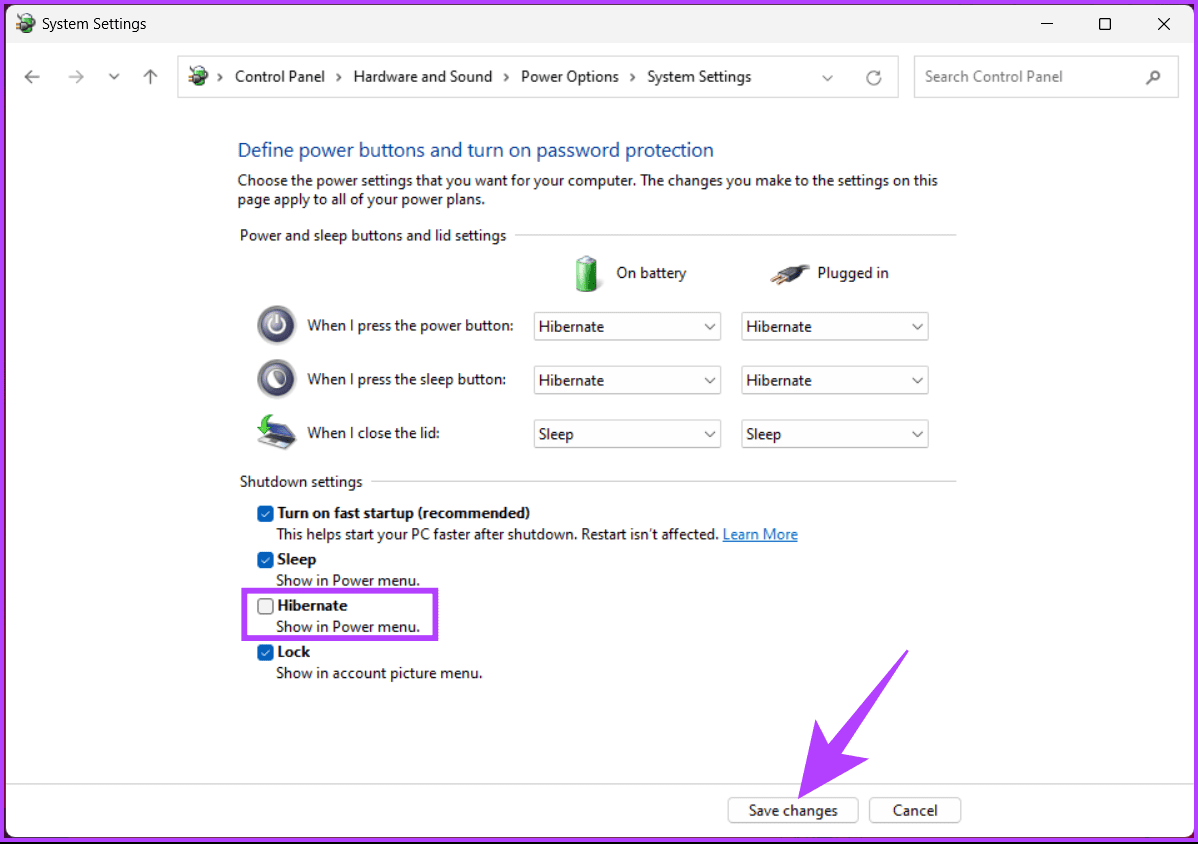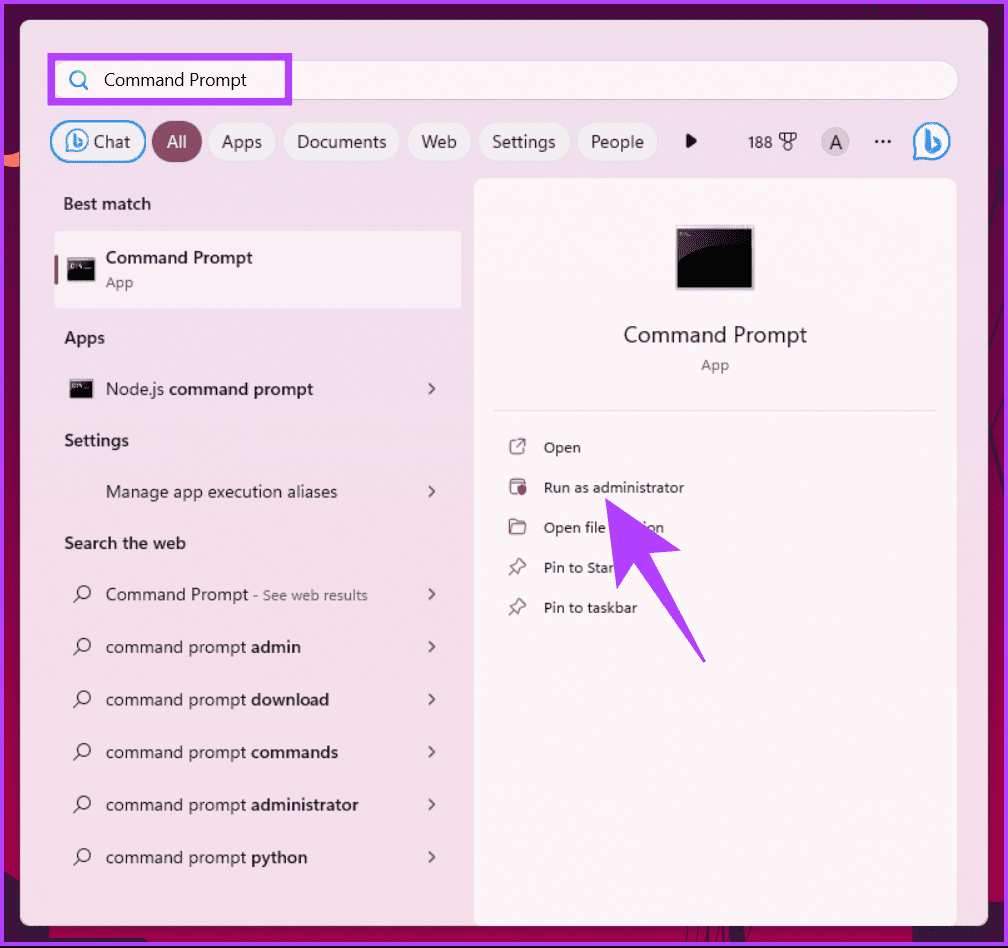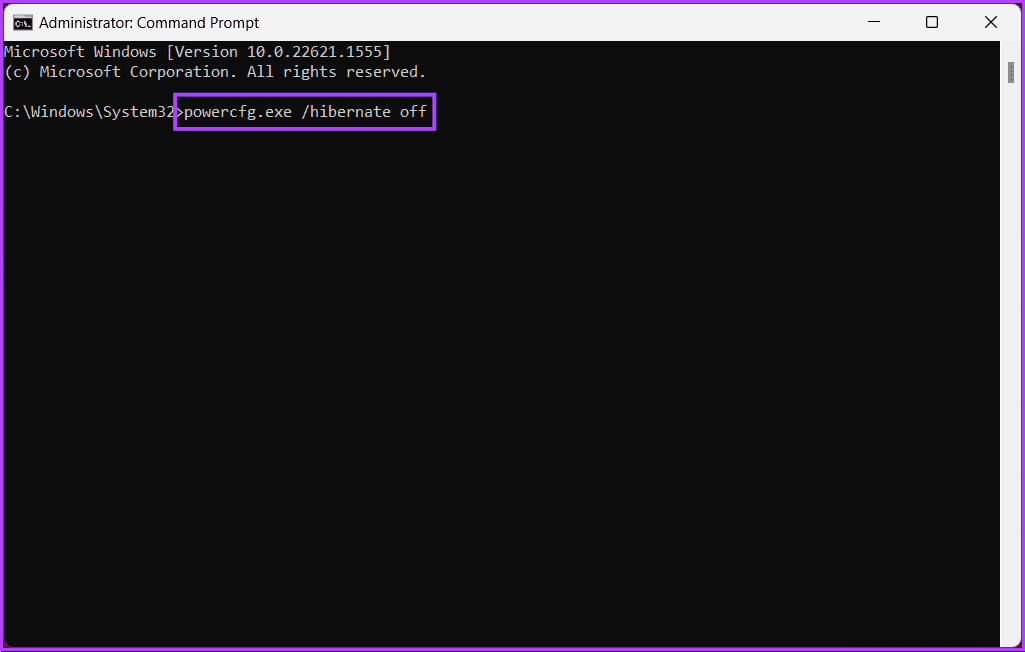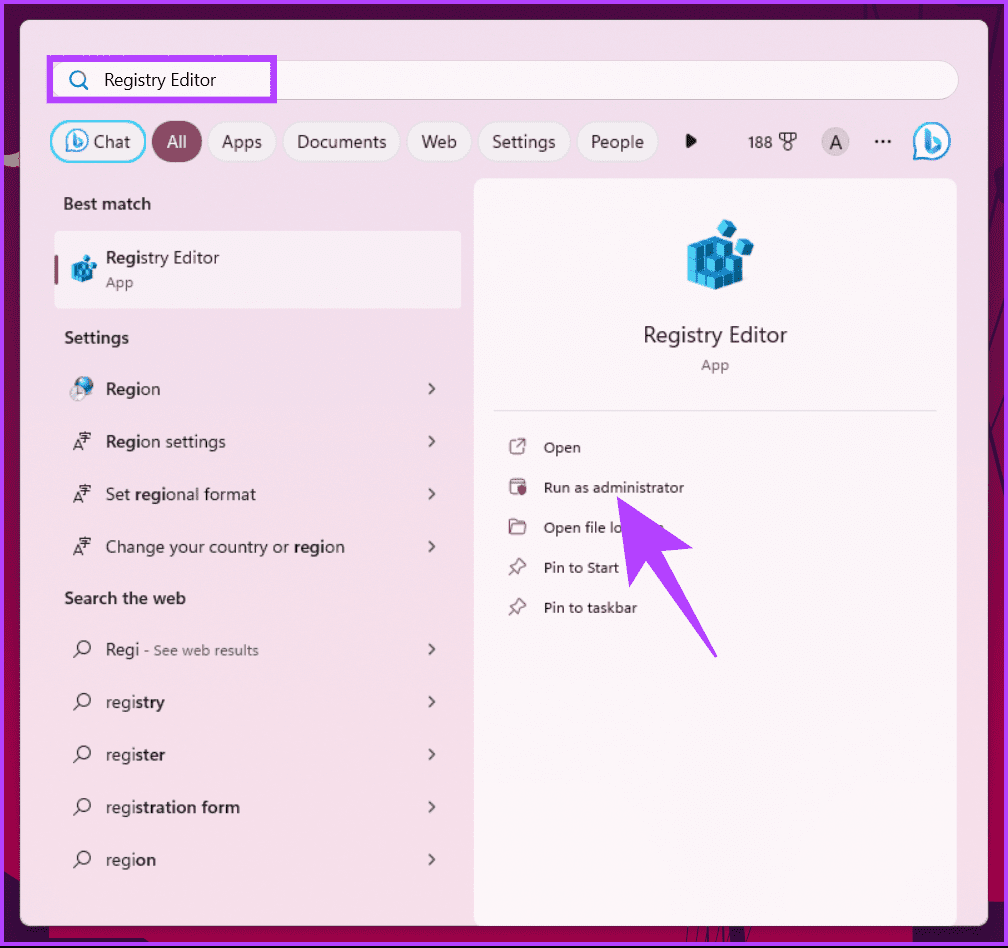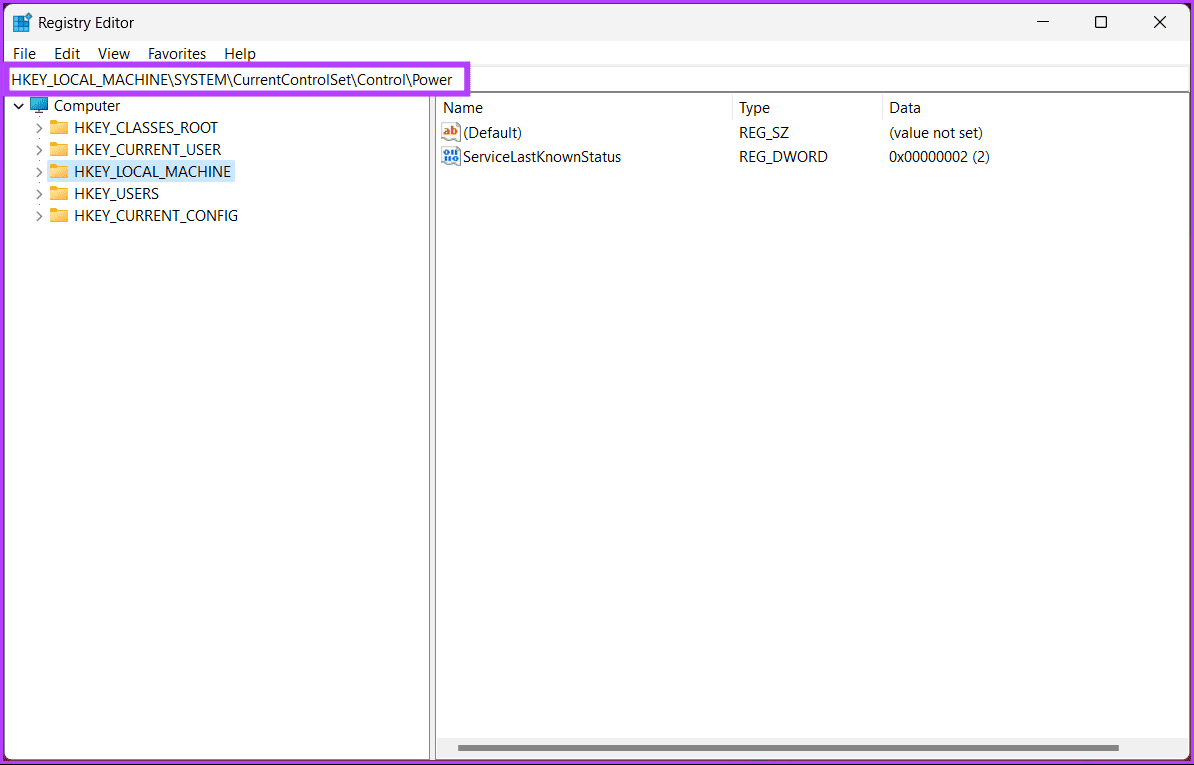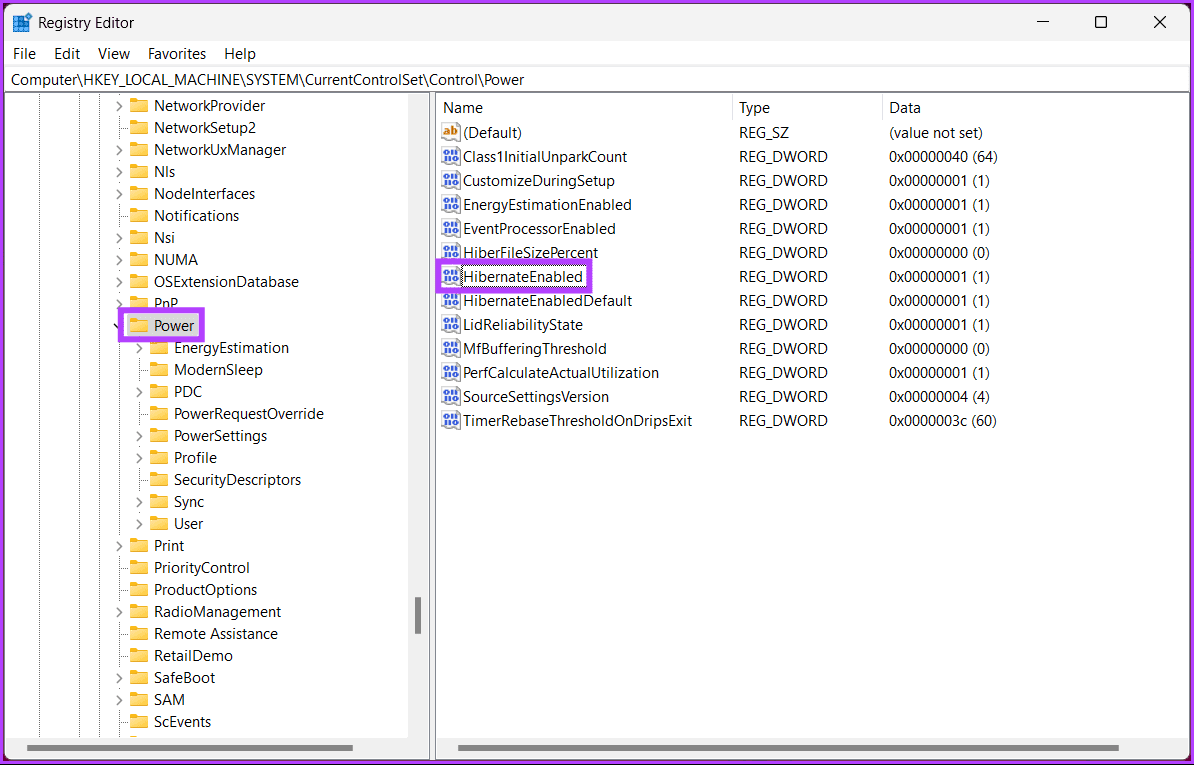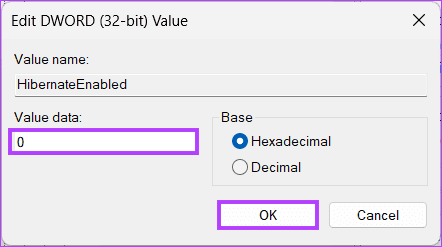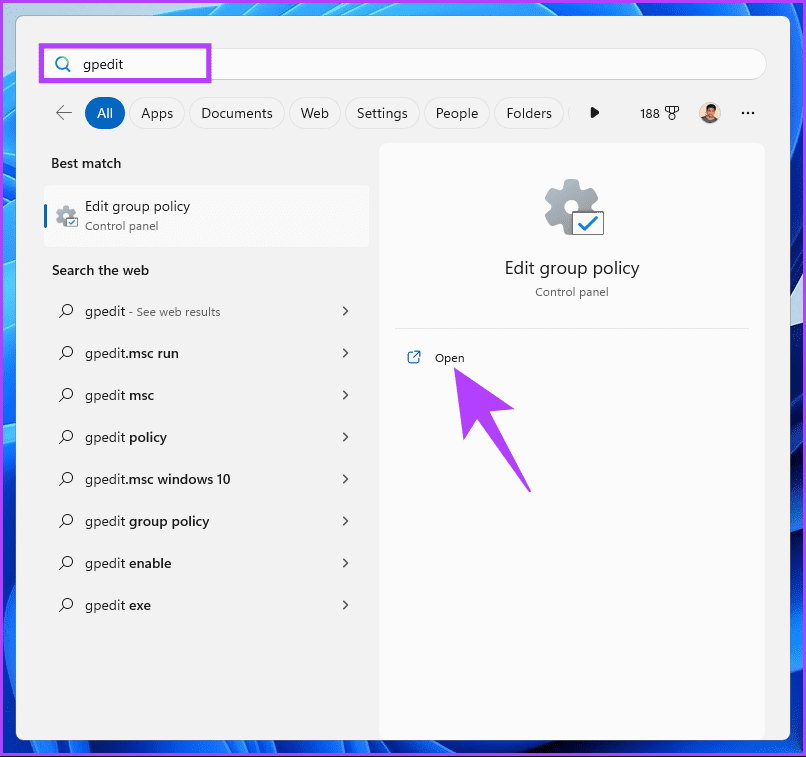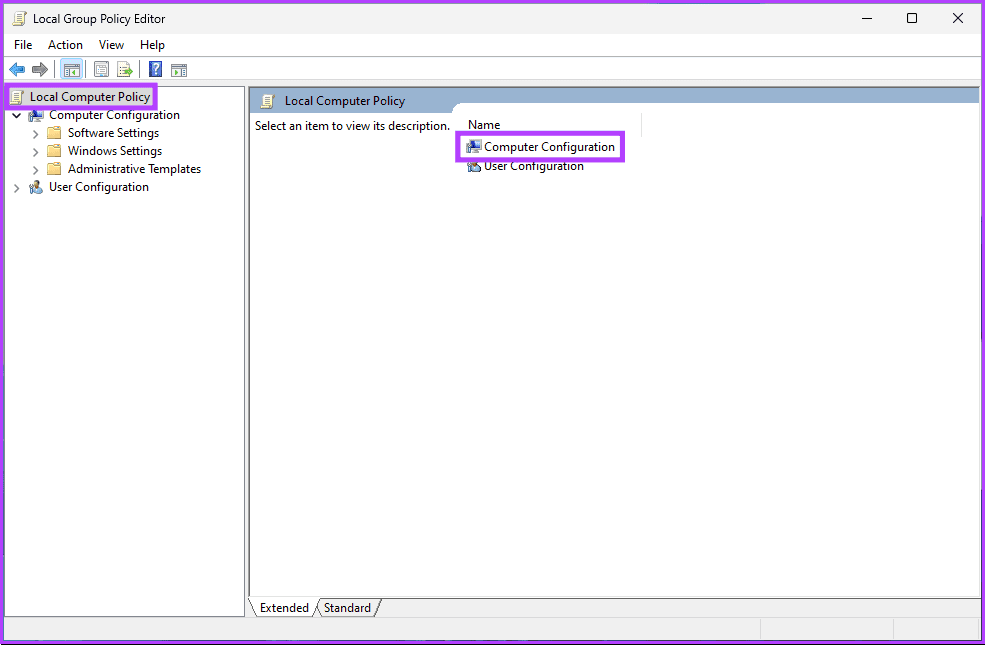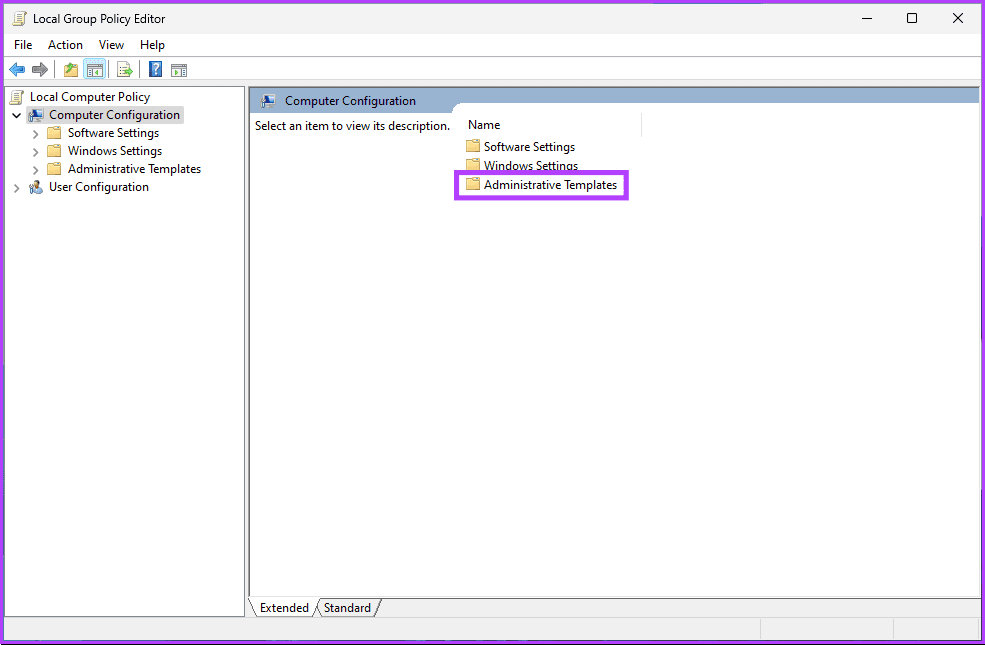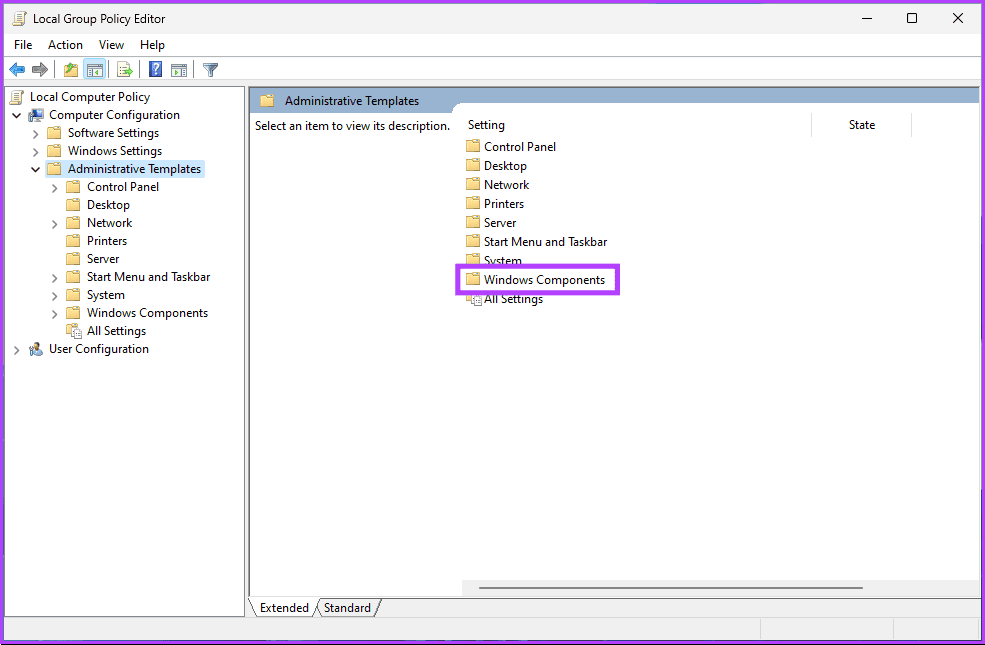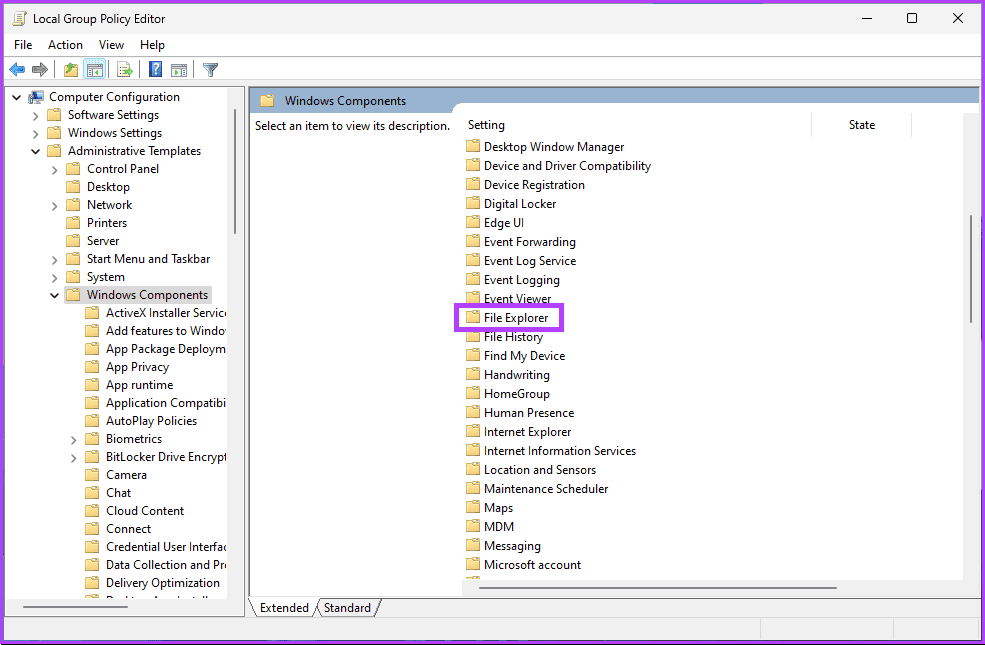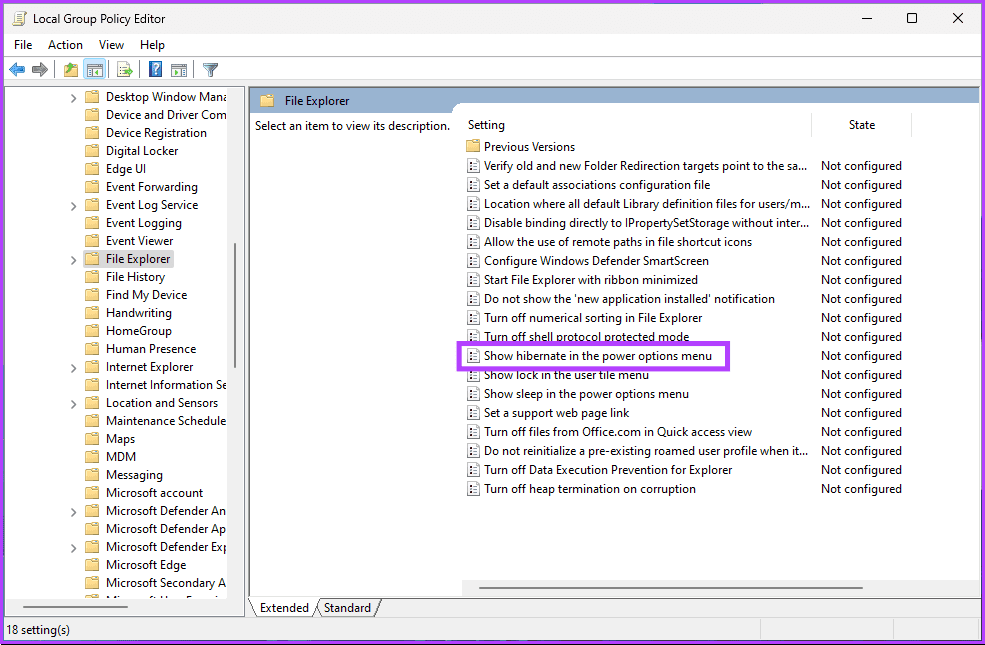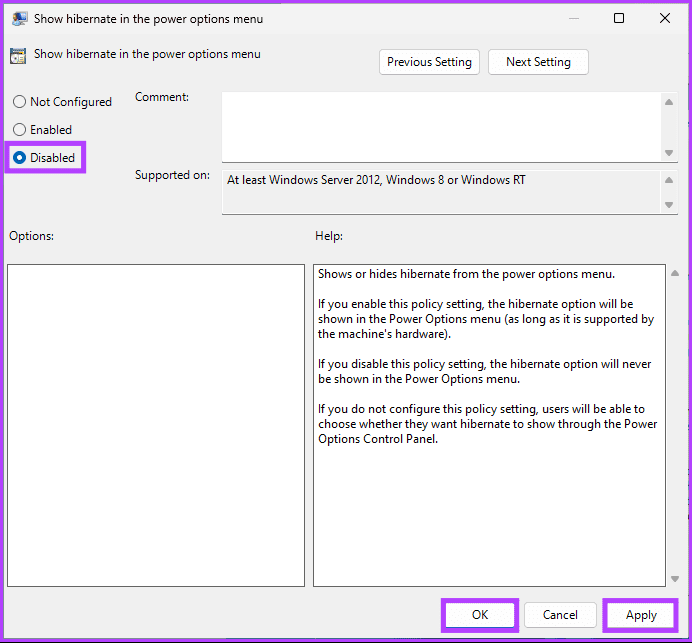在 Windows 4 和 10 上禁用休眠的 11 种方法 |
您所在的位置:网站首页 › window10开启休眠 › 在 Windows 4 和 10 上禁用休眠的 11 种方法 |
在 Windows 4 和 10 上禁用休眠的 11 种方法
|
是否厌倦了每次关闭计算机都会进入休眠模式? 休眠可能很有用,但如果休眠过于频繁或在您不希望休眠时也可能会造成麻烦。 在本文中,我们将指导您如何在 Windows 10 和 11 中禁用休眠。
禁用休眠还可以提高计算机性能,因为它可以释放可用于存储休眠数据的磁盘空间。 此外,它还可以减少计算机硬盘驱动器的磨损,从而延长其使用寿命。 有了这样的认识,下面我们就开始文章吧。 在 Windows PC 上禁用休眠之前需要知道的事情允许模式 冬眠 让您的计算机在关闭之前将其当前状态保存在硬盘驱动器上,以便您在重新启动它时可以从中断的地方继续。 什么时候 禁用休眠, 此功能将不在讨论范围内,这意味着您的计算机在关闭后将无法从您离开的地方恢复。
然而,另一方面,它可以释放大量磁盘空间,但会导致启动时间变长,因为您的计算机将不得不从头开始重新加载所有程序和文件。 在禁用之前还需要考虑一件事 休眠 它可能会影响您在计算机上使用某些省电模式的能力。 如果您仍想禁用它,请转到下一部分。 阻止 Windows 休眠的 4 种方法有多种方法可以在 Windows 10 和 11 中禁用休眠。我们将列出实现此目的的所有可能方法。 以下方法和步骤在 Windows 11 中显示; 但是,您可以在 Windows 10 上执行相同的操作。 另請閱讀: 如何在 Windows 11 上启用 HDR1. 使用控制面板这是在 Windows PC 上禁用休眠功能的最流行和推荐的方法之一。 继承人如何做到这一点。 步骤1: 按键盘上的 Windows 键,键入控制面板,然后单击 打开.
步骤2: 定位 “系统和安全”。
进入第 3 步: 惆怅 “电源选项” ااختر “更改电源按钮的功能”。
步骤4: 点击 “更改当前不可用的设置”。
步骤5: 在 关机设置',取消选择 休眠选项 然后点击 保存更改。
就是这样。 这将立即禁用 Windows 11 电源选项中的休眠选项。 2. 使用命令提示符使用命令提示符在 Windows 中禁用休眠可能看起来很困难,但它相当简单。 此外,您还可以使用 Windows 终端而不是命令提示符来执行以下说明。 注意:此方法不适用于虚拟机。 步骤1: 按 . 键 Windows 键盘 , 并键入 命令提示符 ,然后点击 “以管理员身份运行”。
步骤2: 类型 命令 下方并按下 输入。 Powercfg.exe /休眠关闭
给你。 您已成功禁用 Windows 10 和 11 的休眠功能。 3.使用Windows注册表这种方法比上面的方法复杂。 此外,由于我们将使用注册表编辑器,我们强烈建议您在继续执行以下步骤之前备份您的 Windows 注册表。 الخطوة1:اضغطعلى 视窗键 在键盘上,键入 محررالتسجيل ,然后点击 “以管理员身份运行”。 注意:按 Windows 键 + R 打开运行对话框,键入 regedit.exe,然后单击确定打开 محررالتسجيل。
出现提示时,选择 是的. 步骤2: 在顶部地址栏中,输入提到的地址。 HKEY_LOCAL_MACHINE\SYSTEM\CurrentControlSet\Control\Power注意:您也可以手动导航到该部分。 另請閱讀: Windows 11 现在作为测试版提供
您将被带到 Power 文件夹。 步骤3: 双击 休眠启用。
步骤4: 惆怅 编辑 DWORD 值(32 位) , 写 0 在值数据字段中,然后按 “行”。 注意:键入 1 以在 Windows 上启用休眠选项。
最后,重新启动系统以实施更改。 就是这样! 当系统重新引导时,Windows 上的休眠将被禁用。 如果您不想从注册表中禁用休眠,您可以使用组策略编辑器; 看看下面的方法。 4.使用Windows组策略组策略编辑器是管理 Windows 设置(包括 Windows 防火墙)的出色工具。 使用 组策略 您可以在 Windows 10 和 11 中关闭休眠功能。 注意:组策略编辑器仅在版本中可用 Windows 11专业版 和企业。 您不能将此方法用于 Windows 11 家庭版。 步骤1: 按下按键 Windows 在键盘上,键入 GPEDIT ,然后单击 打开。 注意:或者,按 Windows 键 + R 打开“运行”命令框,键入 gpedit.msc,然后单击“打开”。
步骤2: 在右窗格中,在 “本地计算机策略” ,选择计算机配置。
进入第 3 步: 在右窗格中,双击 管理模板。
第4步: 定位 Windows 组件选项。
步骤5: 在选项内 Windows 组件 , 定位并点击 文件管理器。
进入第 6 步: 去 “在电源选项菜单中显示休眠”。
步骤7: 在窗口 在电源选项菜单中显示休眠。 , 选择选项 禁用。 أخيرًااانقرفوق 应用 然后 好的。
给你。 现在,您所要做的就是重新启动 Windows。 重新启动后,休眠将被禁用。 如果要撤消,请选择该选项 “使能够” وانقرعلى “执行” 其次是 “行” 在一个窗口内 “在电源选项菜单中显示休眠”。 另請閱讀: 如何在 Windows 10 中修复损坏的回收站如果由于休眠导致磁盘空间不足,您可以删除 Windows 上的休眠文件并释放一些空间。 但是,如果您有任何疑问,请查看下面的常见问题解答部分。 有关在 Windows 中禁用休眠的问题和解答 1. 为什么Windows 11默认禁用休眠模式?这是因为当计算机进入休眠状态时,休眠需要一定的磁盘空间来存储 RAM 的内容。 某些设备可能没有足够的磁盘空间来支持休眠,这就是为什么在某些设备上默认禁用休眠的原因。 2.睡眠和冬眠有什么区别?睡眠和休眠是 Windows 上的两种省电模式。 但是,它们在系统状态的保存方式上有所不同。 当您让计算机进入睡眠状态时,它会进入低功耗状态。 这意味着计算机的机箱保存在 RAM 中,硬件组件进入低功耗模式。 当您将计算机置于休眠模式时,它会将当前系统状态保存到您的硬盘驱动器,然后关闭。 下次您打开计算机时,它会从您的硬盘驱动器恢复以前的系统状态并像重新启动一样启动。 这在节省能源或稍后恢复工作时非常有用。 更改 Windows 电源设置在 Windows 10 和 11 中禁用休眠是一个快速简单的过程。 按照本文中的步骤,您现在就会知道如何关闭休眠。 请记住,如果您需要 启用休眠 同样,按照相同的步骤重新打开设置。 |
【本文地址】
今日新闻 |
推荐新闻 |