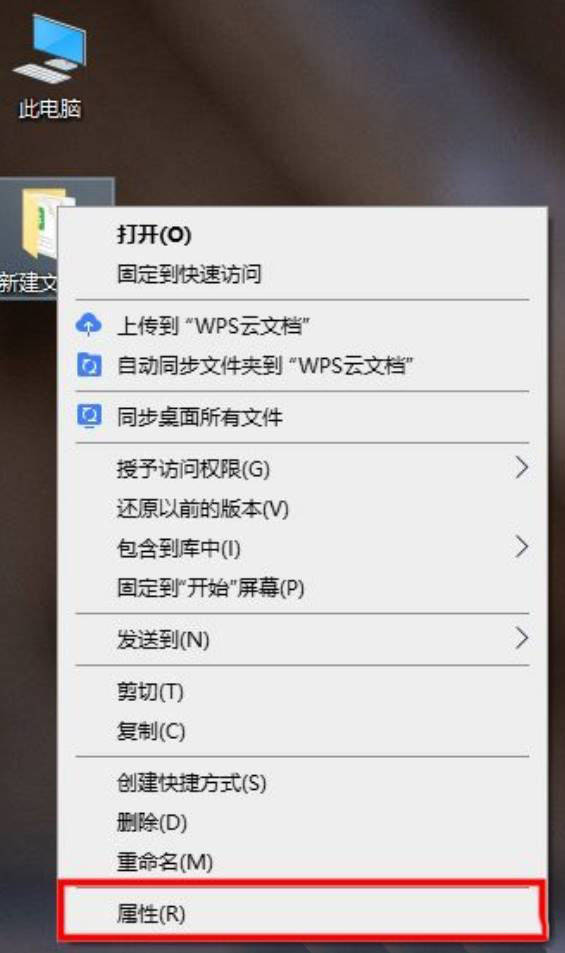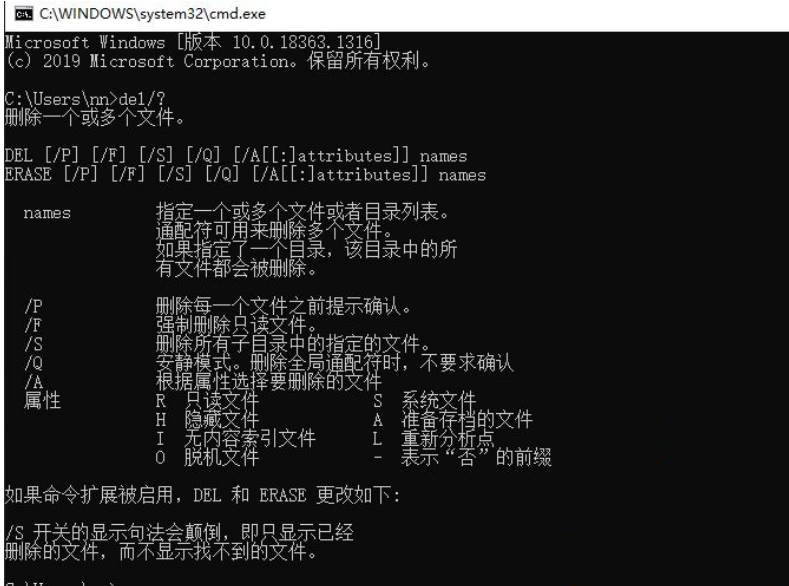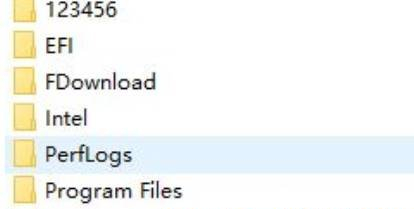【有效解决】Win10删除文件夹没反应怎么办?Win10强制删除文件的方法 |
您所在的位置:网站首页 › wind10怎么删除文件 › 【有效解决】Win10删除文件夹没反应怎么办?Win10强制删除文件的方法 |
【有效解决】Win10删除文件夹没反应怎么办?Win10强制删除文件的方法
|
当前位置:系统之家 > 系统教程 > Win10删除文件夹没反应怎么办
【有效解决】Win10删除文件夹没反应怎么办?Win10强制删除文件的方法
时间:2023-06-26 13:52:04 作者:娜娜 来源:系统之家 1. 扫描二维码随时看资讯 2. 请使用手机浏览器访问: https://m.xitongzhijia.net/xtjc/20220527/245163.html 手机查看 评论 反馈  网盘下载
Win10微软官网下载LTSC版本 V2023
网盘下载
Win10微软官网下载LTSC版本 V2023
大小:5.38 GB类别:Windows 10系统 Win10删除文件夹没反应怎么办?近期有用户在电脑的使用中想要删除电脑上的文件夹,但是发现文件夹点击删除无法反应,即使是电脑重启后,再次操作还是无效,针对这一情况,我们可以试着使用cmd命令强制删除,以及提升管理员权限方法来解决,话不多说,来看看详细的操作步骤吧。 方法一:提升管理员权限方法 1、首先,右键想要删除的文件夹,在打开的菜单项中,选择属性;
2、文件夹属性窗口,切换到安全选项卡;
3、组或用户名下,选择正在使用的账户用户名,再点击编辑进入;
4、下拉查看权限,更改权限为完全控制,点击确定后,即可删除该文件夹。
方法二:使用cmd命令强制删除 1、 按键盘上的 Win + R 组合键,打开运行,并输入 cmd 命令,按确定或回车,打开命令提示符窗口;
2、命令提示符窗口,输入 del /? 命令,可以查看该命令的使用方法;
3、 以C盘下的123456文件夹为例;
4、要想强制删除文件,则输入 del /F/S/Q C:\123456 ,然后按回车即可;
5、这时候,再打开资源管理器C盘,名称为123456的文件夹,已经被强制删除。
以上就是系统之家小编为你带来的关于“【有效解决】Win10删除文件夹没反应怎么办?Win10强制删除文件的方法”的全部内容了,希望可以解决你的问题,感谢您的阅读,更多精彩内容请关注系统之家官网。 标签 win10 删除文件 强制删除文件如何装系统Win10专业版?怎么重装Win10专业版系统? 下一篇 > 官方原版Win10安装教程 相关教程 BitLocker是什么-BitLocker有什么用 Win7重装成Win10哪个版本比较好-适合重装Win1... Win10安全中心图标怎么关闭? 如何选择最适合自己的Win10版本 最新系统下载-2024最好用的Win10电脑系统下载 玩游戏用什么系统好一点-目前最稳定的系统版... Win10专业版必做的性能优化!运行速度提高90%... 哪个电脑系统最好用-目前最好用的Win10系统推... 在哪下载纯净版Win10 电脑打开设置提示ms-settings:display怎么办...
Win10选21H2还是22H2好? 
Win10无线网络不显示?五种方法帮你解决Win10没有wlan选项 
电脑C盘内存满了怎么清理内存?七种方法轻松搞定! 
Win10打印机共享0x0000709怎么解决?打印机操作无法完成错误0x0000709解决方法 发表评论共0条  没有更多评论了
没有更多评论了
评论就这些咯,让大家也知道你的独特见解 立即评论以上留言仅代表用户个人观点,不代表系统之家立场 |
【本文地址】
今日新闻 |
推荐新闻 |