|
本文主要介绍两种Windows安装方法、以及如何在GPT分区、UEFI模式中安装win7
两种方法各有优缺点。 第一种方便,PE里面很多功能,你的电脑出了什么毛病基本上都能通过PE解决。而且能安装各个版本的windows。但是过程繁琐,而且动手能力强。不适合小白 第二种适合小白,几乎是纯傻瓜式操作,但是只能装win10,而且仅限win10专业版和家庭版、win10s。并且只能安装系统,不能进行其它操作。 不懂的欢迎在下面留言。
文章目录
本文主要介绍两种Windows安装方法、以及如何在GPT分区、UEFI模式中安装win7安装windows的两种方法PE安装通过巨硬(微软)的官方工具来安装Windows10。
GUID分区,UEFI安装win7教程安装win7
安装windows的两种方法
PE安装
(此方法适合任一版本Windows的安装) 工具: ·U盘 ·WindowsISO文件 ·PE(后文会介绍怎么安装PE) 1.准备一个大小合适的U盘(注意,安装PE是U盘会被格式化),大小最好4G以上(PE1G以下+Windows7/10镜像大概4-5G)。 2.把U盘查到电脑上。 3.下载PE。个人推荐微PE(http://www.wepe.com.cn/),当然老毛桃PE(http://www.laomaotao.org/)和大白菜PE(http://dabaicai.wuycah.com/)也行,但是现在2345太可怕,老毛桃和大白菜自动会在安装好的系统中安装2345全家桶以及绑定2345主页。(最好选择UEFI版!!!)如果你有装机经验,那么你就可以到无忧启动论坛(http://bbs.wuyou.net/forum.php)上去找网友自己制作的PE,这些PE更加纯净,不会出现啥2345全家桶之类的。 4.安装PE。 5.打开PE,然后选择安装。等待PE安装到U盘上。 大白菜PE打开界面是这样的,基本上啥都不用改,直接点开始制作。当然,如果你想个性化下,还可以点高级设置。 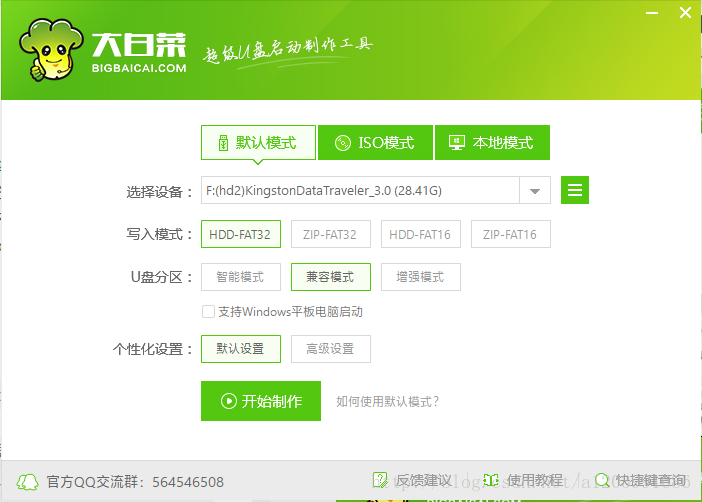 安装中 安装中 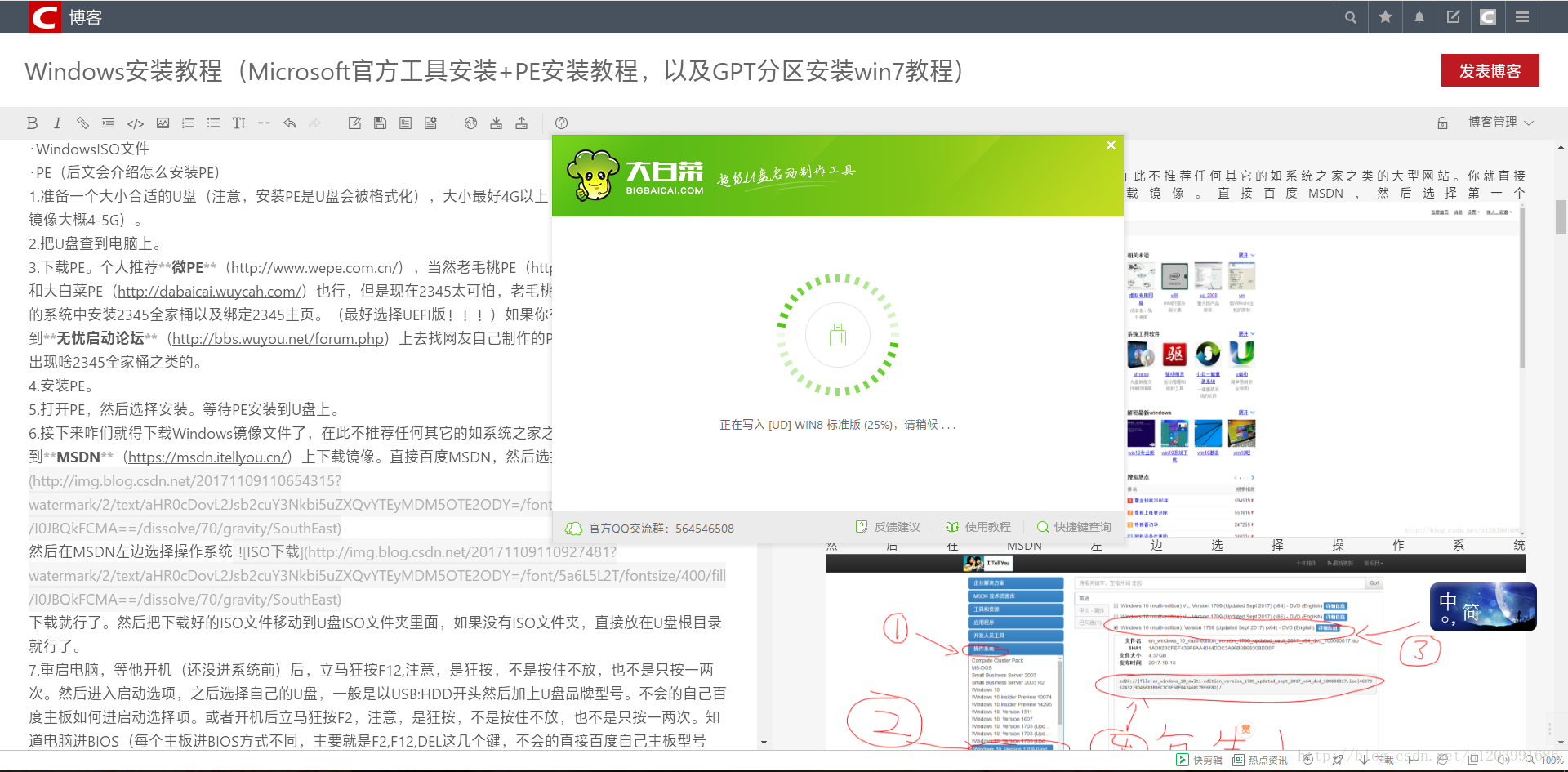 安装好了就自动弹出一个是否模拟的对话框,如果你不放心的话,你可以在此模拟下,已确定PE正确安装在U盘上了,但是一般都是安装好的 安装好了就自动弹出一个是否模拟的对话框,如果你不放心的话,你可以在此模拟下,已确定PE正确安装在U盘上了,但是一般都是安装好的 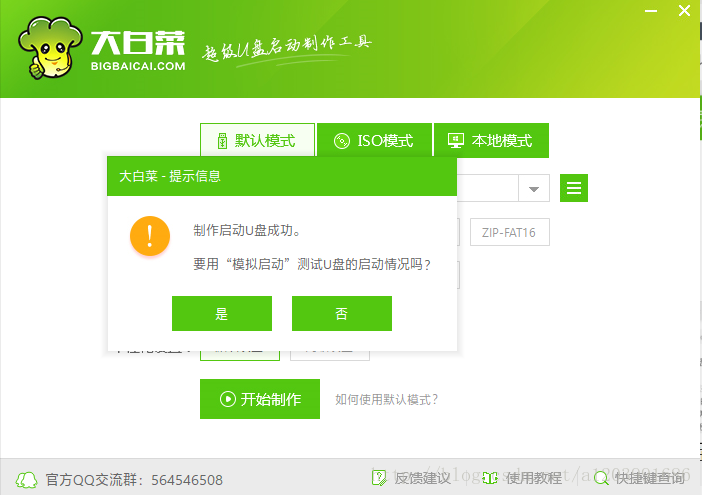 6.接下来咋们就得下载Windows镜像文件了,在此不推荐任何其它的如系统之家之类的大型网站。你就直接到MSDN(https://msdn.itellyou.cn/)上下载镜像。直接百度MSDN,然后选择第一个 6.接下来咋们就得下载Windows镜像文件了,在此不推荐任何其它的如系统之家之类的大型网站。你就直接到MSDN(https://msdn.itellyou.cn/)上下载镜像。直接百度MSDN,然后选择第一个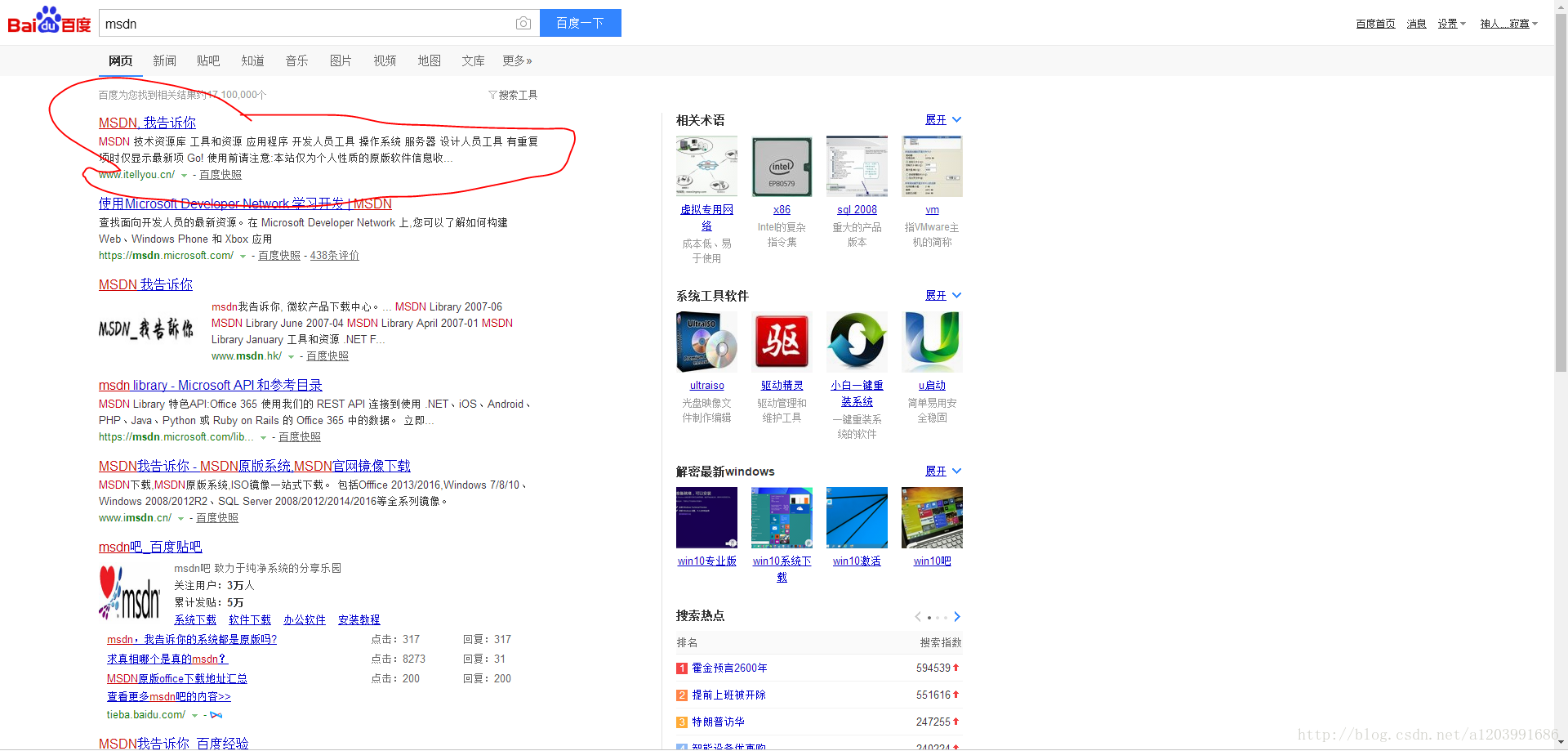 然后在MSDN左边选择操作系统 然后在MSDN左边选择操作系统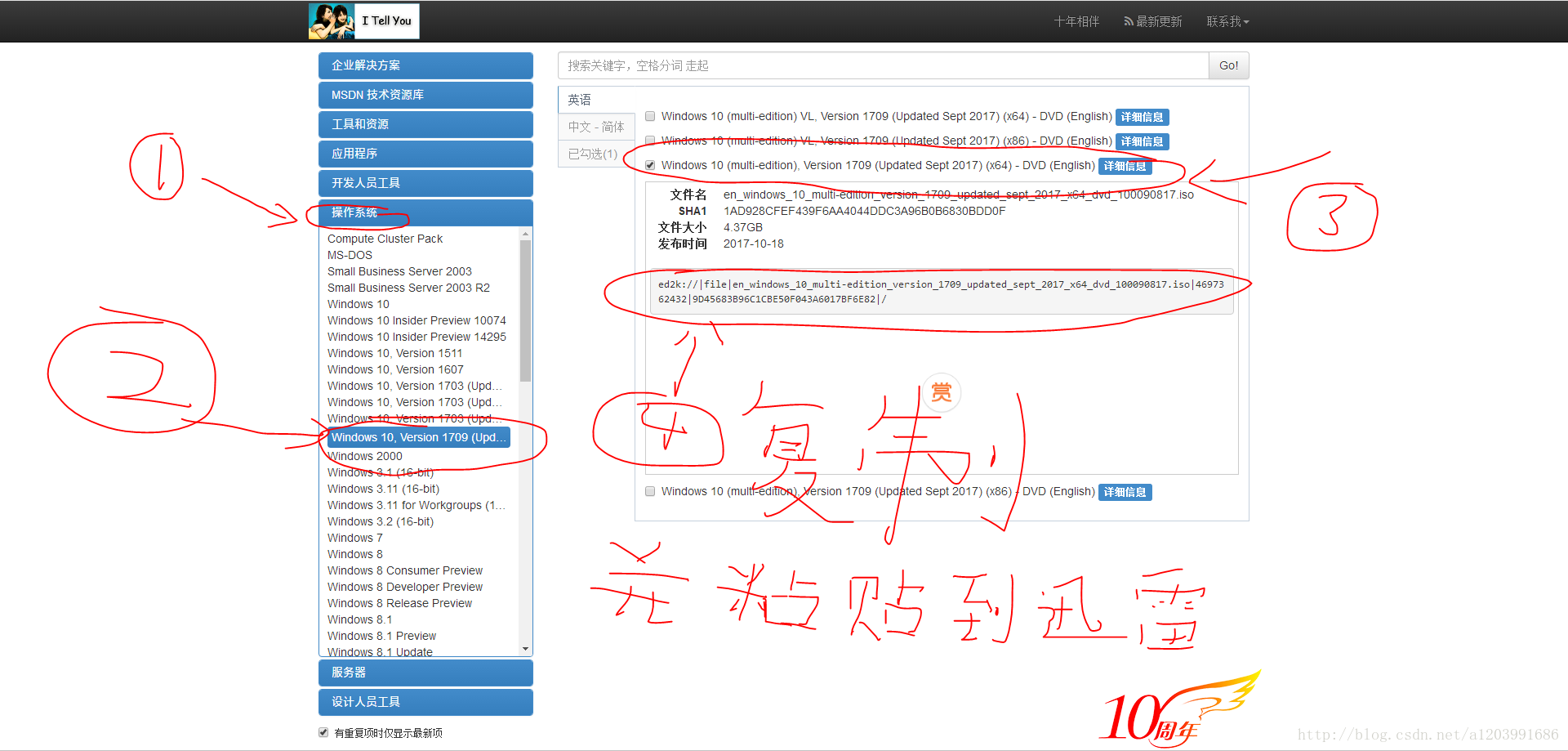 下载就行了。然后把下载好的ISO文件移动到U盘ISO文件夹里面,如果没有ISO文件夹,直接放在U盘根目录就行了。 7.重启电脑,等他开机(还没进系统前)后,立马狂按F12,注意,是狂按,不是按住不放,也不是只按一两次。然后进入启动选项,之后选择自己的U盘,一般是以USB:HDD开头然后加上U盘品牌型号。不会的自己百度主板如何进启动选择项。或者开机后立马狂按F2,注意,是狂按,不是按住不放,也不是只按一两次。知道电脑进BIOS(每个主板进BIOS方式不同,主要就是F2,F12,DEL这几个键,不会的直接百度自己主板型号+BIOS)。然后按方向右键,移动到BOOT选项,在再移动到自己的U盘那个项,然后按+键,把它移动到最上面。然后按F10(老主板是F4),保存并退出。 8.等待重启。 9.重启后就进入了PE启动界面。选择PE WIN10或PE WIN8.1。老电脑选择PE WIN7或PE WINXP。我这儿没别的PE,下面就以大白菜为例。(但是不推荐大白菜!!) 下载就行了。然后把下载好的ISO文件移动到U盘ISO文件夹里面,如果没有ISO文件夹,直接放在U盘根目录就行了。 7.重启电脑,等他开机(还没进系统前)后,立马狂按F12,注意,是狂按,不是按住不放,也不是只按一两次。然后进入启动选项,之后选择自己的U盘,一般是以USB:HDD开头然后加上U盘品牌型号。不会的自己百度主板如何进启动选择项。或者开机后立马狂按F2,注意,是狂按,不是按住不放,也不是只按一两次。知道电脑进BIOS(每个主板进BIOS方式不同,主要就是F2,F12,DEL这几个键,不会的直接百度自己主板型号+BIOS)。然后按方向右键,移动到BOOT选项,在再移动到自己的U盘那个项,然后按+键,把它移动到最上面。然后按F10(老主板是F4),保存并退出。 8.等待重启。 9.重启后就进入了PE启动界面。选择PE WIN10或PE WIN8.1。老电脑选择PE WIN7或PE WINXP。我这儿没别的PE,下面就以大白菜为例。(但是不推荐大白菜!!) 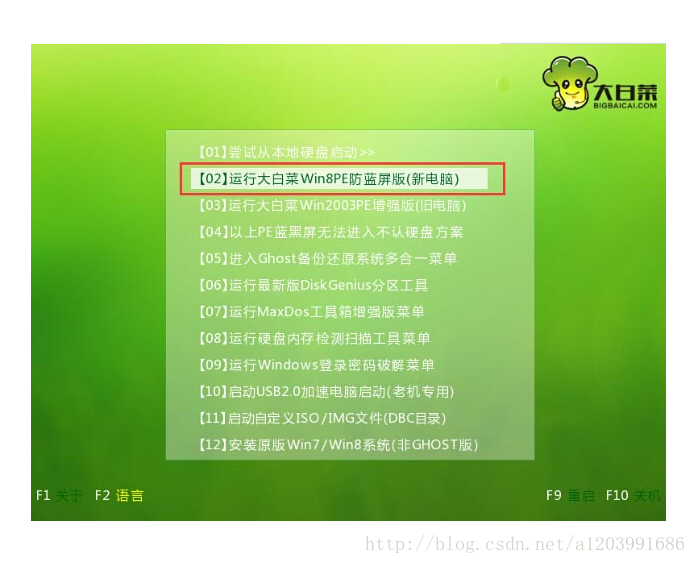 然后就会进入WinPE界面。 然后就会进入WinPE界面。 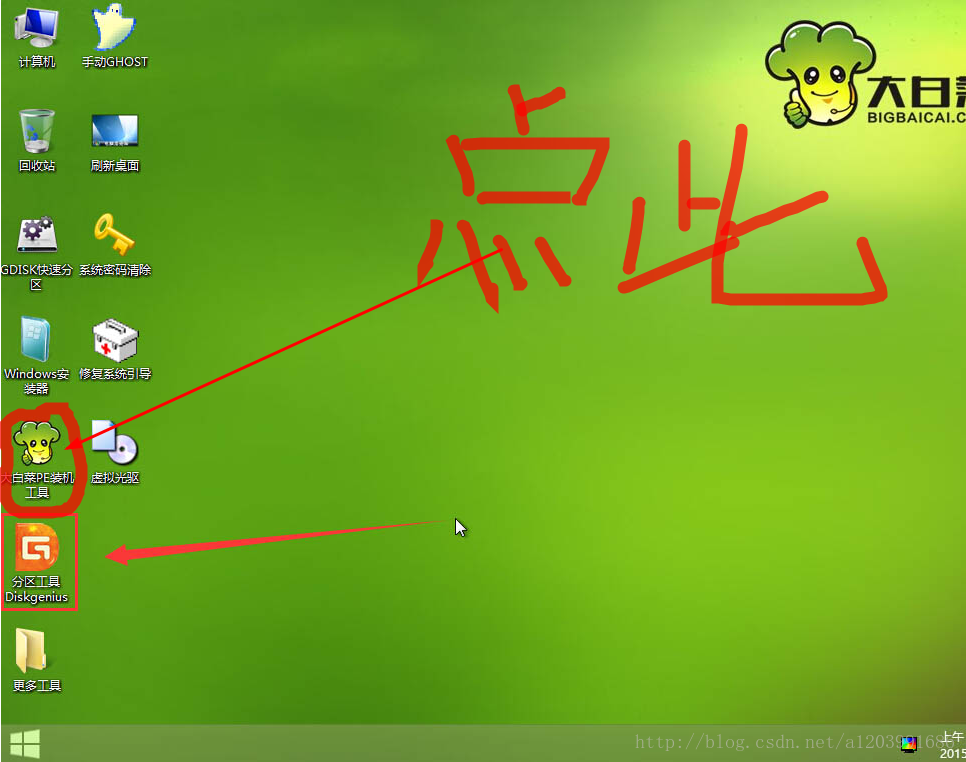 然后一般PE上都会有一个名称叫装机工具的图标,打开它。 之后就会显示装机助手界面。(以大白菜为例) 然后一般PE上都会有一个名称叫装机工具的图标,打开它。 之后就会显示装机助手界面。(以大白菜为例) 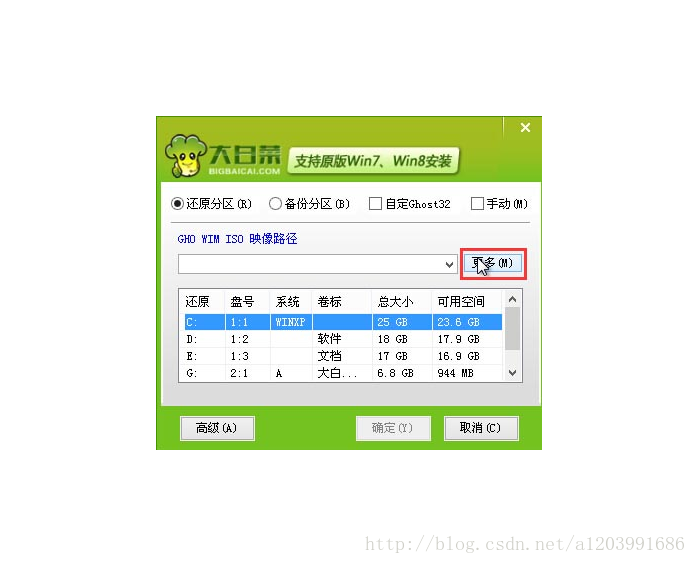 选择ISO文件 选择ISO文件 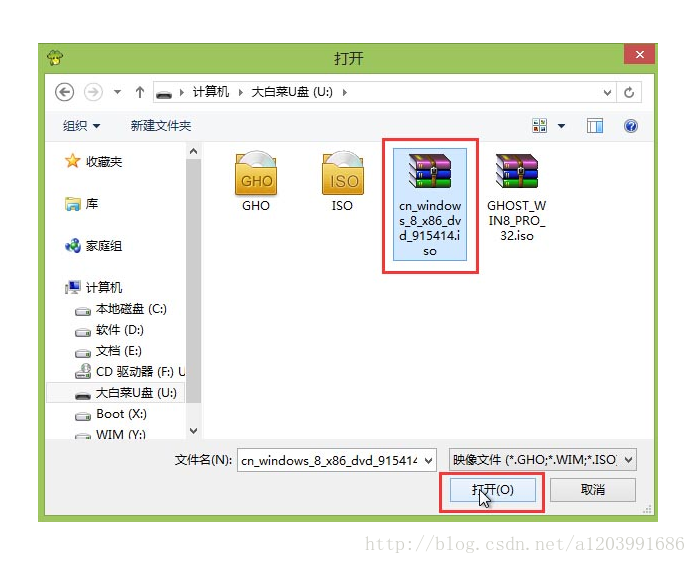 之后选择安装到的分区,注意,装机,你选择的分区会被格式化,而其他分区都不会动。 之后选择安装到的分区,注意,装机,你选择的分区会被格式化,而其他分区都不会动。 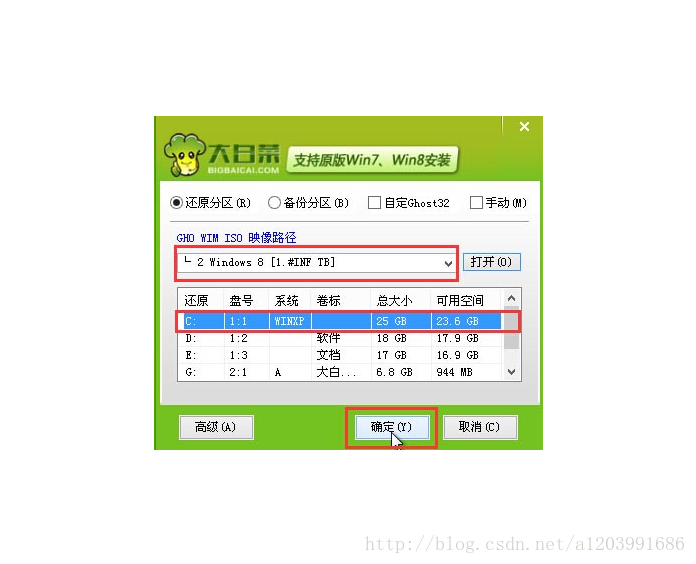 之后等待安装就行了 之后等待安装就行了 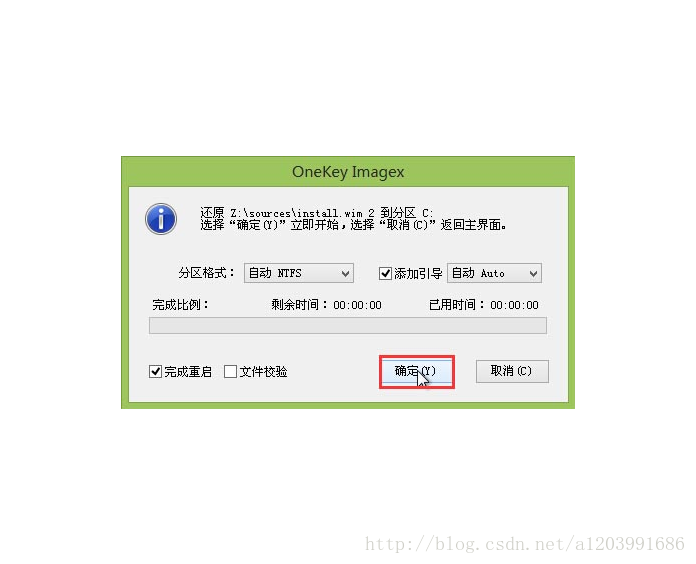 以上就是通过PE安装Windows的方法了。但是要注意的是你U盘上PE所在的分区是被隐藏的,你能访问的是没被隐藏的分区,如果你直接格式化U盘的话,那么你的U盘会主控或者固件损坏而无法访问。(我的一个U盘就是因此废的)。 而现在我就教你们如何恢复U盘到原样。 1.首先,你得百度diskgenius。 以上就是通过PE安装Windows的方法了。但是要注意的是你U盘上PE所在的分区是被隐藏的,你能访问的是没被隐藏的分区,如果你直接格式化U盘的话,那么你的U盘会主控或者固件损坏而无法访问。(我的一个U盘就是因此废的)。 而现在我就教你们如何恢复U盘到原样。 1.首先,你得百度diskgenius。 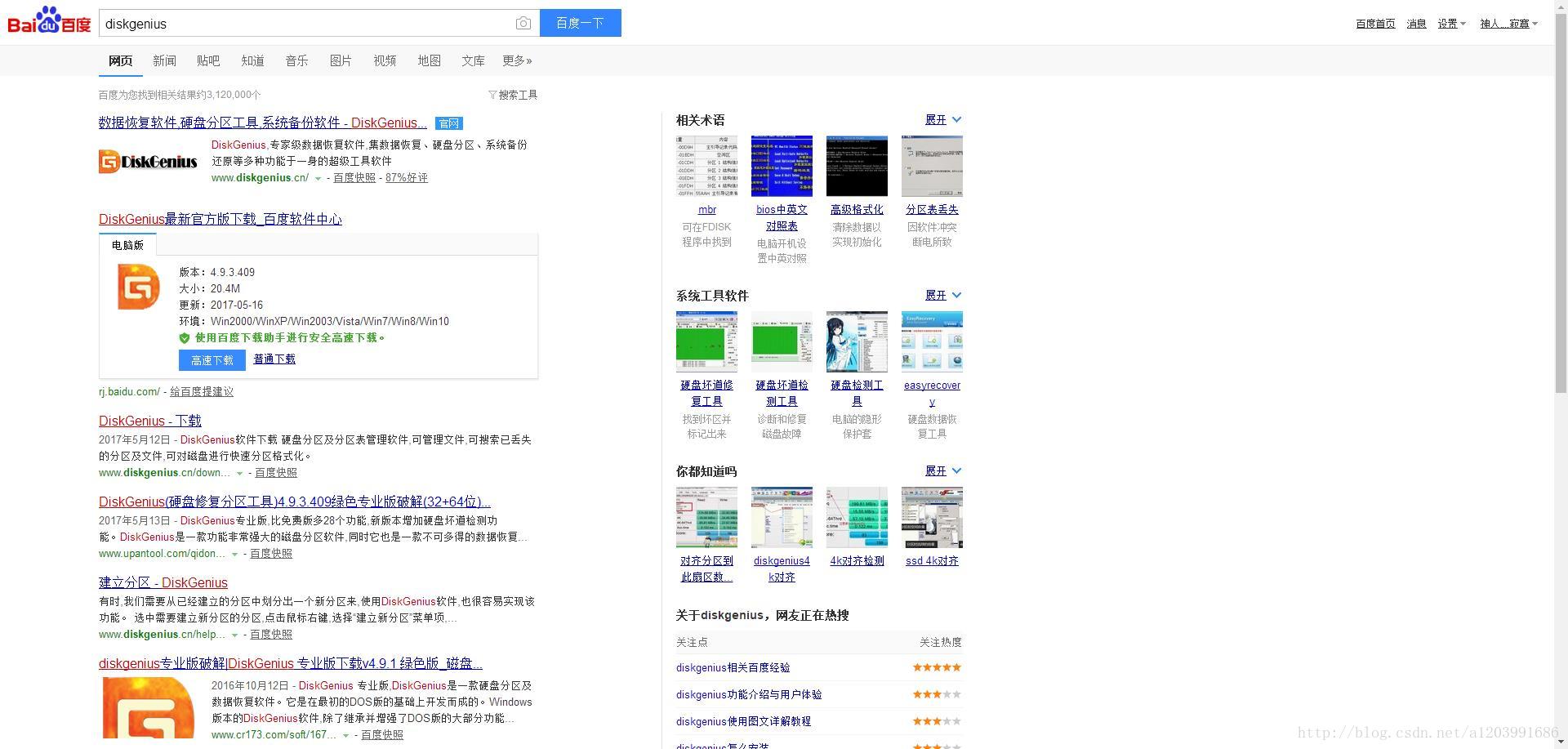 选择第一个。进入官网。点击下载。 选择第一个。进入官网。点击下载。 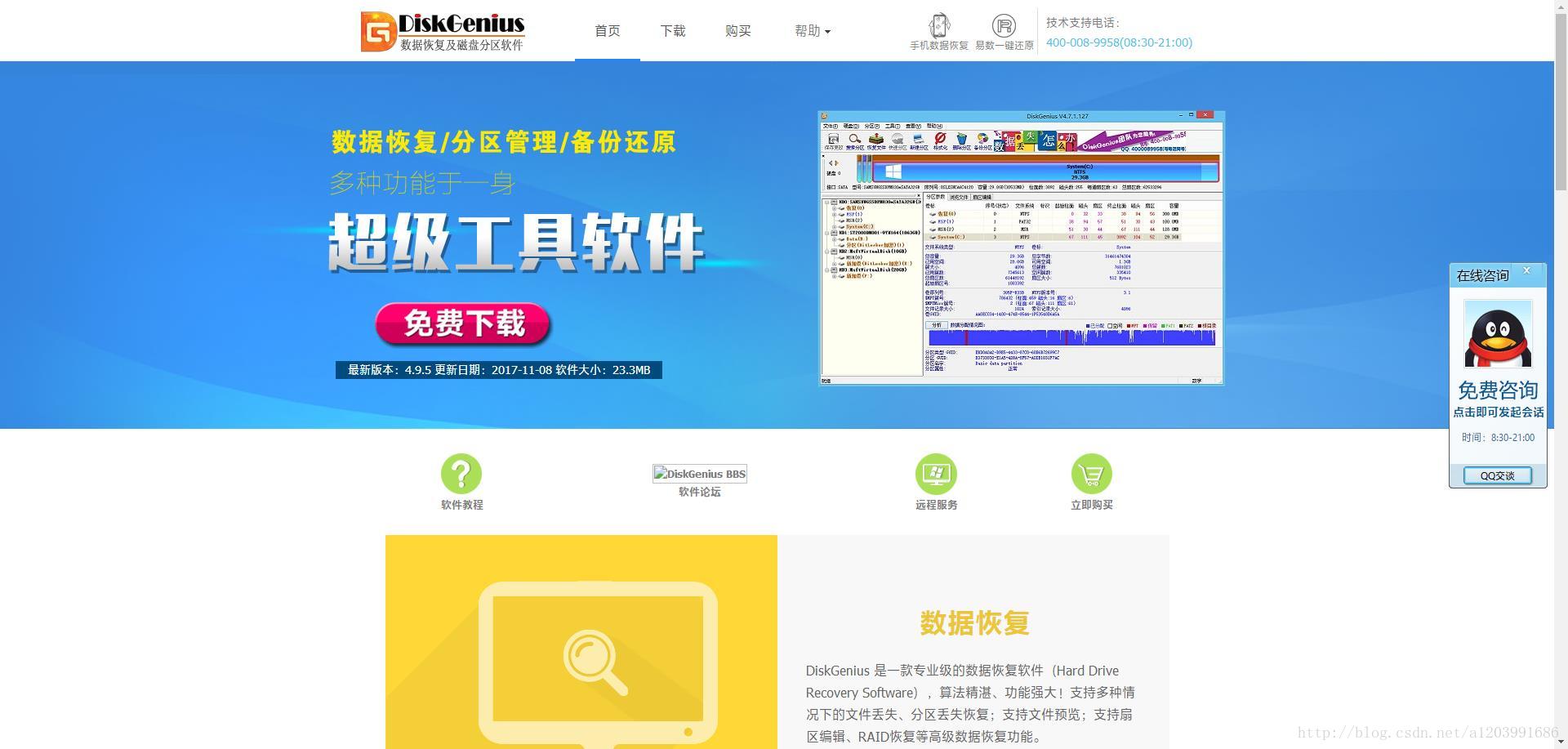 然后你得选择下载的版本,32位系统选择32,64位系统选择64。直接点击普通下载就行了。 然后你得选择下载的版本,32位系统选择32,64位系统选择64。直接点击普通下载就行了。 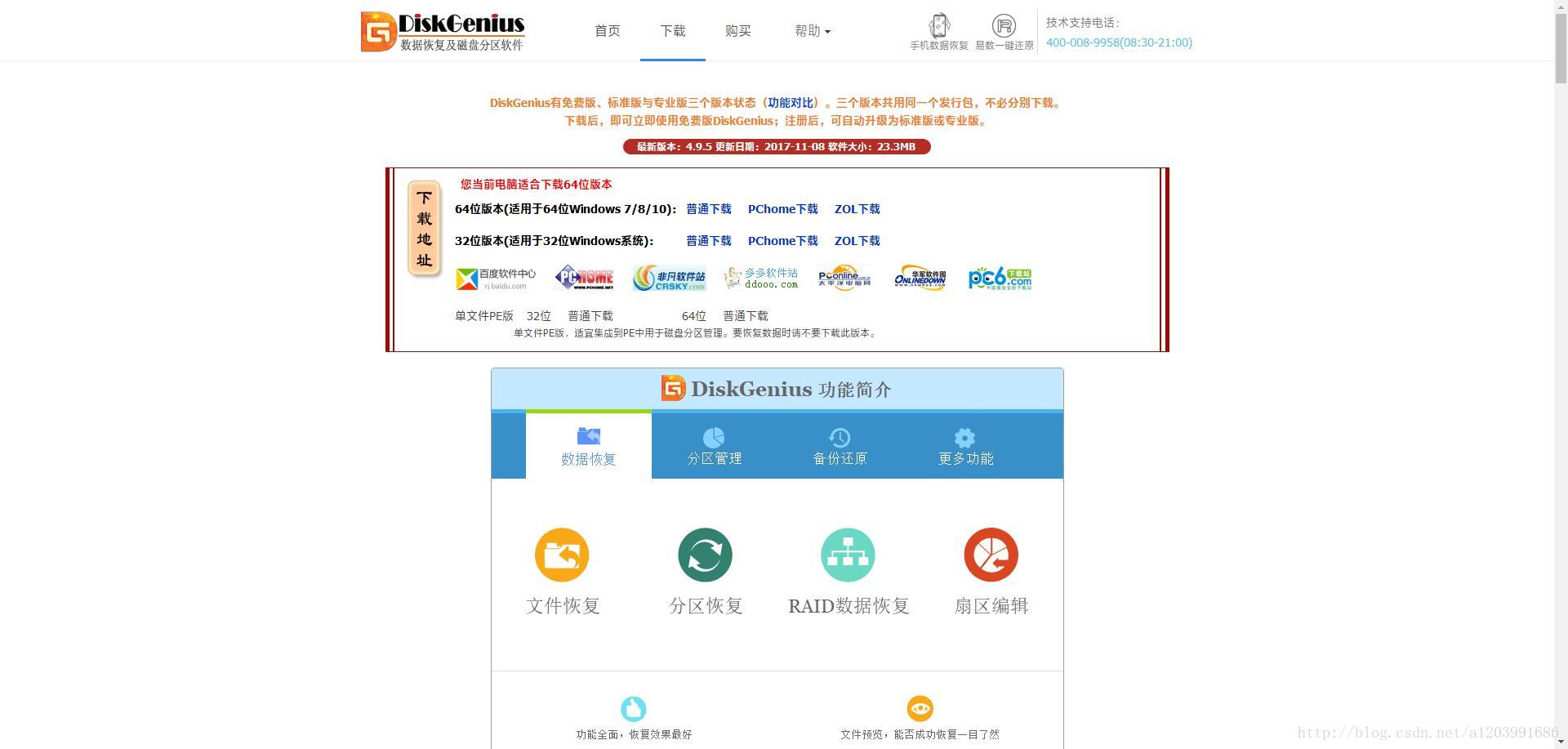 下载好了后,你会得到一个zip压缩文件,直接打开,然后打开diskgenius.exe 下载好了后,你会得到一个zip压缩文件,直接打开,然后打开diskgenius.exe 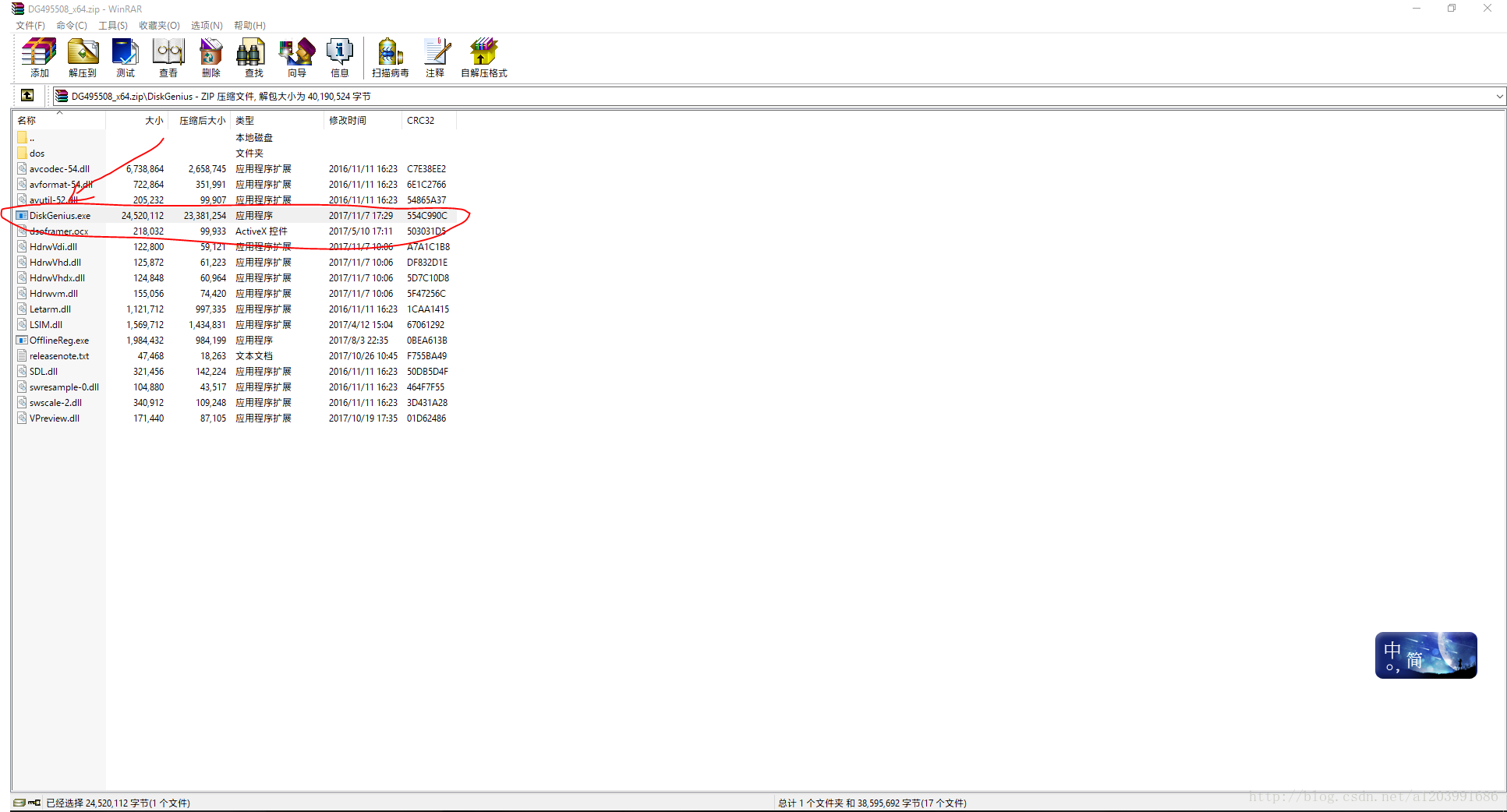 打开后界面是这样的,左边是你的各个磁盘以及分区。上面是你的磁盘分区的柱形图。下面是各种信息。 打开后界面是这样的,左边是你的各个磁盘以及分区。上面是你的磁盘分区的柱形图。下面是各种信息。 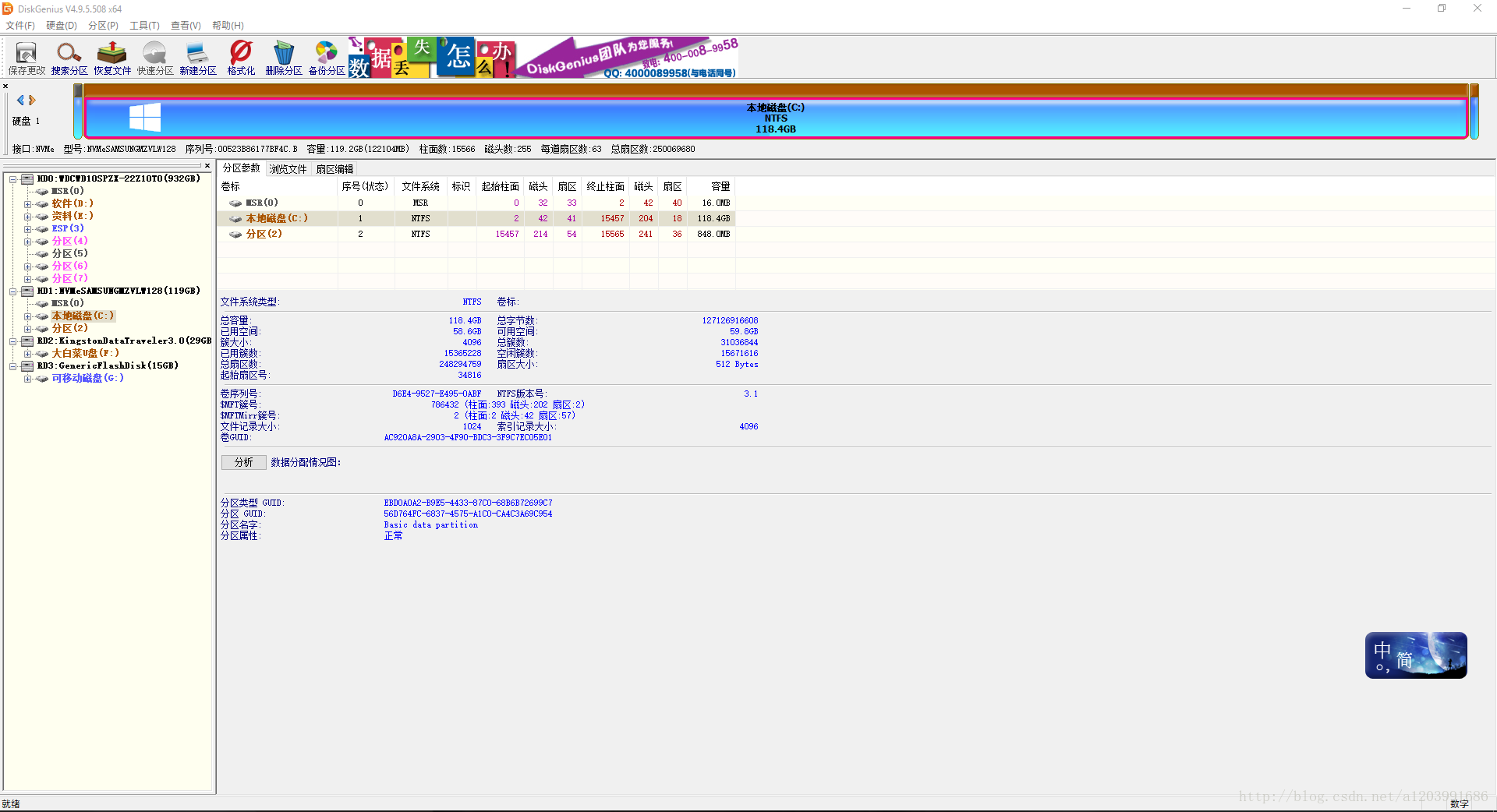 选择U盘,在上面会看到有一个隐藏的灰色分区,这里面就是PE系统的文件。 选择U盘,在上面会看到有一个隐藏的灰色分区,这里面就是PE系统的文件。 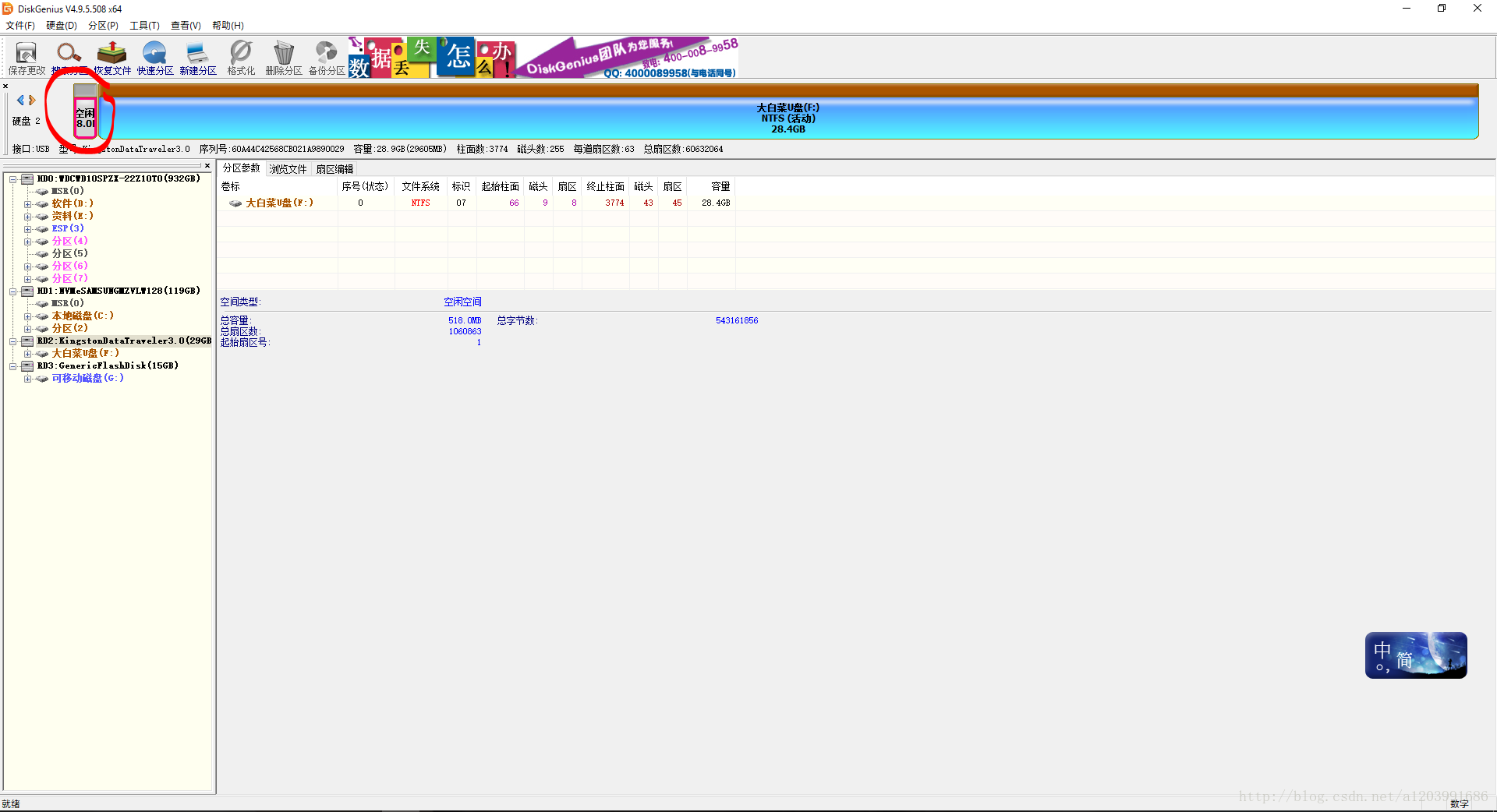 然后右键这个分区。 然后右键这个分区。 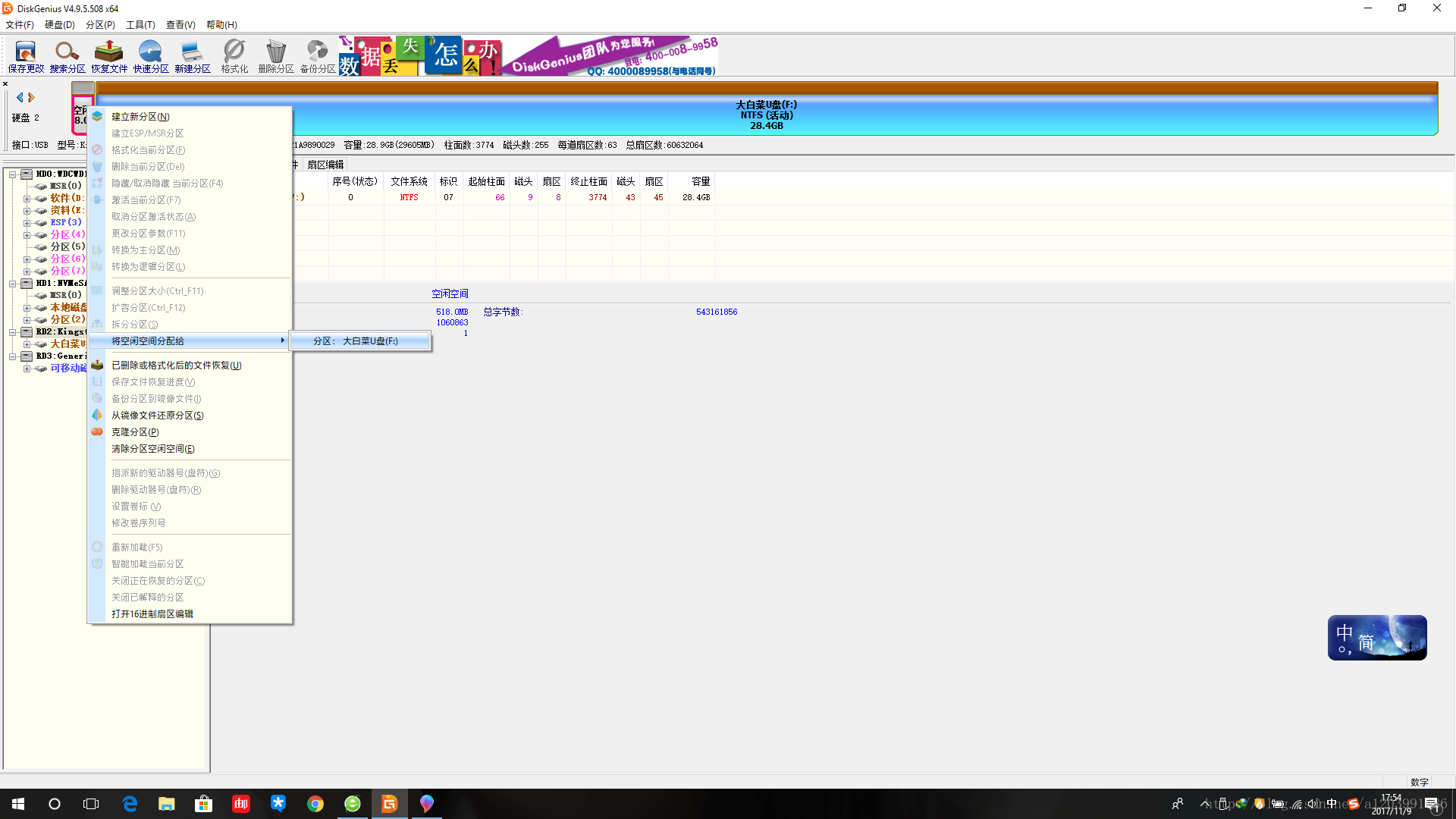 选择分配给大白菜U盘。 选择分配给大白菜U盘。 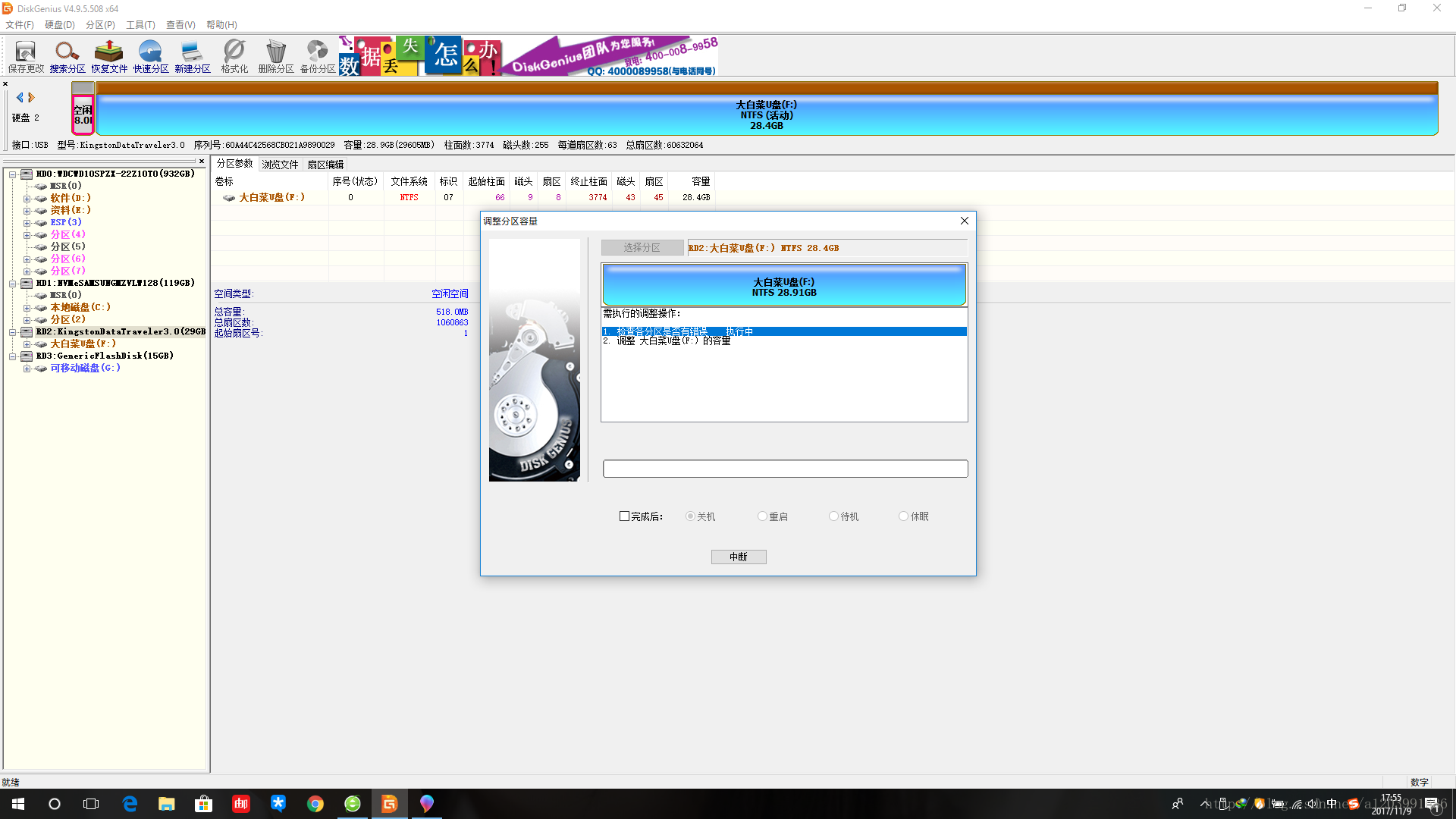 基本上这些提示都不用管,直接点是或者下一步就行了。分配好了后现在你的隐藏分区就不再是隐藏分区了,他现在就在大白菜U盘这个分区里面,现在你访问的是一整个U盘,而不是之前的有隐藏的分区。 基本上这些提示都不用管,直接点是或者下一步就行了。分配好了后现在你的隐藏分区就不再是隐藏分区了,他现在就在大白菜U盘这个分区里面,现在你访问的是一整个U盘,而不是之前的有隐藏的分区。 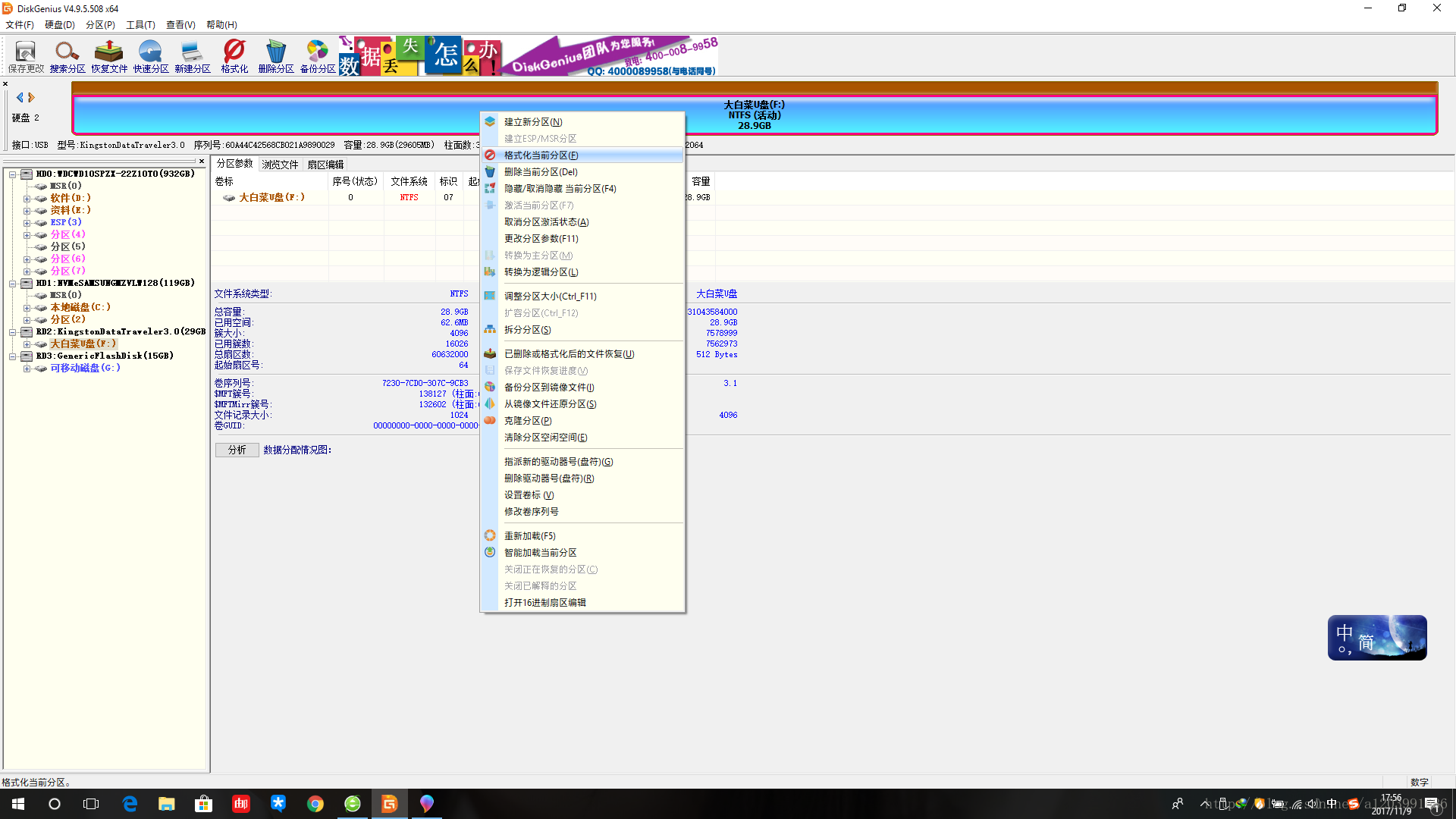 然后直接格式化,就行了。 然后直接格式化,就行了。  现在,安装Windows并恢复U盘的教程就完了,这种方法胜在全能,比如说你电脑系统出啥事了,如引导丢了、电脑之前的系统进不了了、winXP或者win7的密码win8win10的本地账户密码忘了删除密码、全新的硬盘里面还没系统或者对系统进行维护下等操作在PE上都可以操作。但是这种比较繁琐,而且对于新手来说很容易装上2345全家桶。所以对于纯小白,单纯想通过我的教程单纯的装个系统来说,我还是推荐第二种方法。 现在,安装Windows并恢复U盘的教程就完了,这种方法胜在全能,比如说你电脑系统出啥事了,如引导丢了、电脑之前的系统进不了了、winXP或者win7的密码win8win10的本地账户密码忘了删除密码、全新的硬盘里面还没系统或者对系统进行维护下等操作在PE上都可以操作。但是这种比较繁琐,而且对于新手来说很容易装上2345全家桶。所以对于纯小白,单纯想通过我的教程单纯的装个系统来说,我还是推荐第二种方法。
通过巨硬(微软)的官方工具来安装Windows10。
(注,此方法只能安装win10!!!) 工具: ·U盘 ·一个能进入系统的完好的电脑 ·微软官方Windows下载工具 ·UltraISO(软碟通) 1.准备一个大小适合的U盘。(具体大小见第一种方法的开头) 2.百度“下载windows”。 3.选择“下载windows10”(https://www.microsoft.com/zh-cn/software-download/windows10)。  4.点击下载立即下载工具。 4.点击下载立即下载工具。 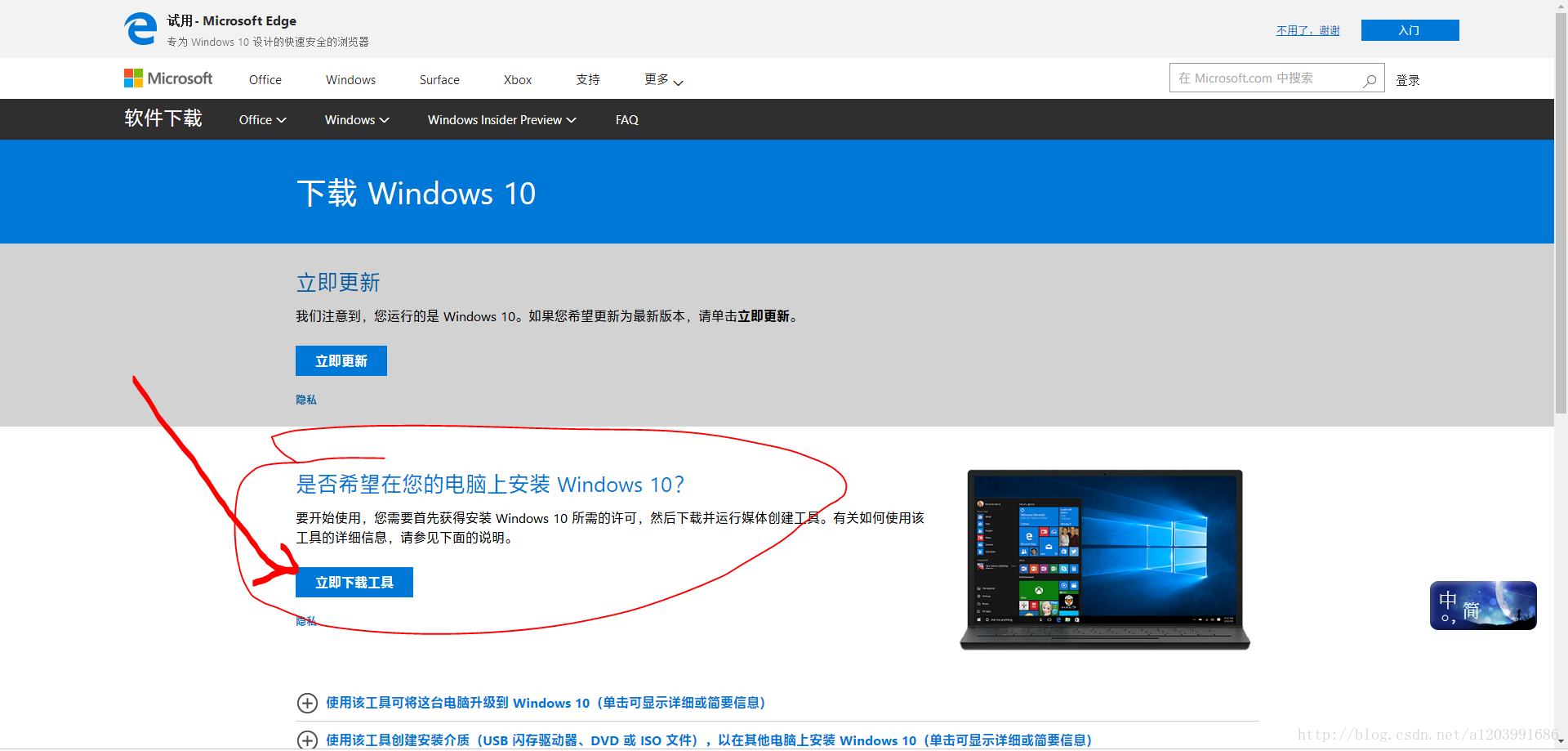 5.下载完成后的文件长这样,一贯的系统更新文件的图标。 5.下载完成后的文件长这样,一贯的系统更新文件的图标。 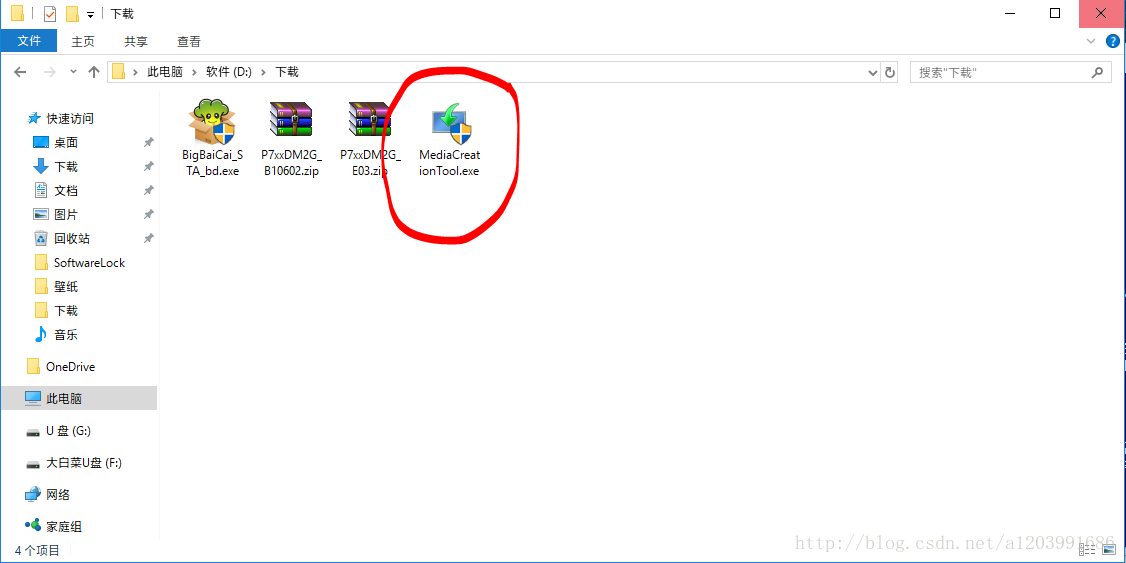 6.打开。 6.打开。 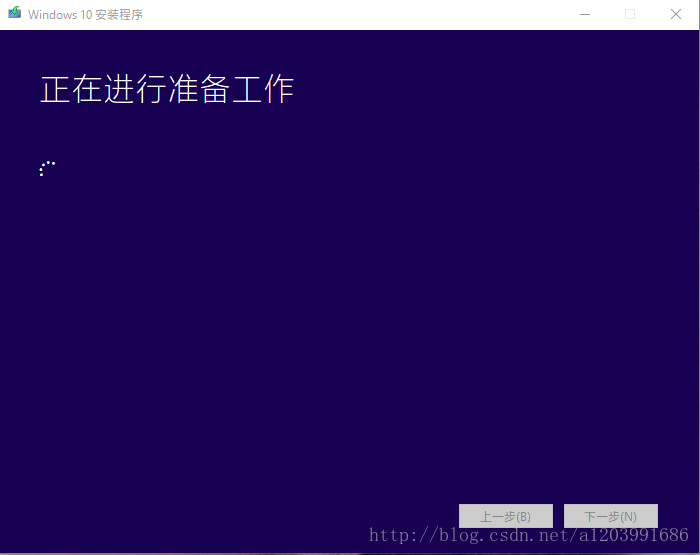 7.直接选是。 7.直接选是。 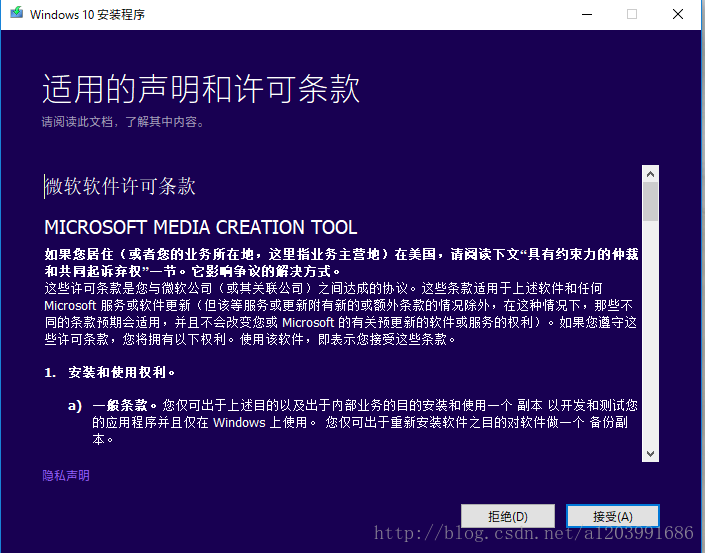 8.选择为另一台电脑创建安装介质(U盘、DVD或ISO文件) 8.选择为另一台电脑创建安装介质(U盘、DVD或ISO文件) 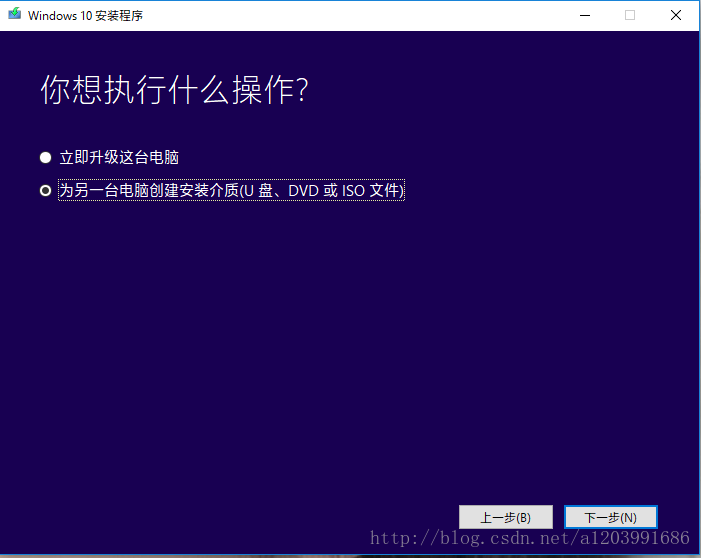 9.版本选择可以直接点是,但是如果你是品牌笔记本的话,选择windows10家庭中文版(因为现在一般预装的是win10家庭版)。 9.版本选择可以直接点是,但是如果你是品牌笔记本的话,选择windows10家庭中文版(因为现在一般预装的是win10家庭版)。 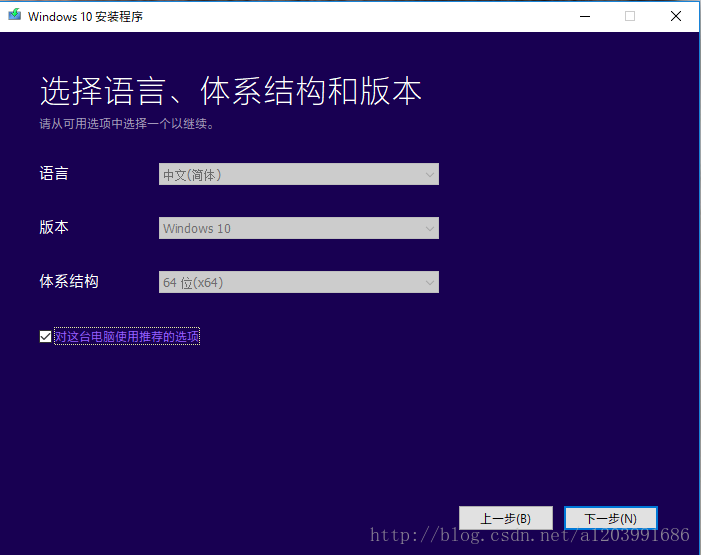 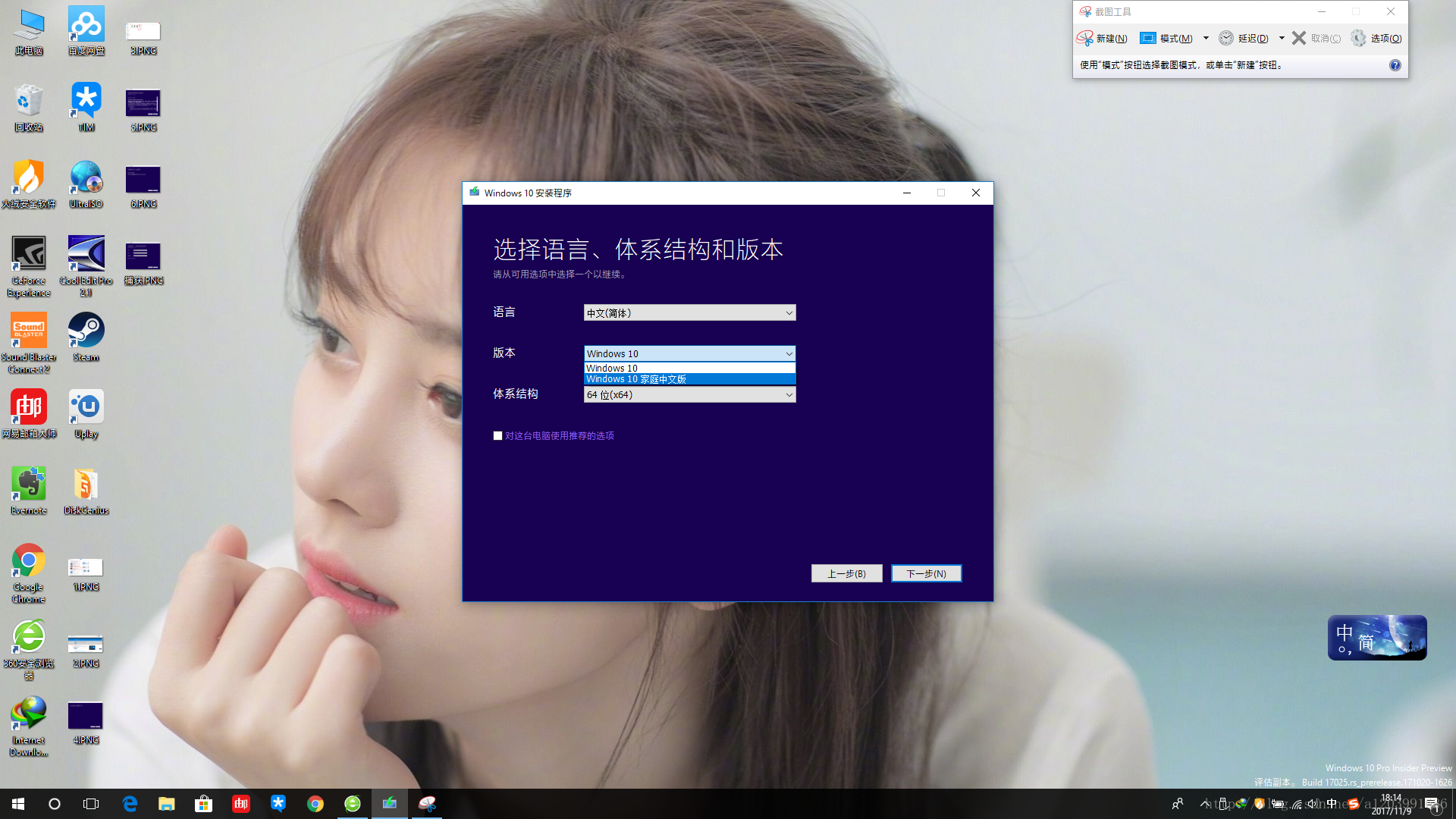 10.选择要使用的介质时选择ISO文件。 10.选择要使用的介质时选择ISO文件。 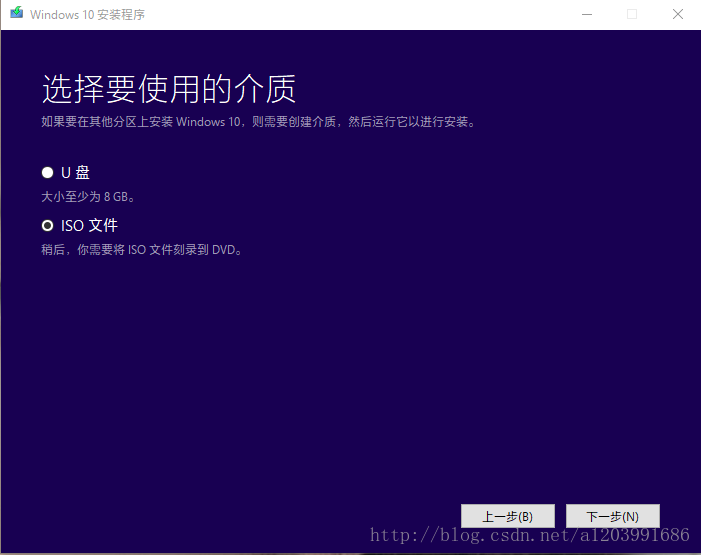 11.然后选择ISO文件要保存的位置,随便哪个位置都行,但是必须记得这个位置,等下得选择这个ISO文件的位置。 11.然后选择ISO文件要保存的位置,随便哪个位置都行,但是必须记得这个位置,等下得选择这个ISO文件的位置。 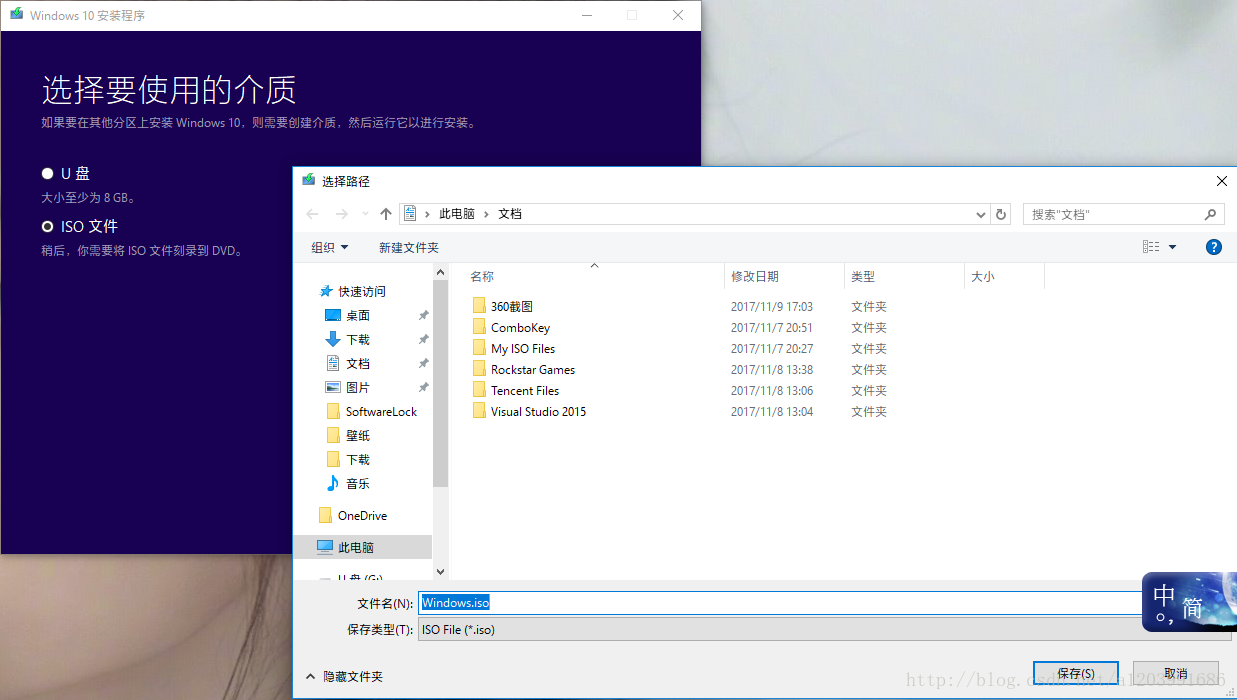 12.后面的截图我就不放上来了,反正就是ISO文件下载完毕后直接点下一步直到退出就行了。 13.然后下载UltraISO。直接百度UltraISO。注:此软件不是免费软件,要注册码的。但是我现在分享一个网站,U盘量产网的文件(http://www.upantool.com/qidong/2011/UltraISO_v9.5.0.2800.html) 14.下载好了后就是一个zip压缩文件,直接打开,点第一项名为UltraISO啥啥啥的可执行文件 12.后面的截图我就不放上来了,反正就是ISO文件下载完毕后直接点下一步直到退出就行了。 13.然后下载UltraISO。直接百度UltraISO。注:此软件不是免费软件,要注册码的。但是我现在分享一个网站,U盘量产网的文件(http://www.upantool.com/qidong/2011/UltraISO_v9.5.0.2800.html) 14.下载好了后就是一个zip压缩文件,直接打开,点第一项名为UltraISO啥啥啥的可执行文件 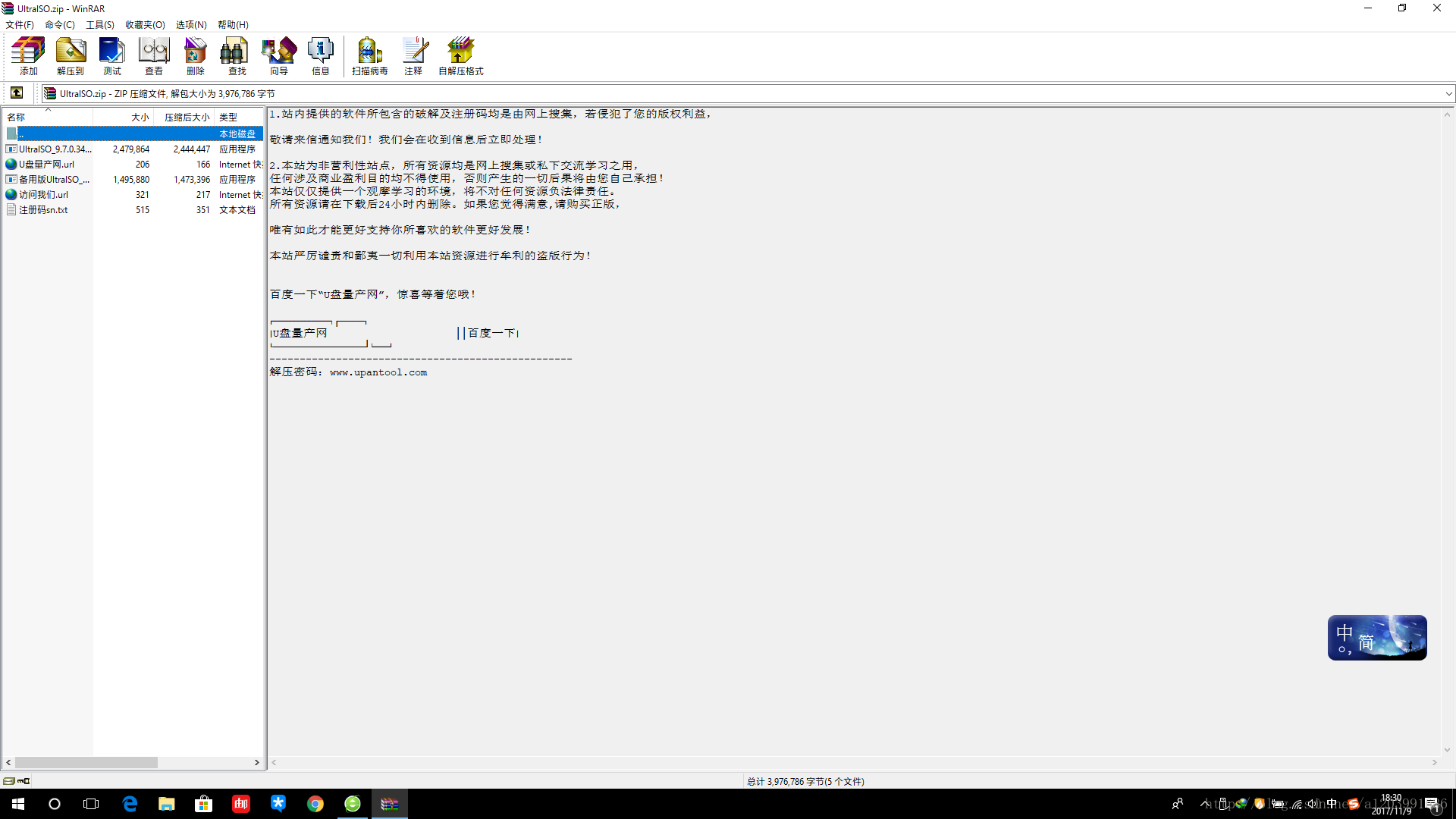 15打开后安装UltraISO,然后打开,他会提示要注册,之后点输入注册码。之后在刚才的zip文件里你会看到一个注册码.txt,打开里面是注册码,复制的上去就行了 15打开后安装UltraISO,然后打开,他会提示要注册,之后点输入注册码。之后在刚才的zip文件里你会看到一个注册码.txt,打开里面是注册码,复制的上去就行了 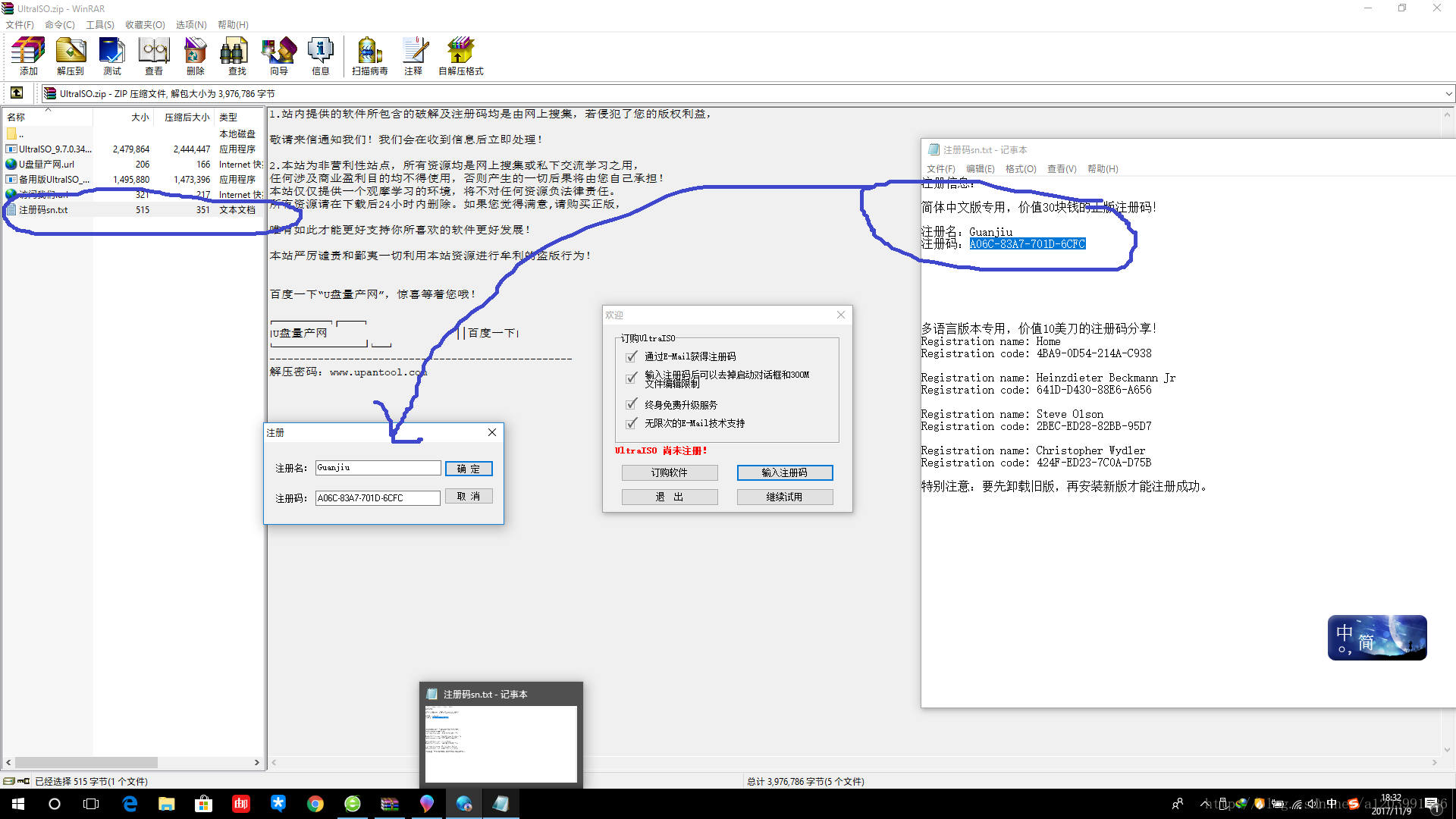 16.打开UltraISO,界面是这样的。 16.打开UltraISO,界面是这样的。 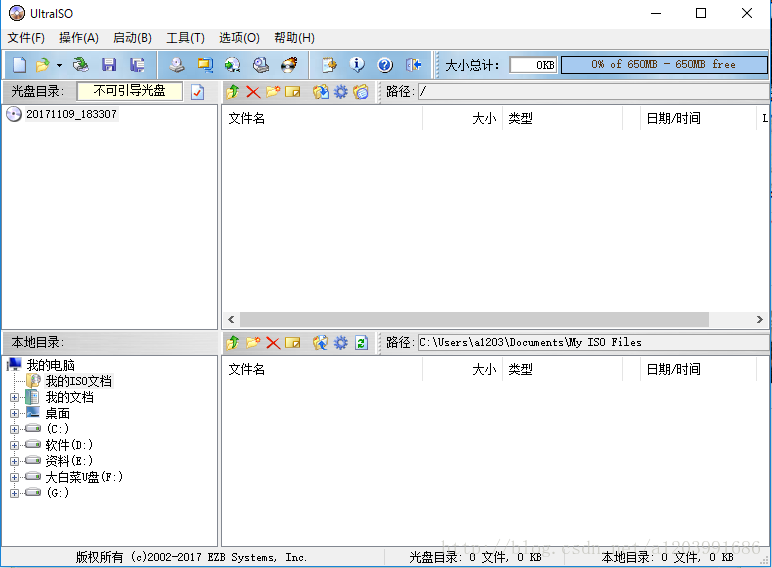 17.点击左上角的文件-打开,选择你之前的下载好的名为Windows.ISO文件。 17.点击左上角的文件-打开,选择你之前的下载好的名为Windows.ISO文件。 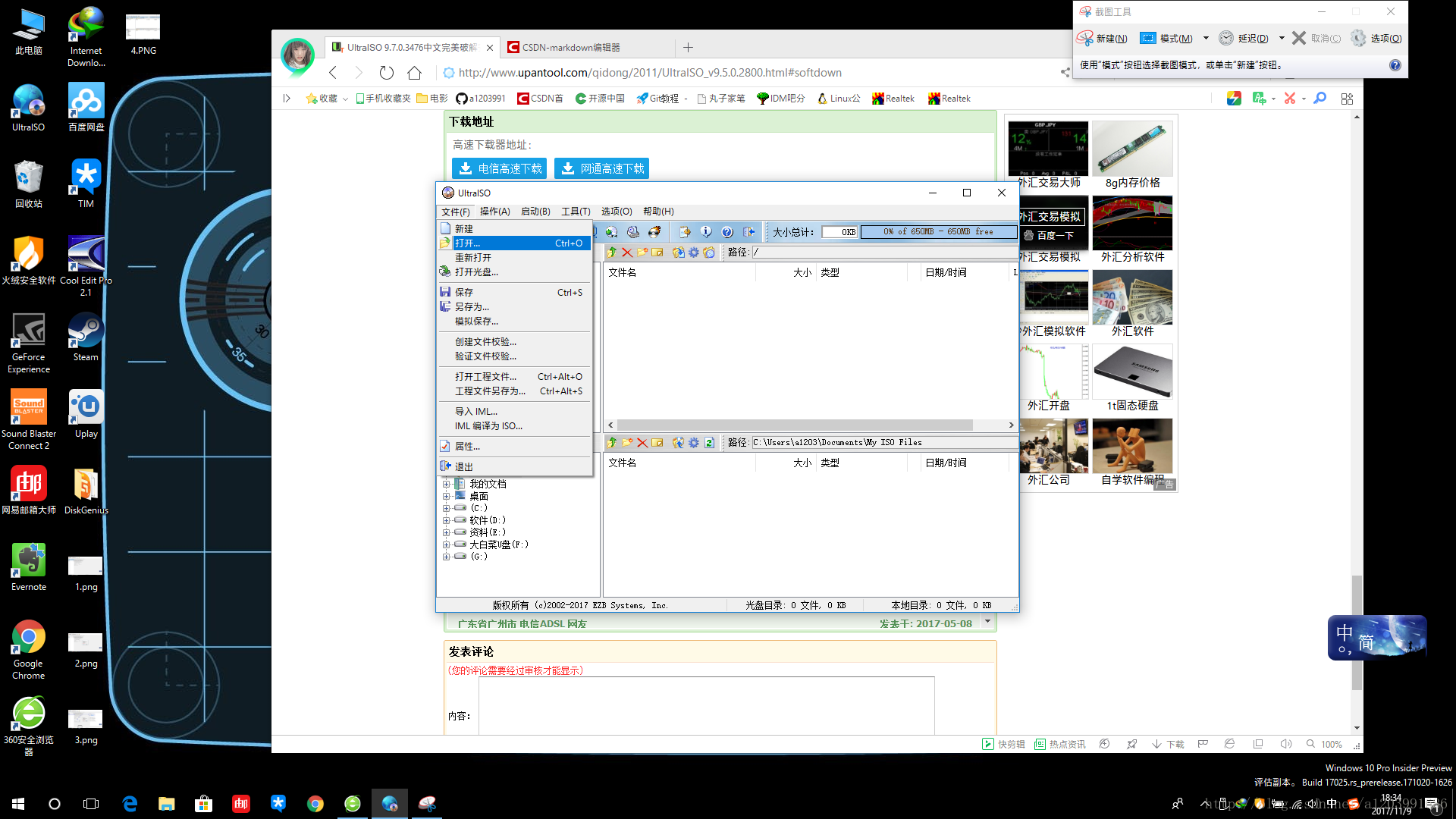 18.然后选择启动-制作硬盘映像。注:是硬盘映像,不是第一二个软盘!! 18.然后选择启动-制作硬盘映像。注:是硬盘映像,不是第一二个软盘!! 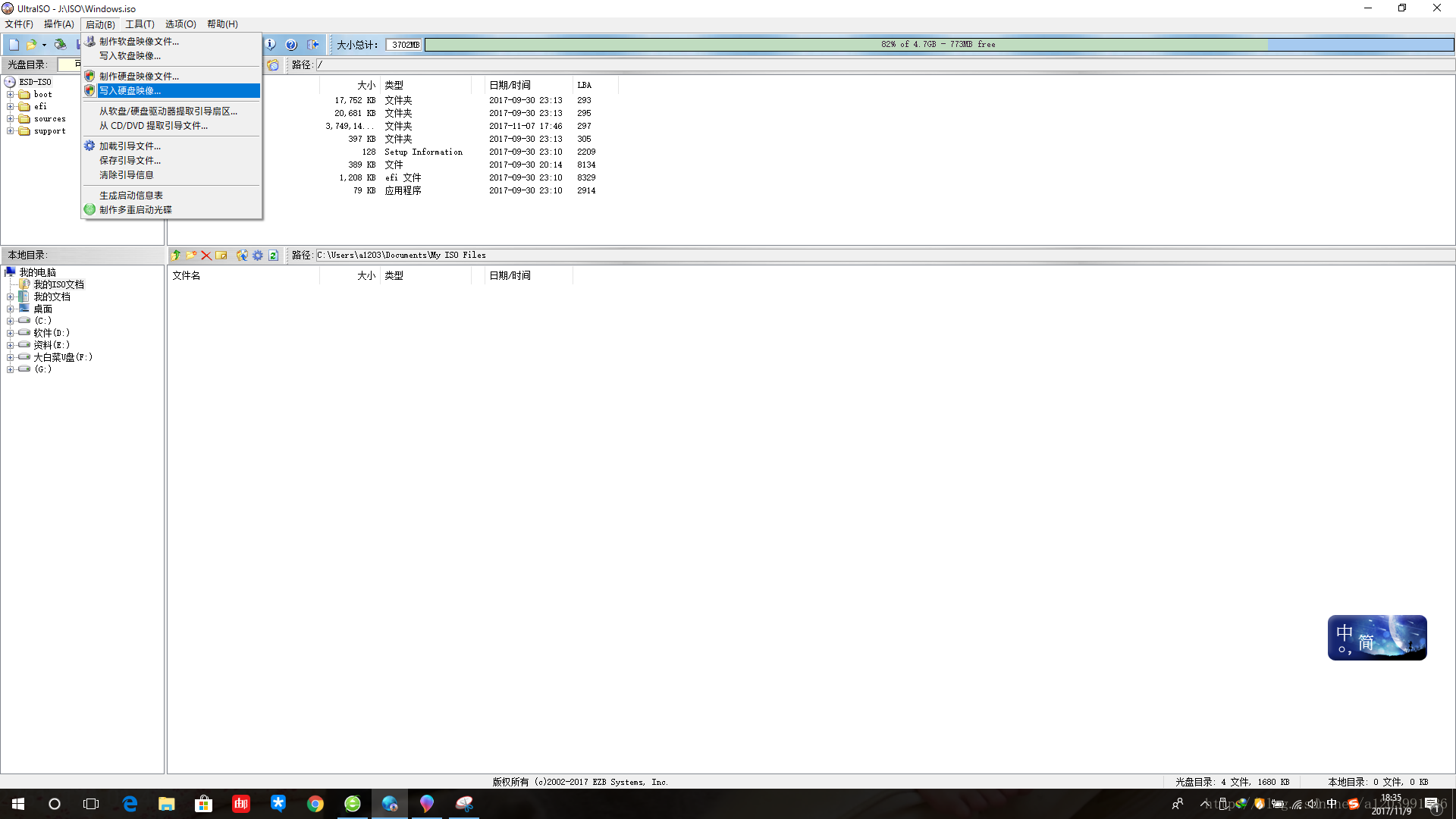 19.选择你的U盘,在点写入,等待写入完成。 19.选择你的U盘,在点写入,等待写入完成。 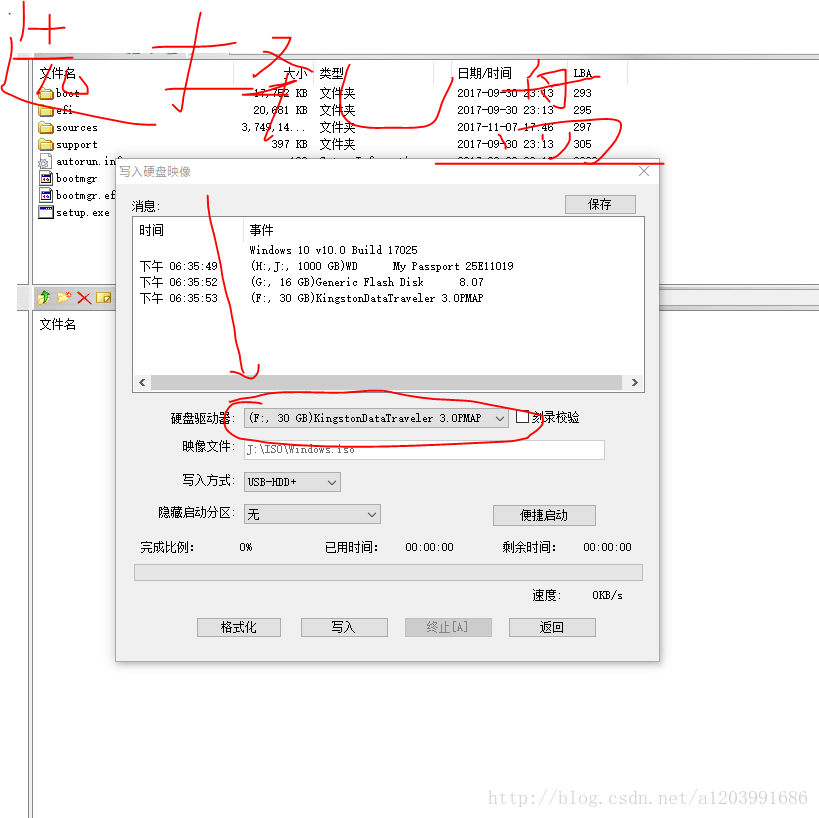 20.重启电脑,等他开机(还没进系统前)后,立马狂按F12,注意,是狂按,不是按住不放,也不是只按一两次。然后进入启动选项,之后选择自己的U盘,一般是以USB:HDD开头然后加上U盘品牌型号。不会的自己百度主板如何进启动选择项。或者开机后立马狂按F2,注意,是狂按,不是按住不放,也不是只按一两次。知道电脑进BIOS(每个主板进BIOS方式不同,主要就是F2,F12,DEL这几个键,不会的直接百度自己主板型号+BIOS)。然后按方向右键,移动到BOOT选项,在再移动到自己的U盘那个项,然后按+键,把它移动到最上面。然后按F10(老主板是F4),保存并退出。 21.之后自动安装windows10。安装完成后就会重启,然后就会进入win10启动向导界面。注:因为win10的激活机制,所以,你所有的要你填win10秘钥的地方都不用管。直接下一步或者跳过就行了。 到此,win10就安装好了。这种方法简单,适合小白,但是功能不强,只能安装win10,没其他作用,而且安装windows也只能安装win10。 20.重启电脑,等他开机(还没进系统前)后,立马狂按F12,注意,是狂按,不是按住不放,也不是只按一两次。然后进入启动选项,之后选择自己的U盘,一般是以USB:HDD开头然后加上U盘品牌型号。不会的自己百度主板如何进启动选择项。或者开机后立马狂按F2,注意,是狂按,不是按住不放,也不是只按一两次。知道电脑进BIOS(每个主板进BIOS方式不同,主要就是F2,F12,DEL这几个键,不会的直接百度自己主板型号+BIOS)。然后按方向右键,移动到BOOT选项,在再移动到自己的U盘那个项,然后按+键,把它移动到最上面。然后按F10(老主板是F4),保存并退出。 21.之后自动安装windows10。安装完成后就会重启,然后就会进入win10启动向导界面。注:因为win10的激活机制,所以,你所有的要你填win10秘钥的地方都不用管。直接下一步或者跳过就行了。 到此,win10就安装好了。这种方法简单,适合小白,但是功能不强,只能安装win10,没其他作用,而且安装windows也只能安装win10。
GUID分区,UEFI安装win7教程
===================
win7不支持GUID分区、UEFI启动,而win10电脑基本是GUID分区以及UEFI启动。所以很多人从win10系统重装win7后发现win7不能启动,下面我就告诉你如何在GUID分区电脑上安装win7并以UEFI启动win7。 注:uefi不支持win732位系统,所以你只能下载win764位系统 ###1.制作win7安装盘。
①首先你得在MSDN中下载win7ISO文件 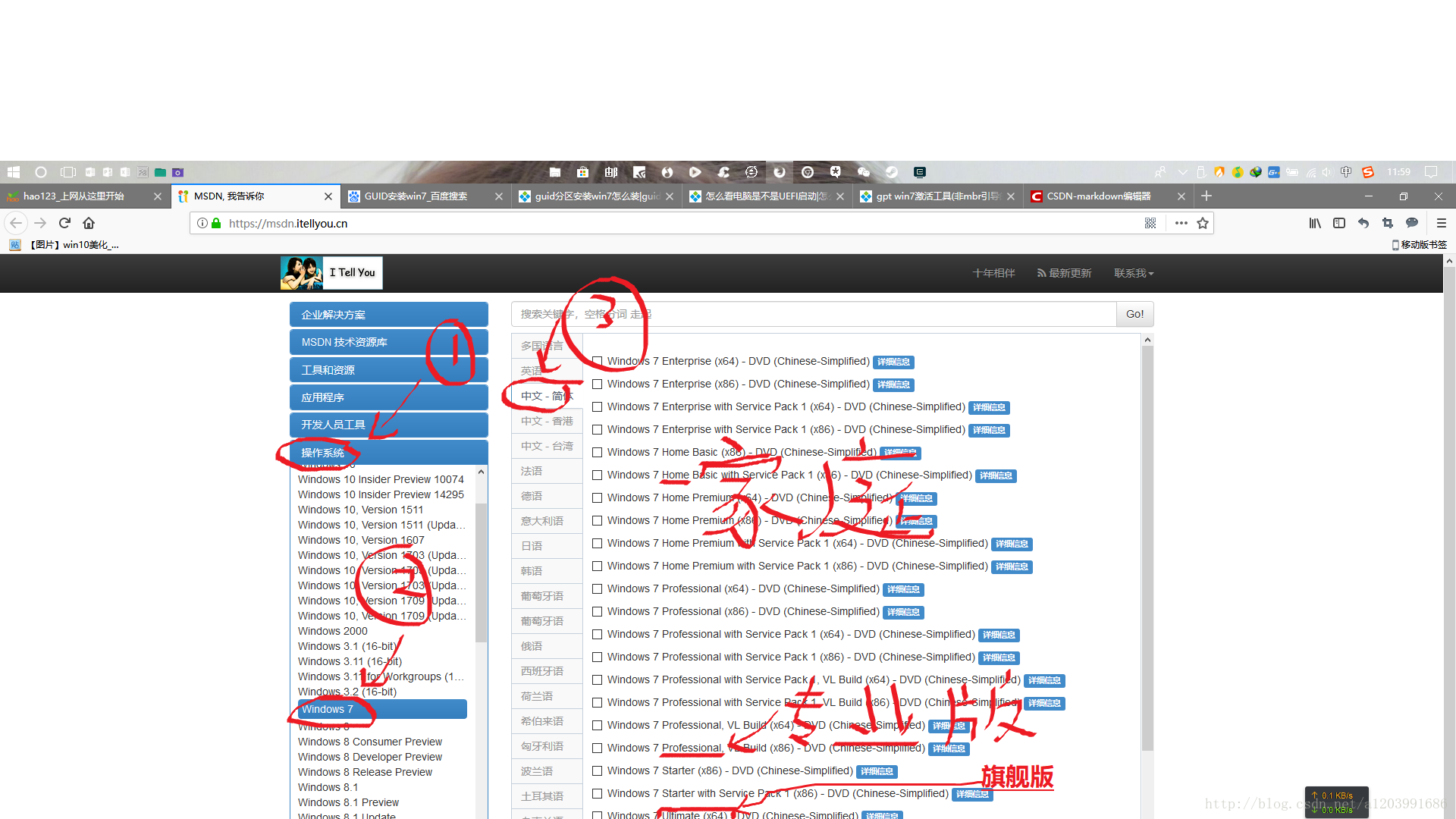  ②从Windows8的安装文件中提取Bootmgfw.efi文件,重命名为BOOTX64.EFI,拷贝到win7安装文件的\EFI\Boot\下,没有BOOT文件夹新建一个。我共享下,欢迎伸手党。(面向我的百度网盘)密码:3u9g (有极少一部分机器此方法不行,那请参考此方法系统盒) ③用ultraISO打开win7安装包文件 ②从Windows8的安装文件中提取Bootmgfw.efi文件,重命名为BOOTX64.EFI,拷贝到win7安装文件的\EFI\Boot\下,没有BOOT文件夹新建一个。我共享下,欢迎伸手党。(面向我的百度网盘)密码:3u9g (有极少一部分机器此方法不行,那请参考此方法系统盒) ③用ultraISO打开win7安装包文件 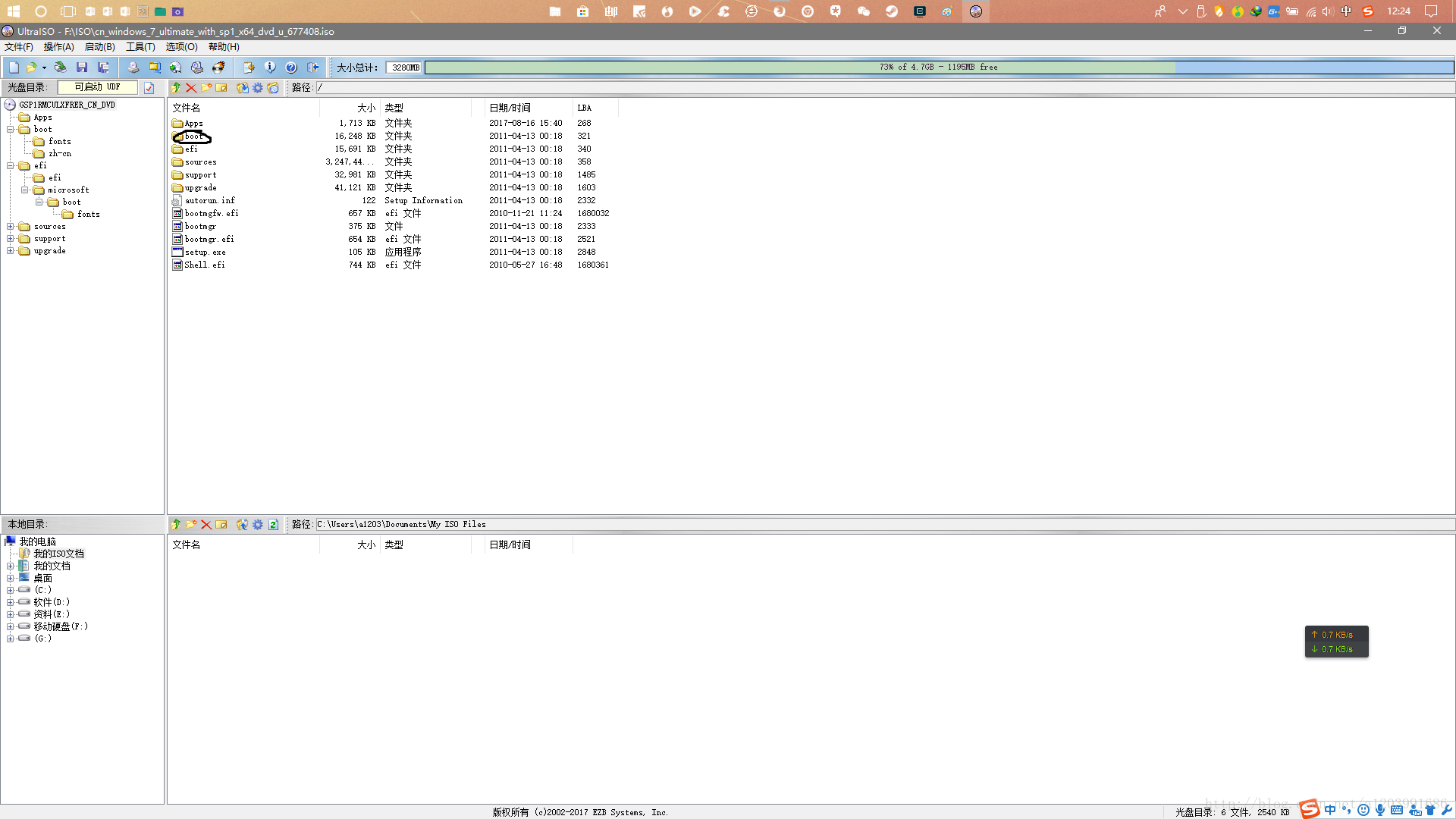 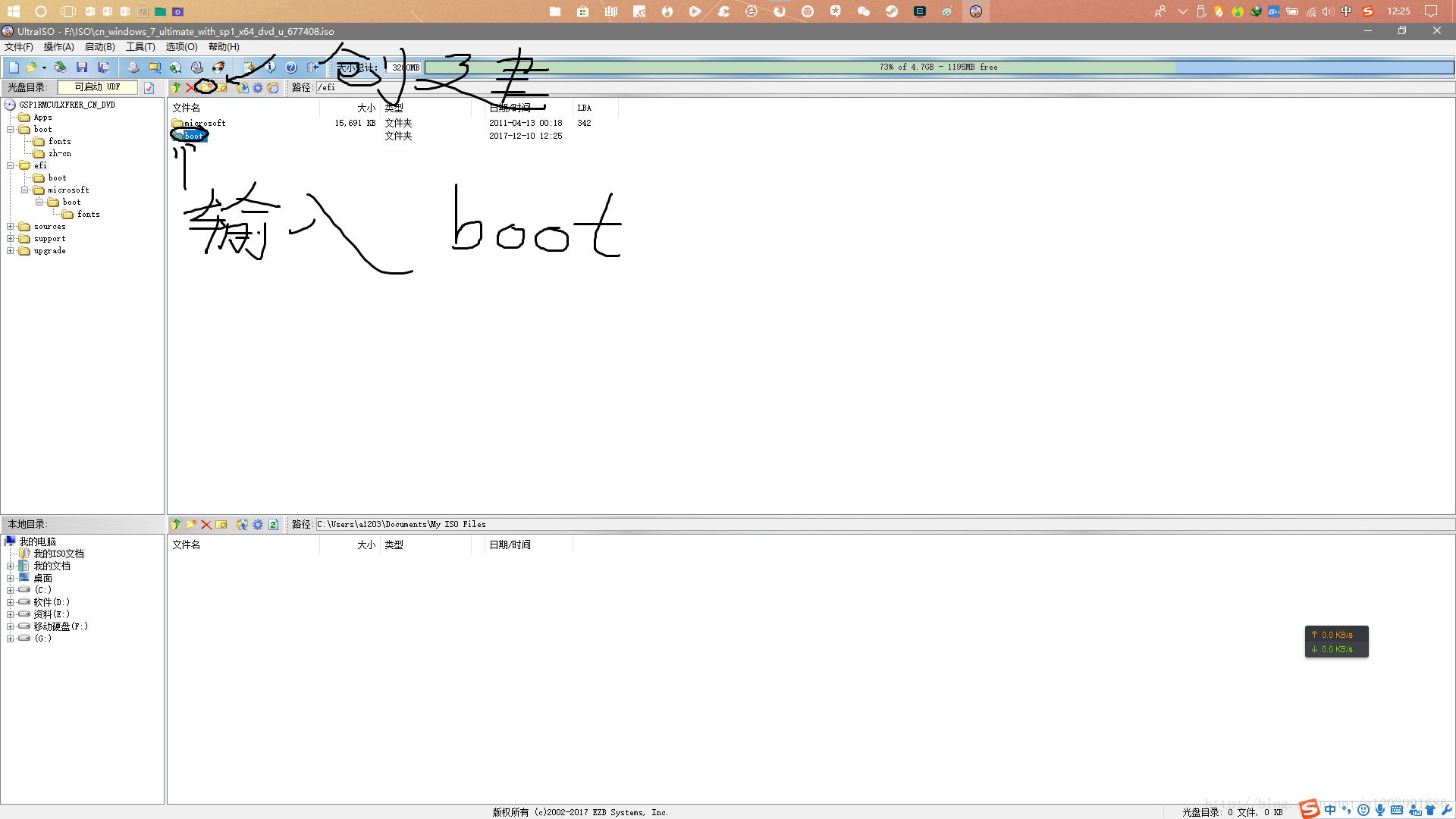 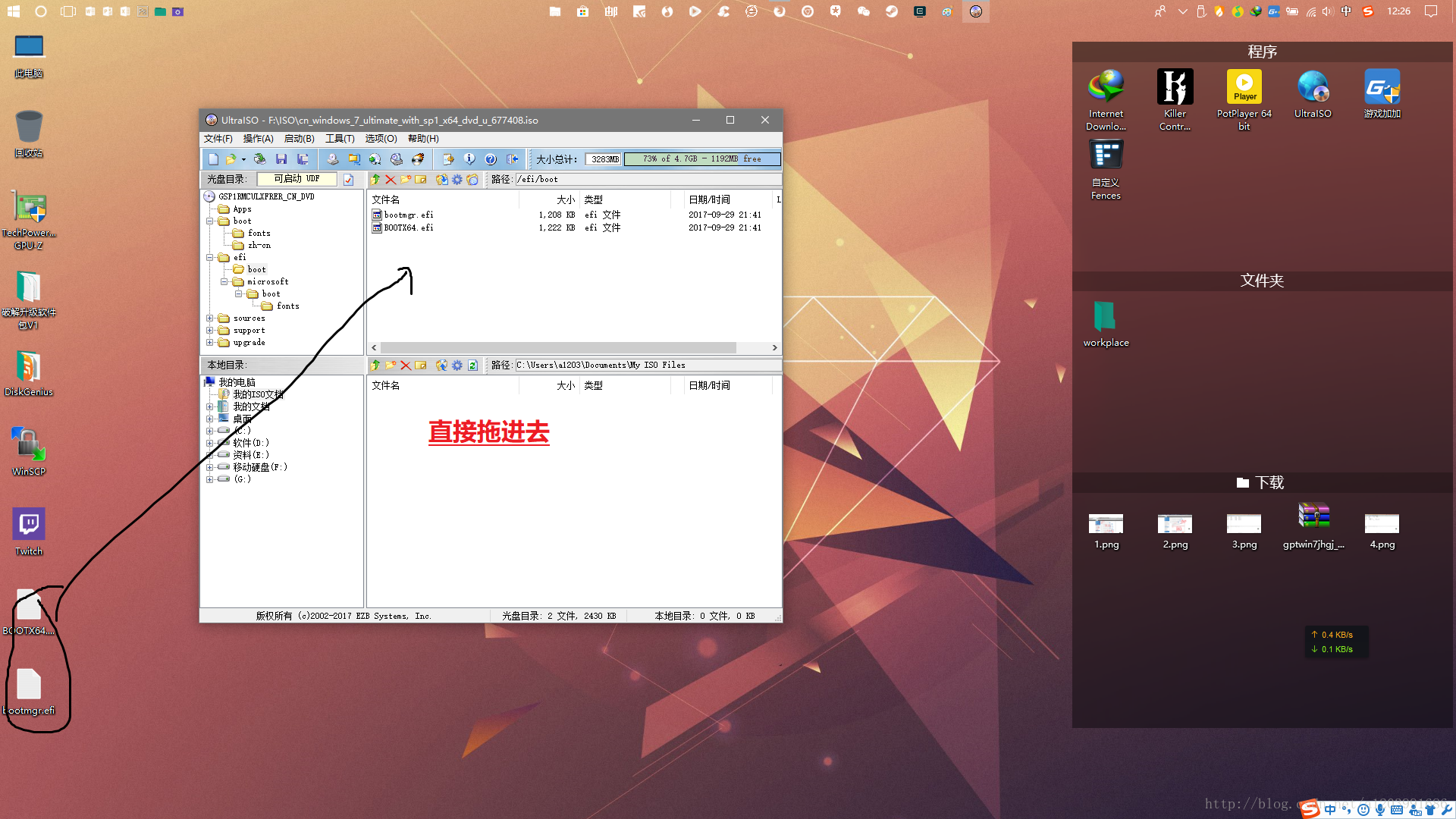 然后保存就行了 这样,uefi启动的win7旗舰版安装包安装好了。 然后保存就行了 这样,uefi启动的win7旗舰版安装包安装好了。
安装win7
像上面安装win10的第一种方法一样。先制作winpe盘,然后把ISO文件放到U盘里去,然后安装系统就行了。(见上面PE安装)。
| 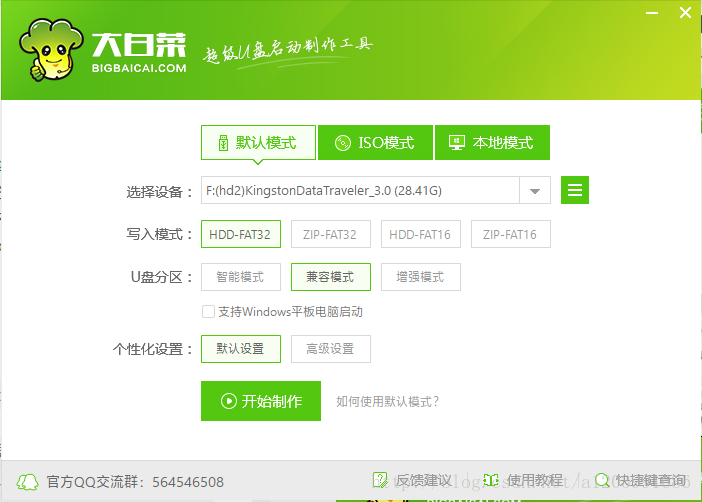 安装中
安装中 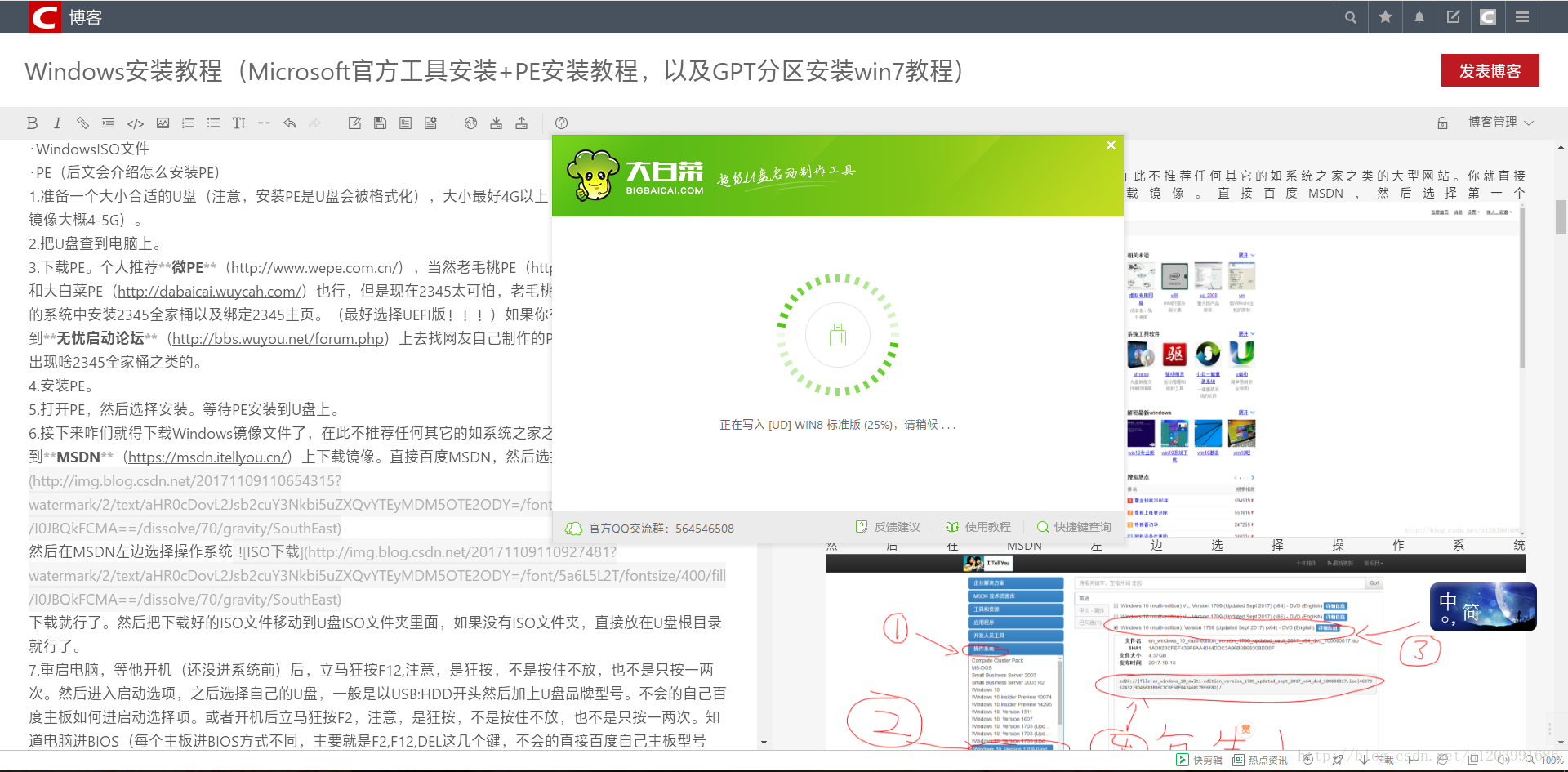 安装好了就自动弹出一个是否模拟的对话框,如果你不放心的话,你可以在此模拟下,已确定PE正确安装在U盘上了,但是一般都是安装好的
安装好了就自动弹出一个是否模拟的对话框,如果你不放心的话,你可以在此模拟下,已确定PE正确安装在U盘上了,但是一般都是安装好的 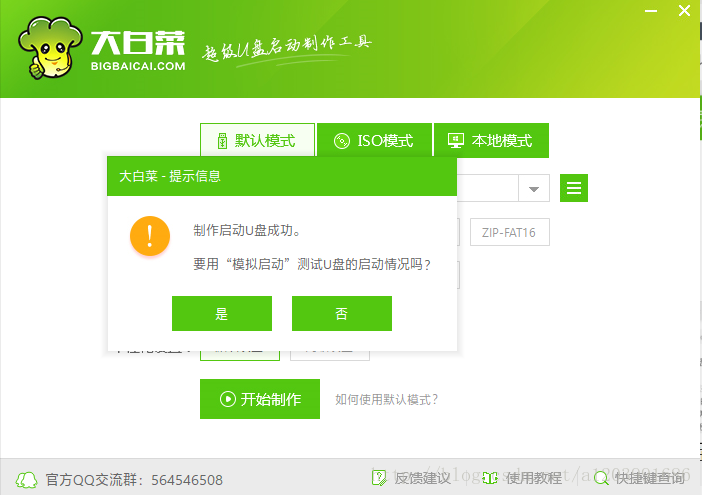 6.接下来咋们就得下载Windows镜像文件了,在此不推荐任何其它的如系统之家之类的大型网站。你就直接到MSDN(https://msdn.itellyou.cn/)上下载镜像。直接百度MSDN,然后选择第一个
6.接下来咋们就得下载Windows镜像文件了,在此不推荐任何其它的如系统之家之类的大型网站。你就直接到MSDN(https://msdn.itellyou.cn/)上下载镜像。直接百度MSDN,然后选择第一个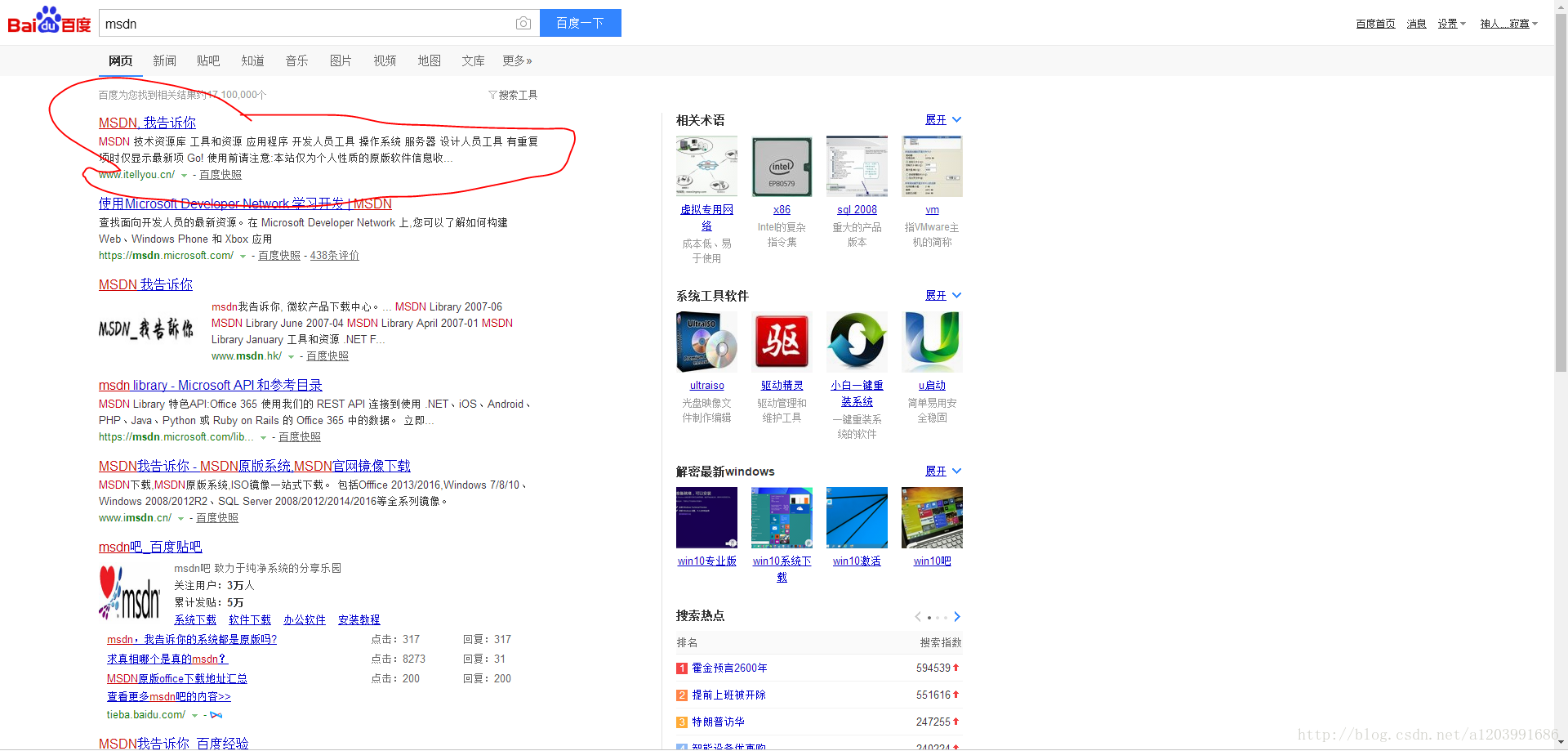 然后在MSDN左边选择操作系统
然后在MSDN左边选择操作系统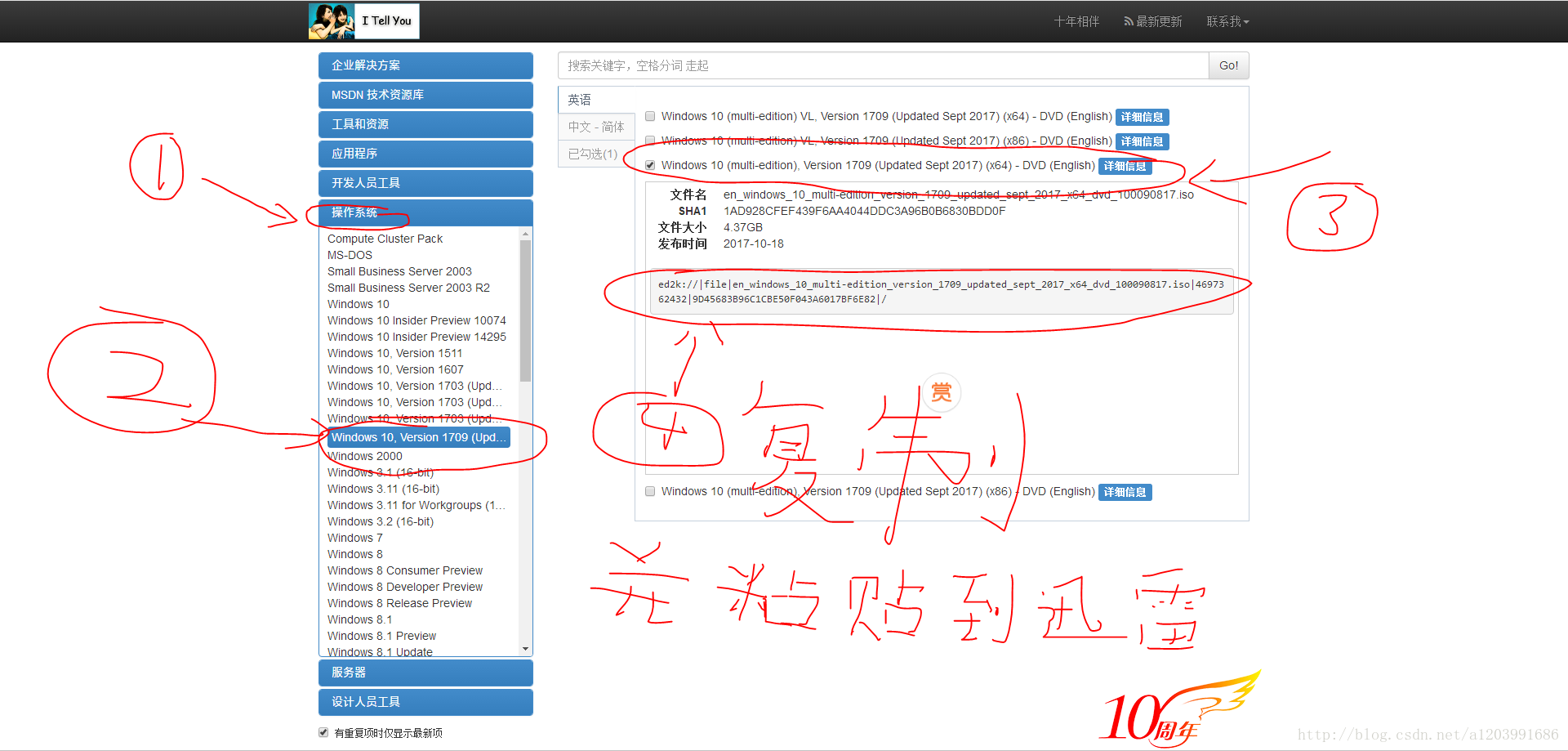 下载就行了。然后把下载好的ISO文件移动到U盘ISO文件夹里面,如果没有ISO文件夹,直接放在U盘根目录就行了。 7.重启电脑,等他开机(还没进系统前)后,立马狂按F12,注意,是狂按,不是按住不放,也不是只按一两次。然后进入启动选项,之后选择自己的U盘,一般是以USB:HDD开头然后加上U盘品牌型号。不会的自己百度主板如何进启动选择项。或者开机后立马狂按F2,注意,是狂按,不是按住不放,也不是只按一两次。知道电脑进BIOS(每个主板进BIOS方式不同,主要就是F2,F12,DEL这几个键,不会的直接百度自己主板型号+BIOS)。然后按方向右键,移动到BOOT选项,在再移动到自己的U盘那个项,然后按+键,把它移动到最上面。然后按F10(老主板是F4),保存并退出。 8.等待重启。 9.重启后就进入了PE启动界面。选择PE WIN10或PE WIN8.1。老电脑选择PE WIN7或PE WINXP。我这儿没别的PE,下面就以大白菜为例。(但是不推荐大白菜!!)
下载就行了。然后把下载好的ISO文件移动到U盘ISO文件夹里面,如果没有ISO文件夹,直接放在U盘根目录就行了。 7.重启电脑,等他开机(还没进系统前)后,立马狂按F12,注意,是狂按,不是按住不放,也不是只按一两次。然后进入启动选项,之后选择自己的U盘,一般是以USB:HDD开头然后加上U盘品牌型号。不会的自己百度主板如何进启动选择项。或者开机后立马狂按F2,注意,是狂按,不是按住不放,也不是只按一两次。知道电脑进BIOS(每个主板进BIOS方式不同,主要就是F2,F12,DEL这几个键,不会的直接百度自己主板型号+BIOS)。然后按方向右键,移动到BOOT选项,在再移动到自己的U盘那个项,然后按+键,把它移动到最上面。然后按F10(老主板是F4),保存并退出。 8.等待重启。 9.重启后就进入了PE启动界面。选择PE WIN10或PE WIN8.1。老电脑选择PE WIN7或PE WINXP。我这儿没别的PE,下面就以大白菜为例。(但是不推荐大白菜!!) 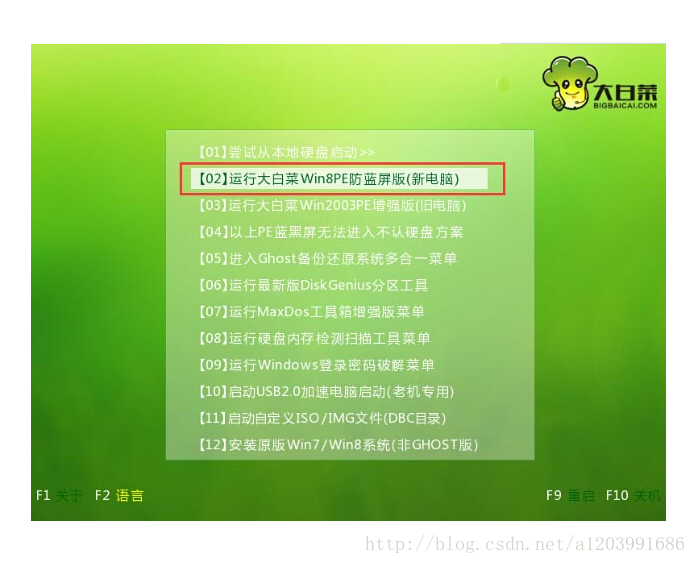 然后就会进入WinPE界面。
然后就会进入WinPE界面。 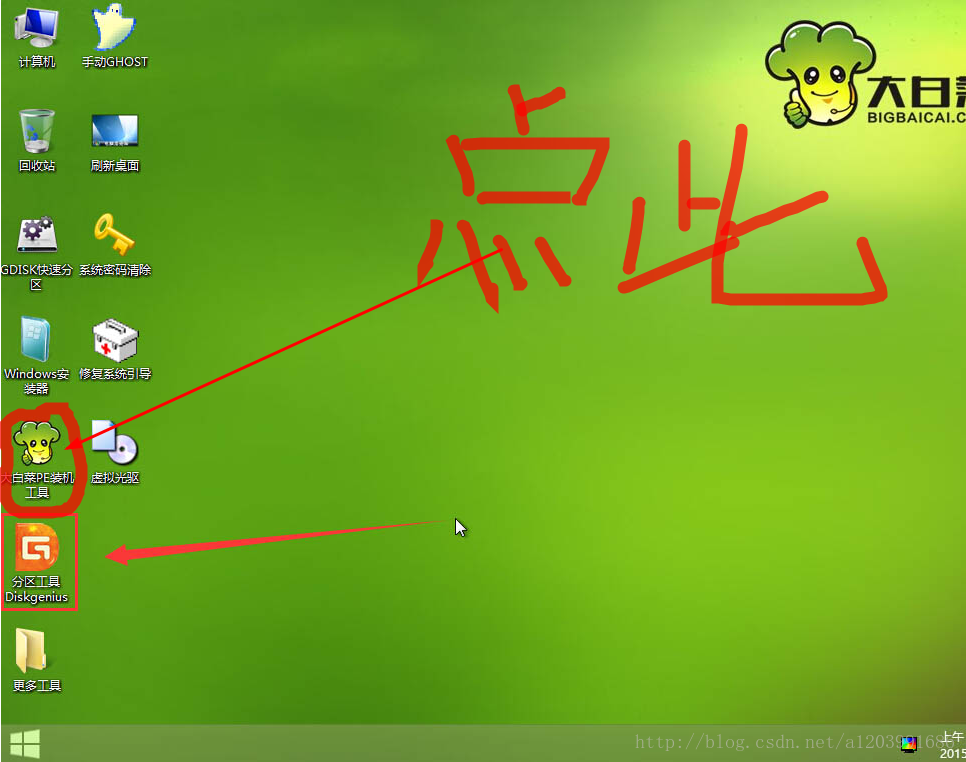 然后一般PE上都会有一个名称叫装机工具的图标,打开它。 之后就会显示装机助手界面。(以大白菜为例)
然后一般PE上都会有一个名称叫装机工具的图标,打开它。 之后就会显示装机助手界面。(以大白菜为例) 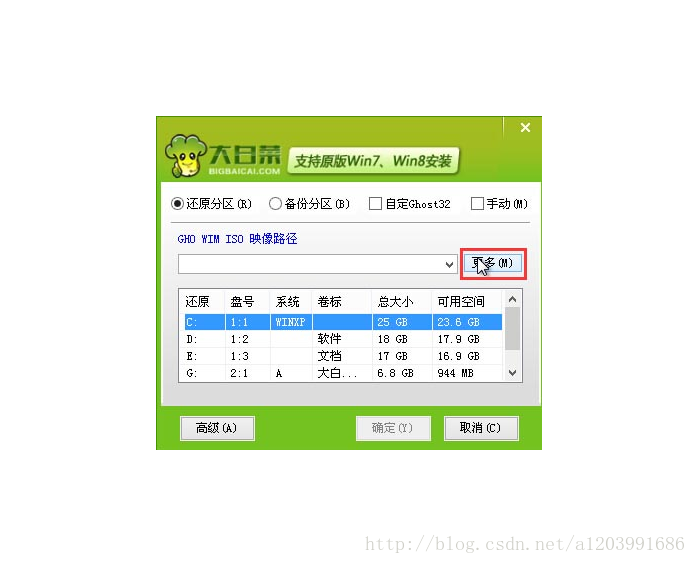 选择ISO文件
选择ISO文件 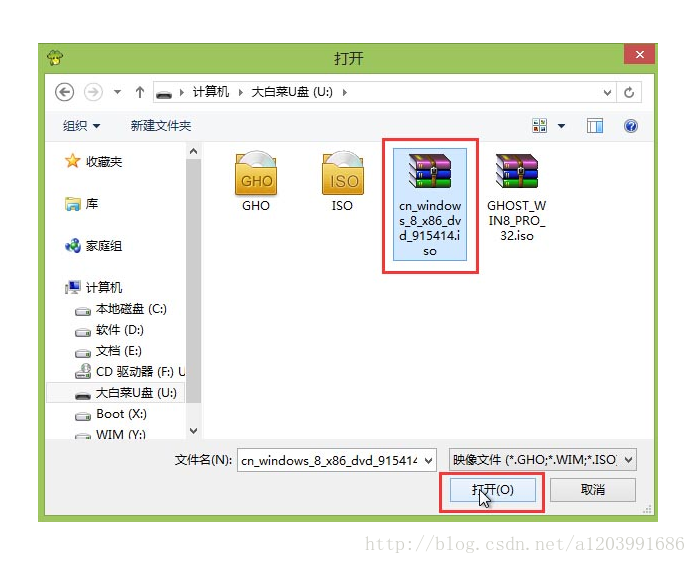 之后选择安装到的分区,注意,装机,你选择的分区会被格式化,而其他分区都不会动。
之后选择安装到的分区,注意,装机,你选择的分区会被格式化,而其他分区都不会动。 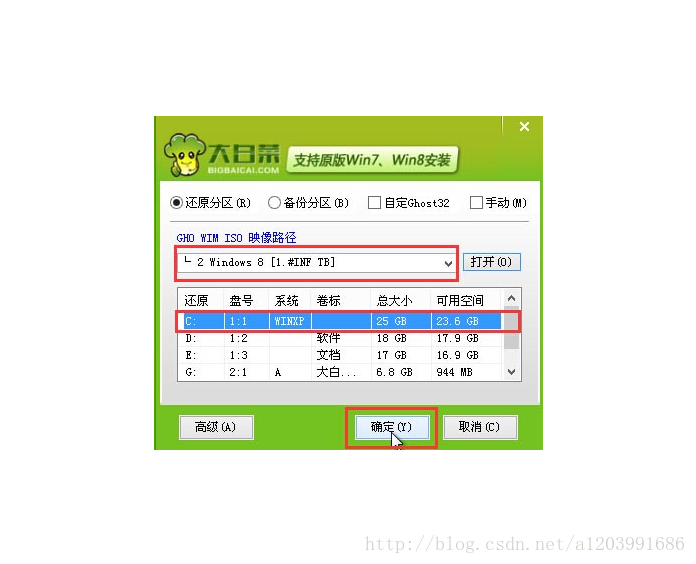 之后等待安装就行了
之后等待安装就行了 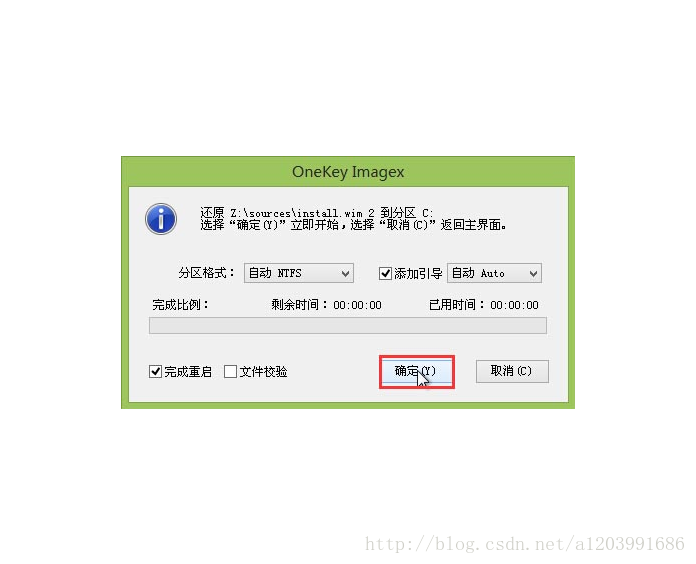 以上就是通过PE安装Windows的方法了。但是要注意的是你U盘上PE所在的分区是被隐藏的,你能访问的是没被隐藏的分区,如果你直接格式化U盘的话,那么你的U盘会主控或者固件损坏而无法访问。(我的一个U盘就是因此废的)。 而现在我就教你们如何恢复U盘到原样。 1.首先,你得百度diskgenius。
以上就是通过PE安装Windows的方法了。但是要注意的是你U盘上PE所在的分区是被隐藏的,你能访问的是没被隐藏的分区,如果你直接格式化U盘的话,那么你的U盘会主控或者固件损坏而无法访问。(我的一个U盘就是因此废的)。 而现在我就教你们如何恢复U盘到原样。 1.首先,你得百度diskgenius。 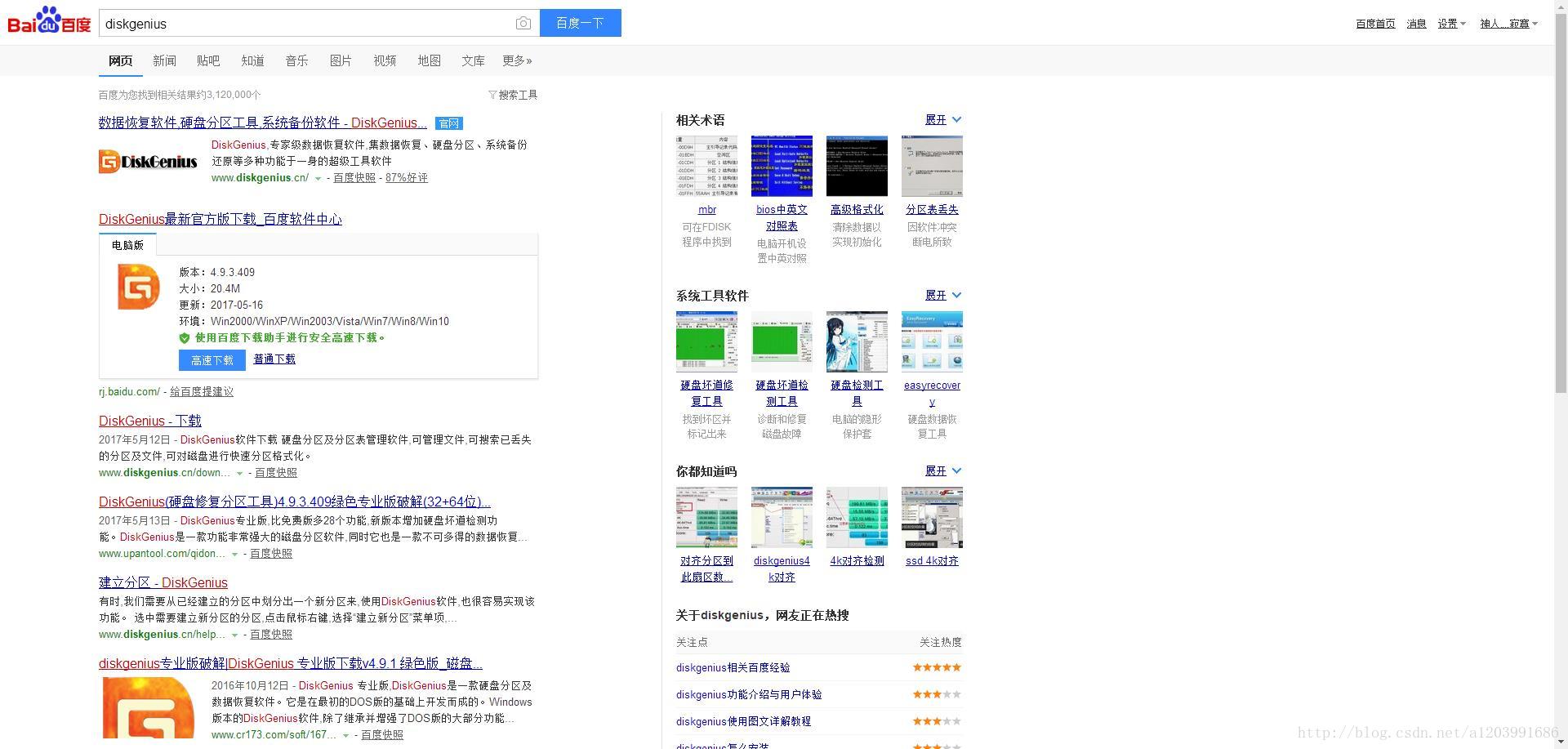 选择第一个。进入官网。点击下载。
选择第一个。进入官网。点击下载。 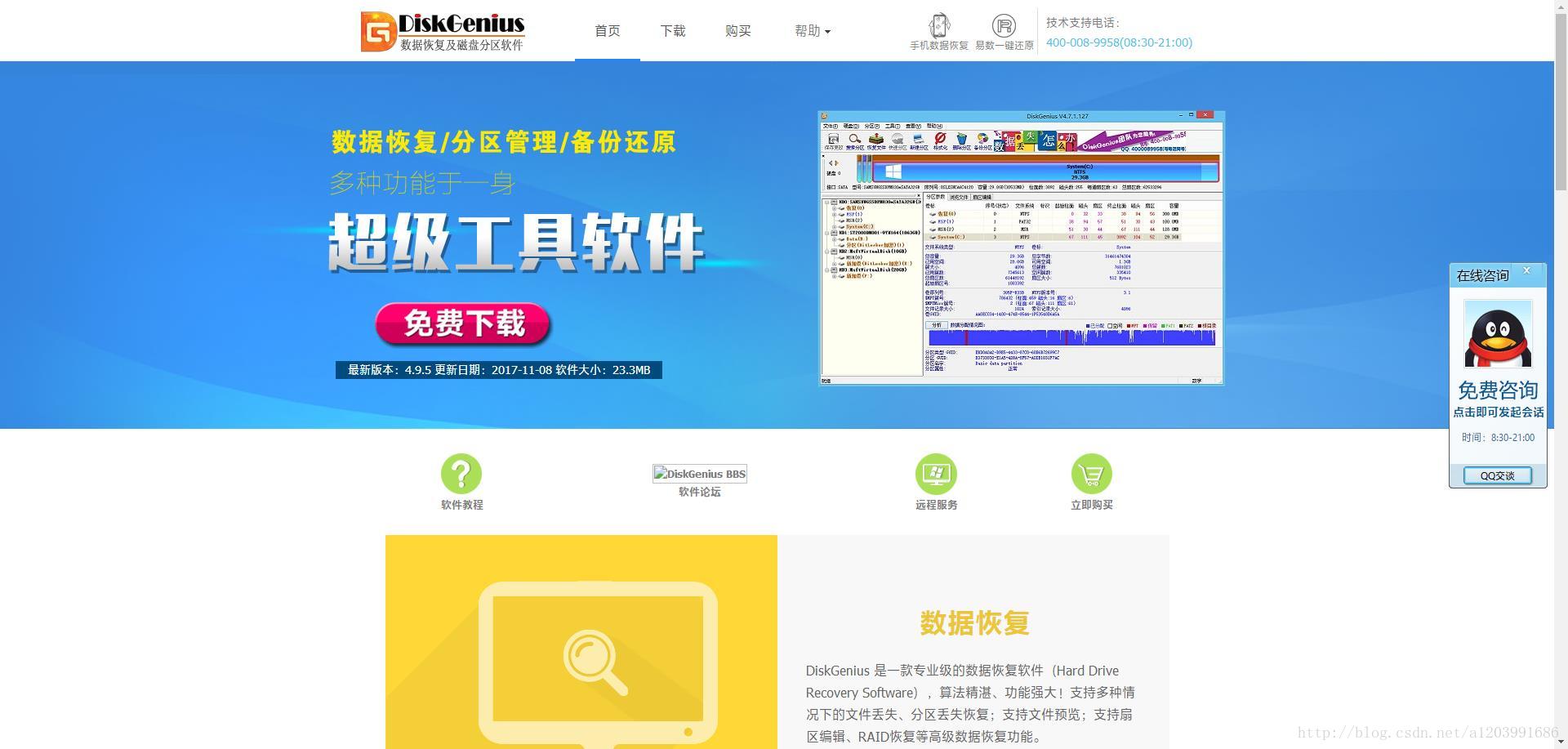 然后你得选择下载的版本,32位系统选择32,64位系统选择64。直接点击普通下载就行了。
然后你得选择下载的版本,32位系统选择32,64位系统选择64。直接点击普通下载就行了。 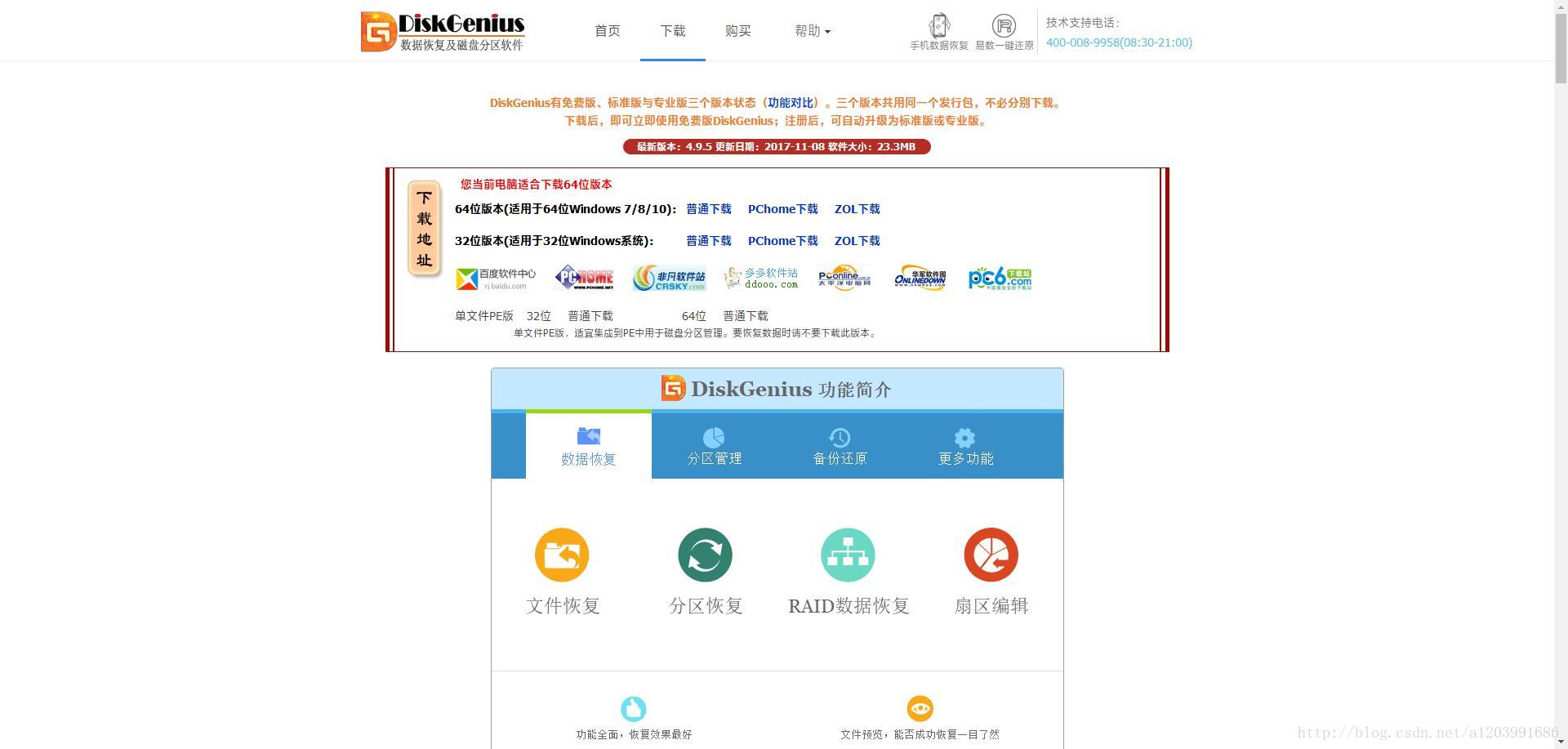 下载好了后,你会得到一个zip压缩文件,直接打开,然后打开diskgenius.exe
下载好了后,你会得到一个zip压缩文件,直接打开,然后打开diskgenius.exe 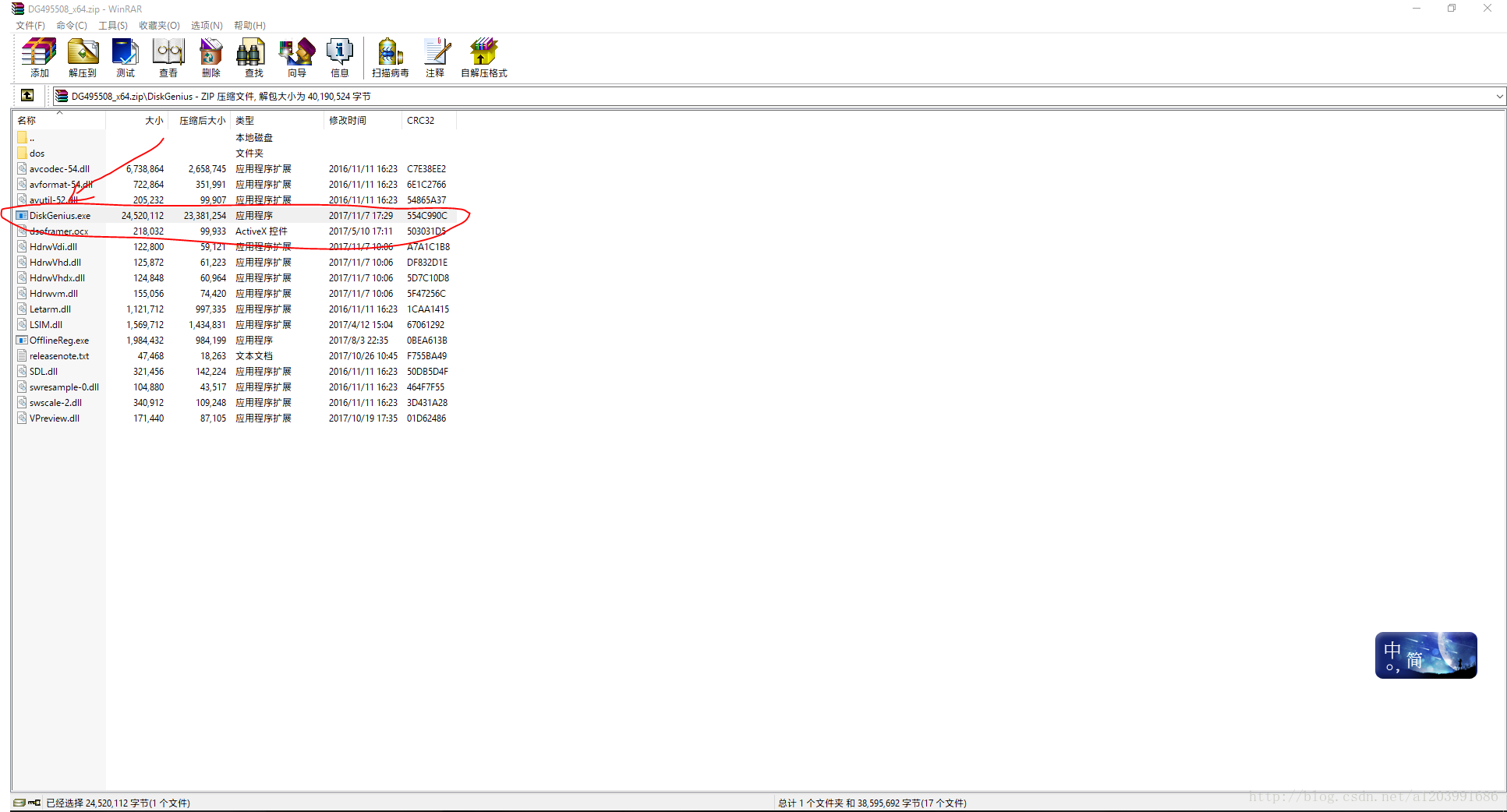 打开后界面是这样的,左边是你的各个磁盘以及分区。上面是你的磁盘分区的柱形图。下面是各种信息。
打开后界面是这样的,左边是你的各个磁盘以及分区。上面是你的磁盘分区的柱形图。下面是各种信息。 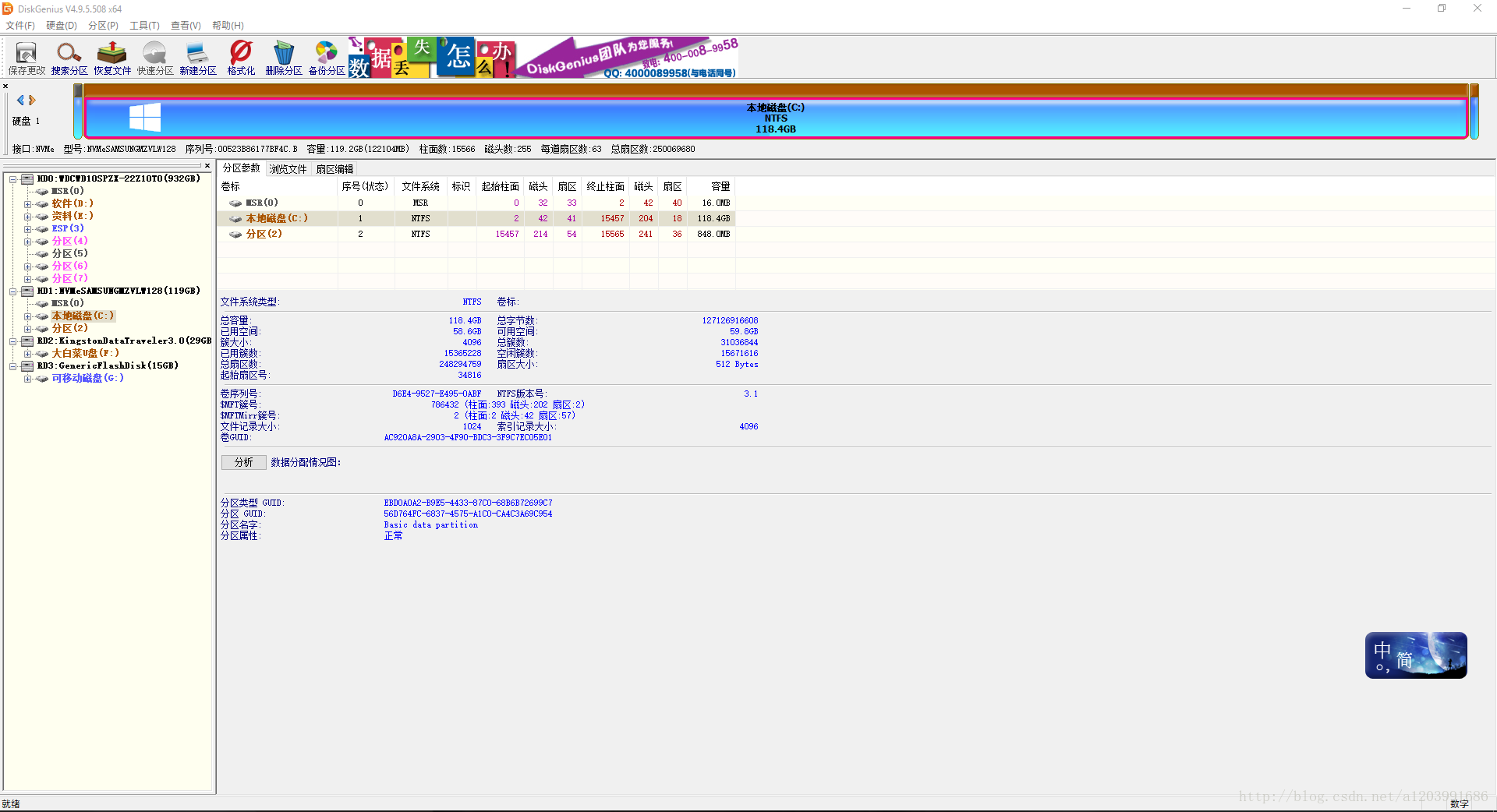 选择U盘,在上面会看到有一个隐藏的灰色分区,这里面就是PE系统的文件。
选择U盘,在上面会看到有一个隐藏的灰色分区,这里面就是PE系统的文件。 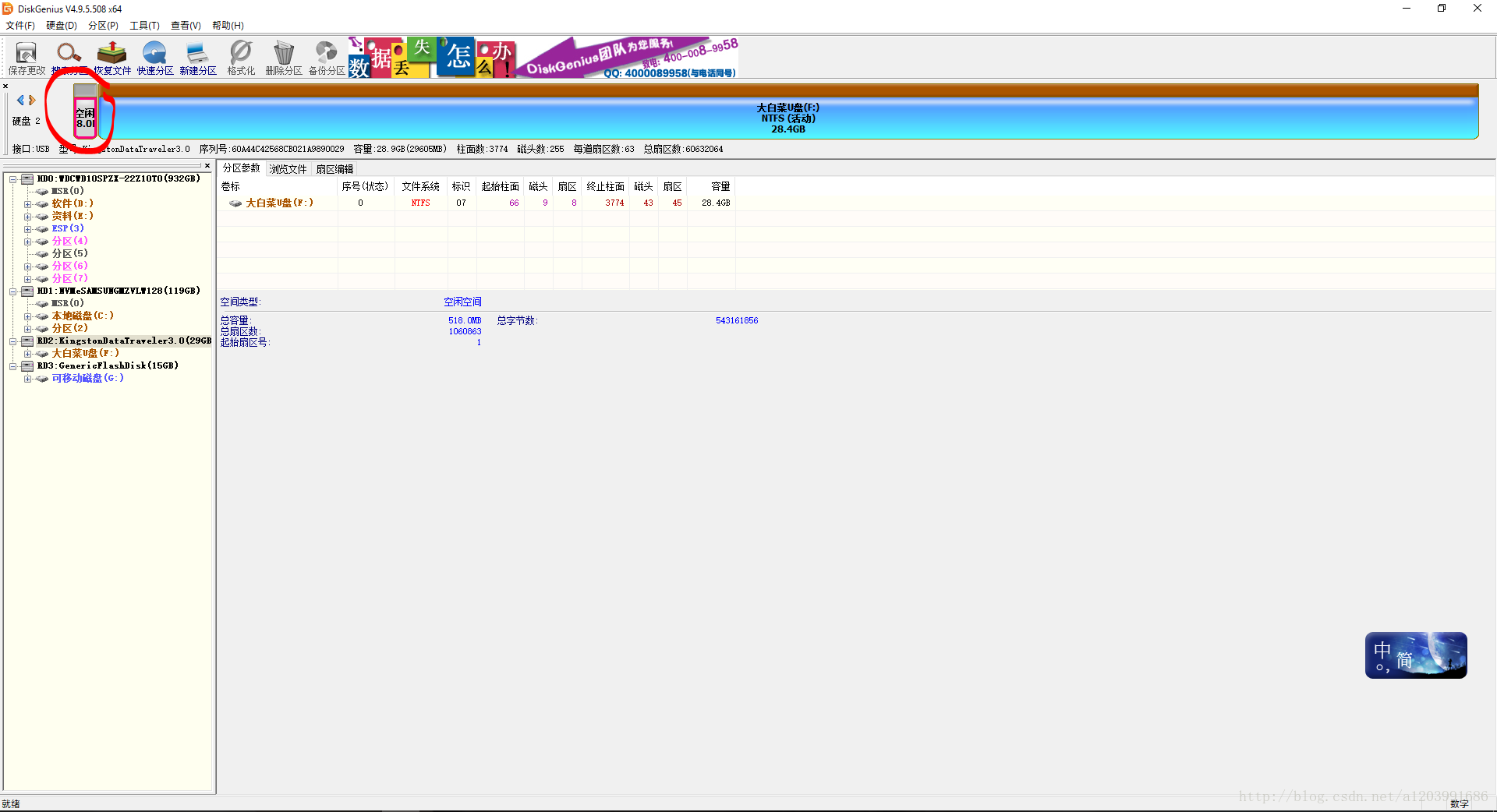 然后右键这个分区。
然后右键这个分区。 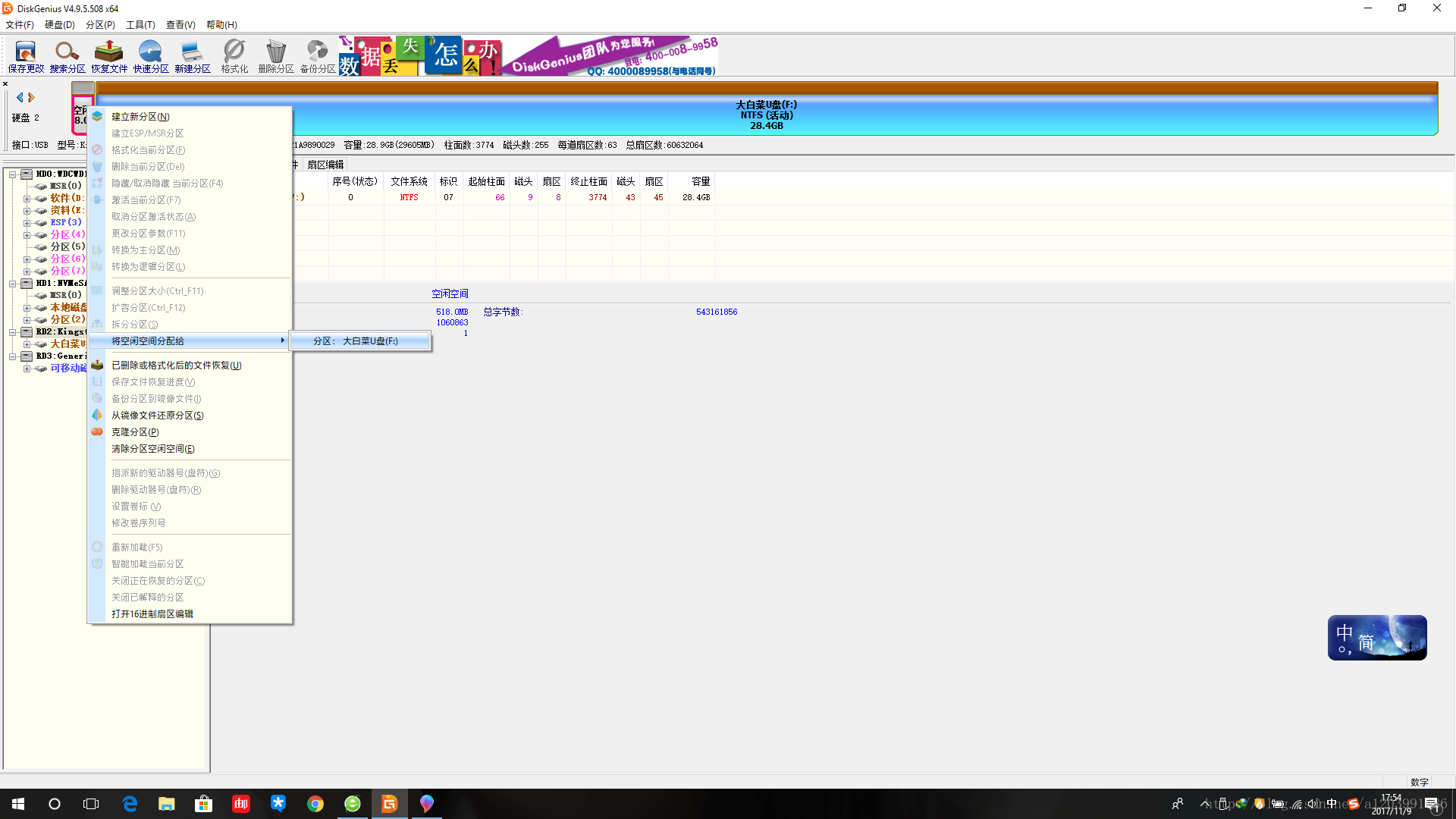 选择分配给大白菜U盘。
选择分配给大白菜U盘。 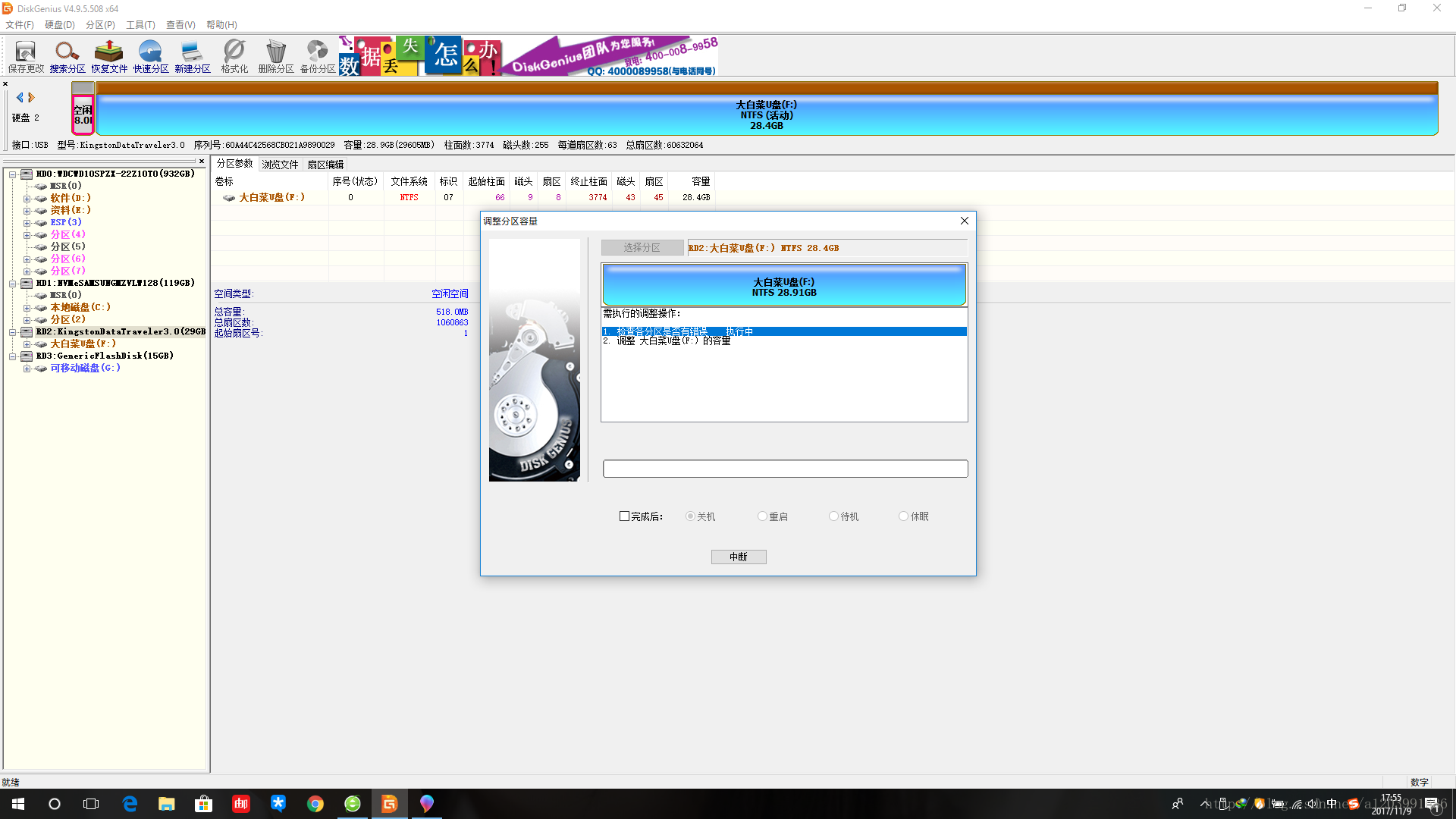 基本上这些提示都不用管,直接点是或者下一步就行了。分配好了后现在你的隐藏分区就不再是隐藏分区了,他现在就在大白菜U盘这个分区里面,现在你访问的是一整个U盘,而不是之前的有隐藏的分区。
基本上这些提示都不用管,直接点是或者下一步就行了。分配好了后现在你的隐藏分区就不再是隐藏分区了,他现在就在大白菜U盘这个分区里面,现在你访问的是一整个U盘,而不是之前的有隐藏的分区。 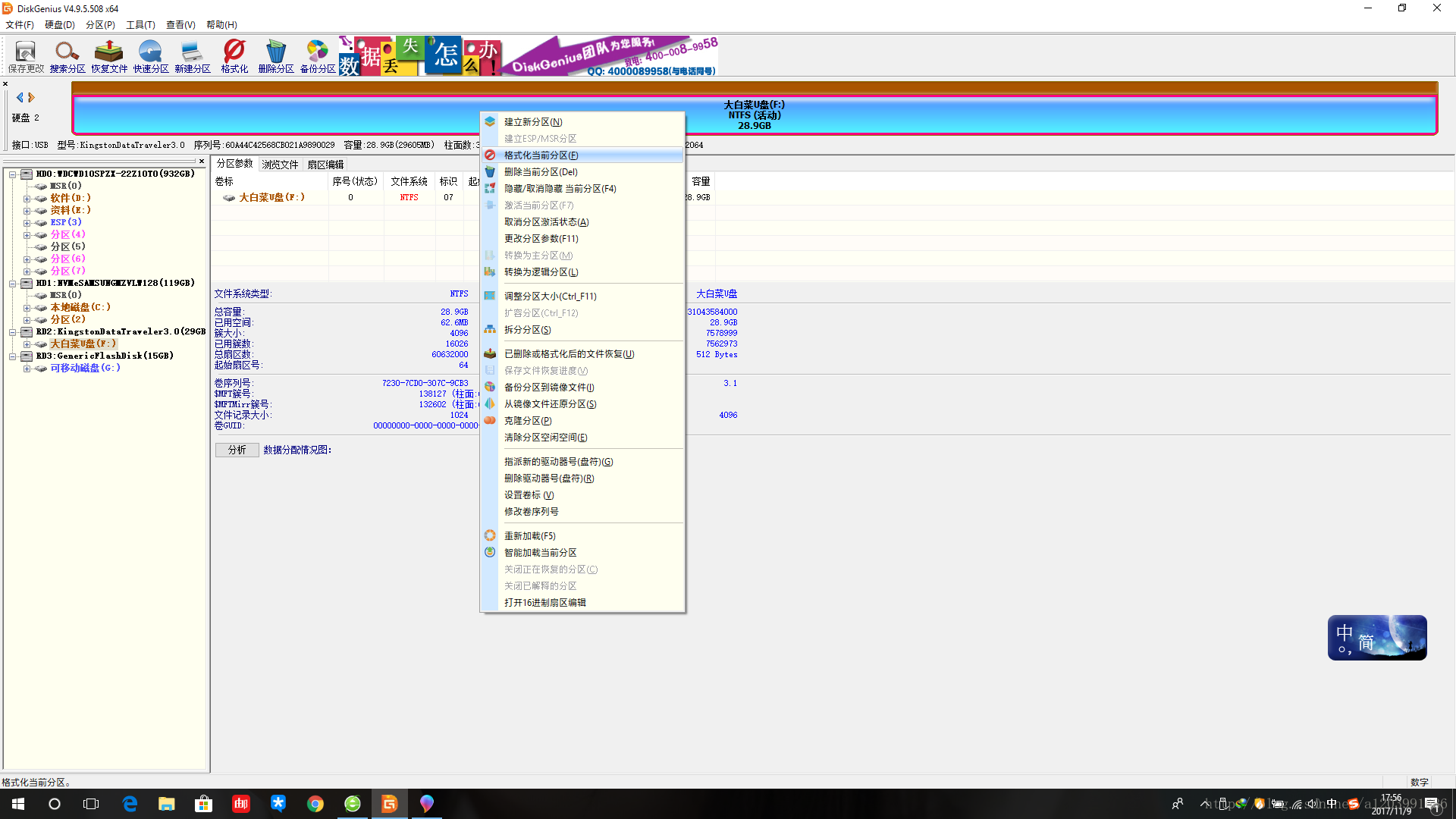 然后直接格式化,就行了。
然后直接格式化,就行了。  现在,安装Windows并恢复U盘的教程就完了,这种方法胜在全能,比如说你电脑系统出啥事了,如引导丢了、电脑之前的系统进不了了、winXP或者win7的密码win8win10的本地账户密码忘了删除密码、全新的硬盘里面还没系统或者对系统进行维护下等操作在PE上都可以操作。但是这种比较繁琐,而且对于新手来说很容易装上2345全家桶。所以对于纯小白,单纯想通过我的教程单纯的装个系统来说,我还是推荐第二种方法。
现在,安装Windows并恢复U盘的教程就完了,这种方法胜在全能,比如说你电脑系统出啥事了,如引导丢了、电脑之前的系统进不了了、winXP或者win7的密码win8win10的本地账户密码忘了删除密码、全新的硬盘里面还没系统或者对系统进行维护下等操作在PE上都可以操作。但是这种比较繁琐,而且对于新手来说很容易装上2345全家桶。所以对于纯小白,单纯想通过我的教程单纯的装个系统来说,我还是推荐第二种方法。 4.点击下载立即下载工具。
4.点击下载立即下载工具。 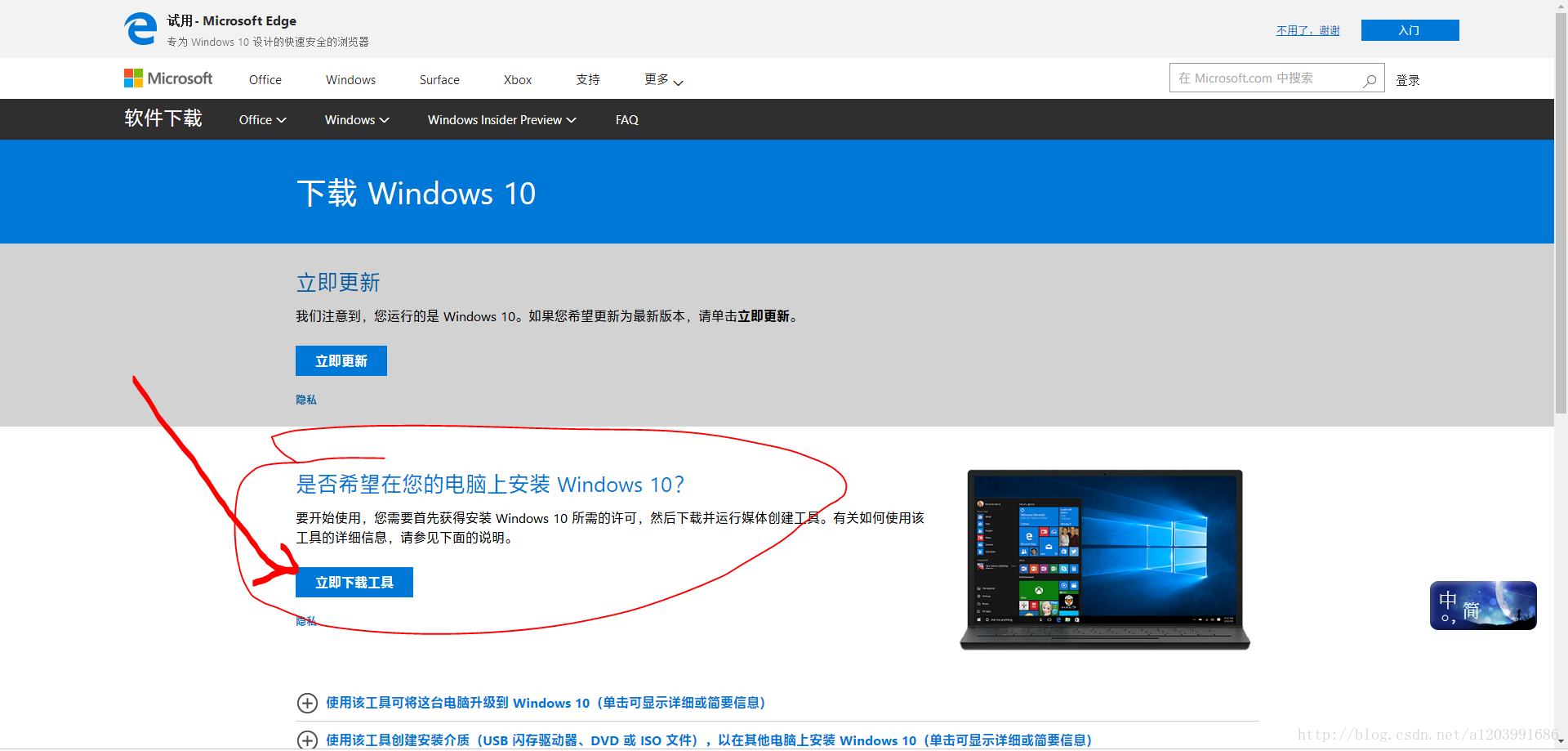 5.下载完成后的文件长这样,一贯的系统更新文件的图标。
5.下载完成后的文件长这样,一贯的系统更新文件的图标。 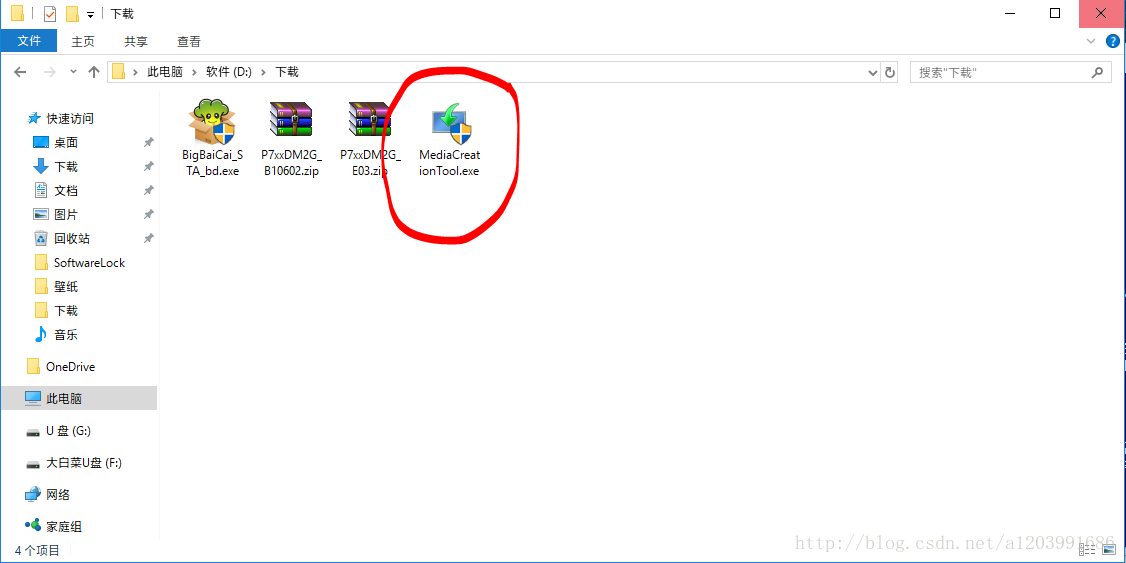 6.打开。
6.打开。 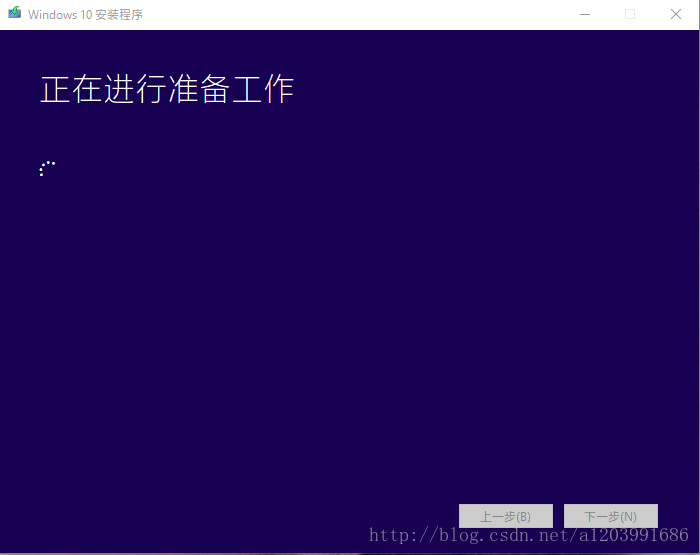 7.直接选是。
7.直接选是。 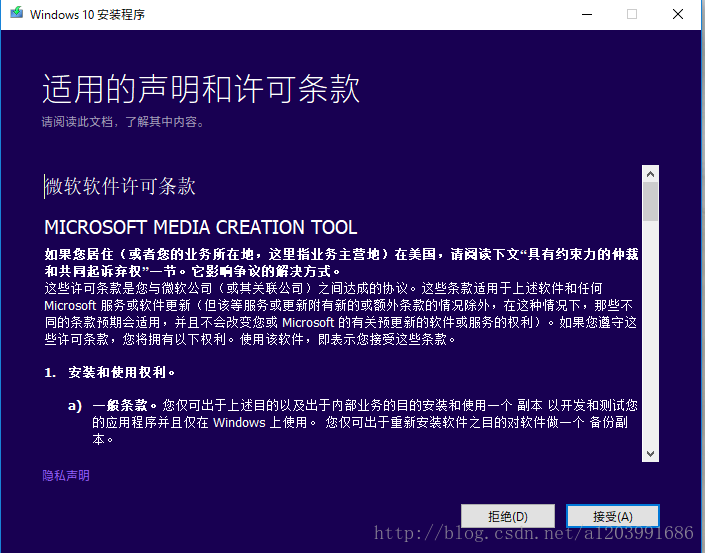 8.选择为另一台电脑创建安装介质(U盘、DVD或ISO文件)
8.选择为另一台电脑创建安装介质(U盘、DVD或ISO文件) 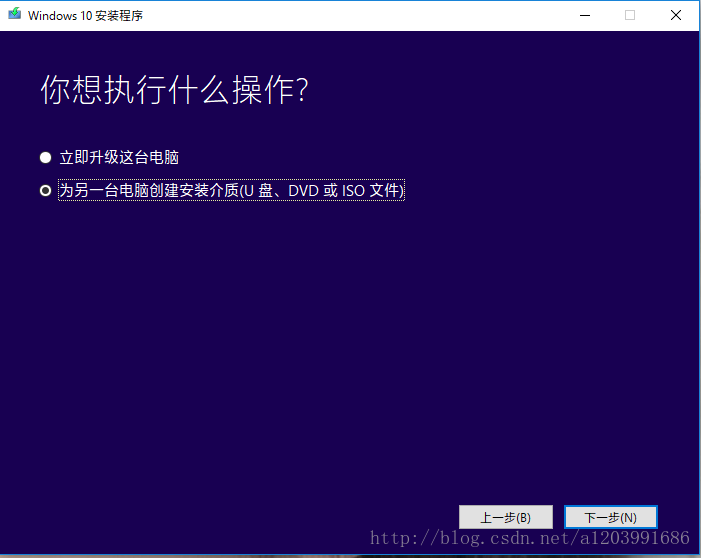 9.版本选择可以直接点是,但是如果你是品牌笔记本的话,选择windows10家庭中文版(因为现在一般预装的是win10家庭版)。
9.版本选择可以直接点是,但是如果你是品牌笔记本的话,选择windows10家庭中文版(因为现在一般预装的是win10家庭版)。 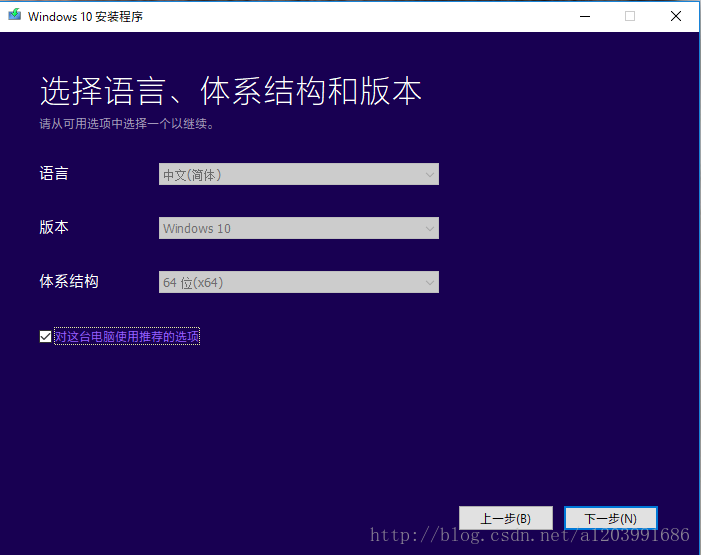
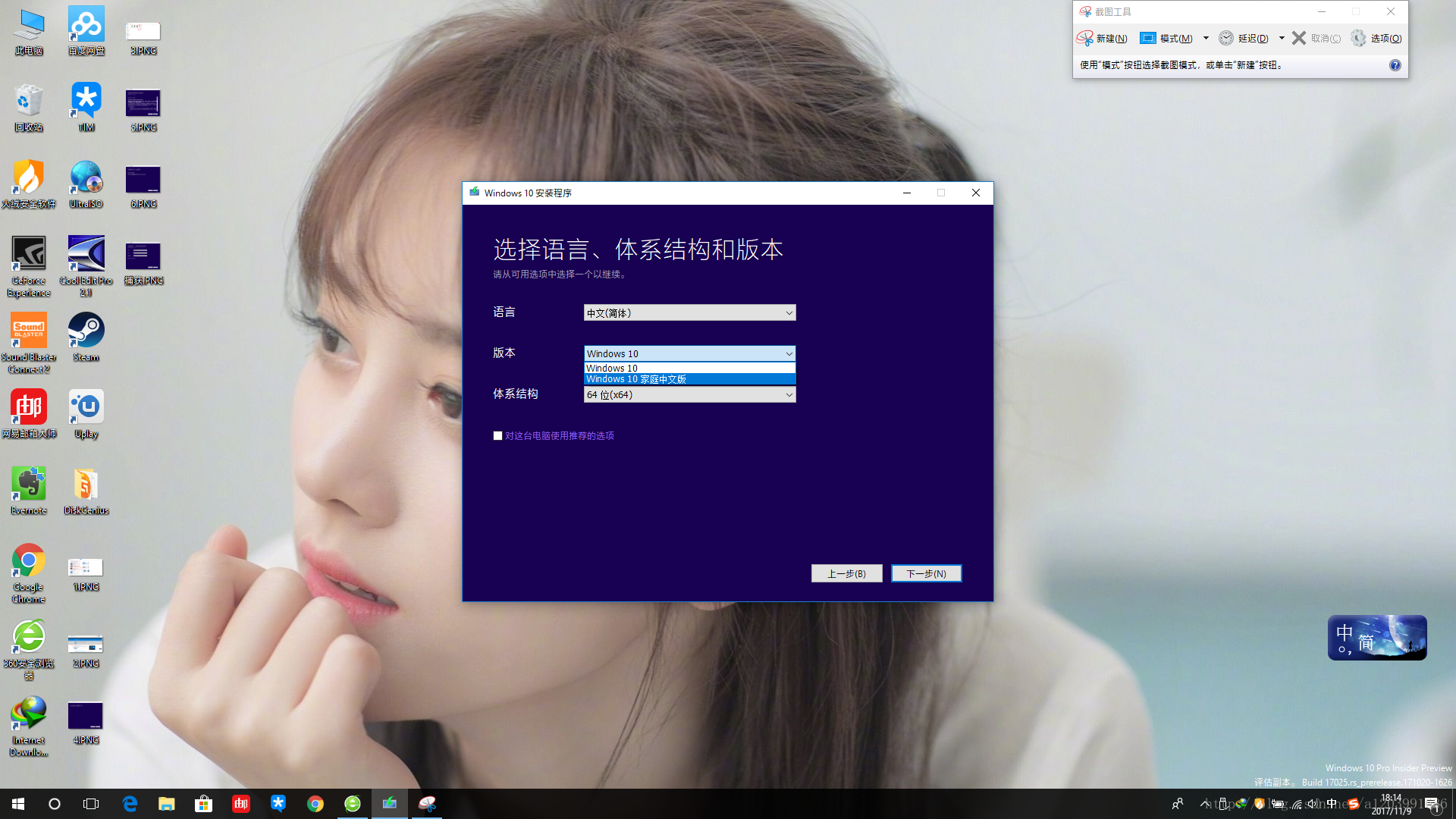 10.选择要使用的介质时选择ISO文件。
10.选择要使用的介质时选择ISO文件。 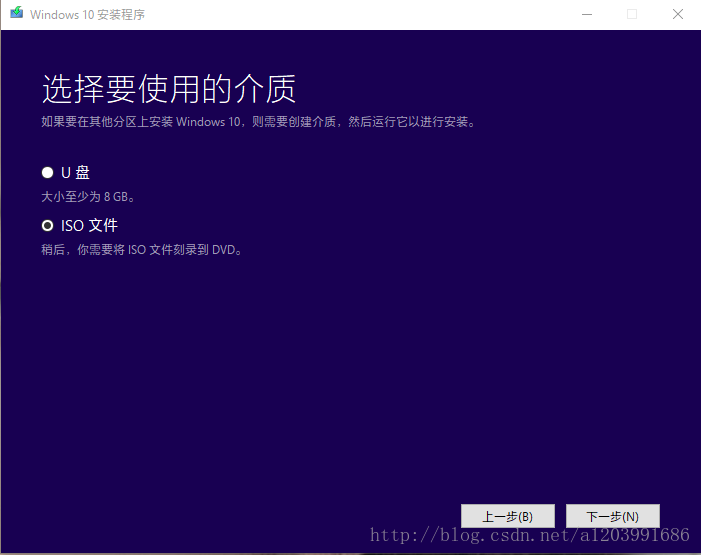 11.然后选择ISO文件要保存的位置,随便哪个位置都行,但是必须记得这个位置,等下得选择这个ISO文件的位置。
11.然后选择ISO文件要保存的位置,随便哪个位置都行,但是必须记得这个位置,等下得选择这个ISO文件的位置。 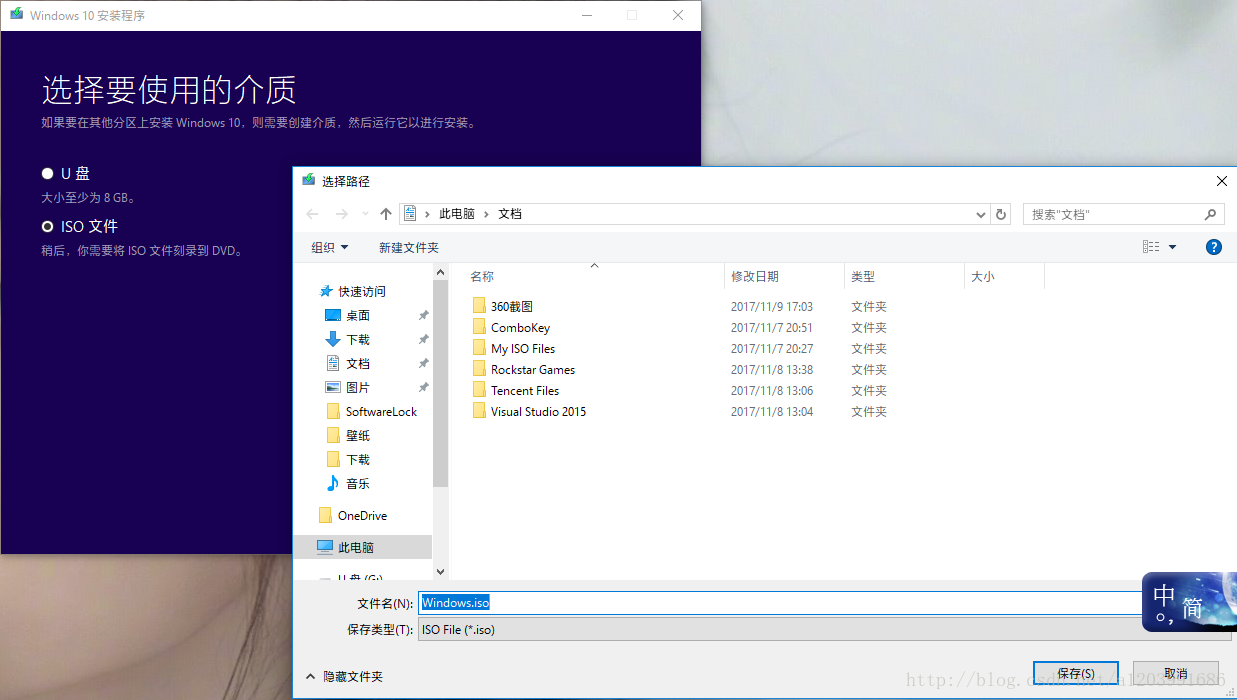 12.后面的截图我就不放上来了,反正就是ISO文件下载完毕后直接点下一步直到退出就行了。 13.然后下载UltraISO。直接百度UltraISO。注:此软件不是免费软件,要注册码的。但是我现在分享一个网站,U盘量产网的文件(http://www.upantool.com/qidong/2011/UltraISO_v9.5.0.2800.html) 14.下载好了后就是一个zip压缩文件,直接打开,点第一项名为UltraISO啥啥啥的可执行文件
12.后面的截图我就不放上来了,反正就是ISO文件下载完毕后直接点下一步直到退出就行了。 13.然后下载UltraISO。直接百度UltraISO。注:此软件不是免费软件,要注册码的。但是我现在分享一个网站,U盘量产网的文件(http://www.upantool.com/qidong/2011/UltraISO_v9.5.0.2800.html) 14.下载好了后就是一个zip压缩文件,直接打开,点第一项名为UltraISO啥啥啥的可执行文件 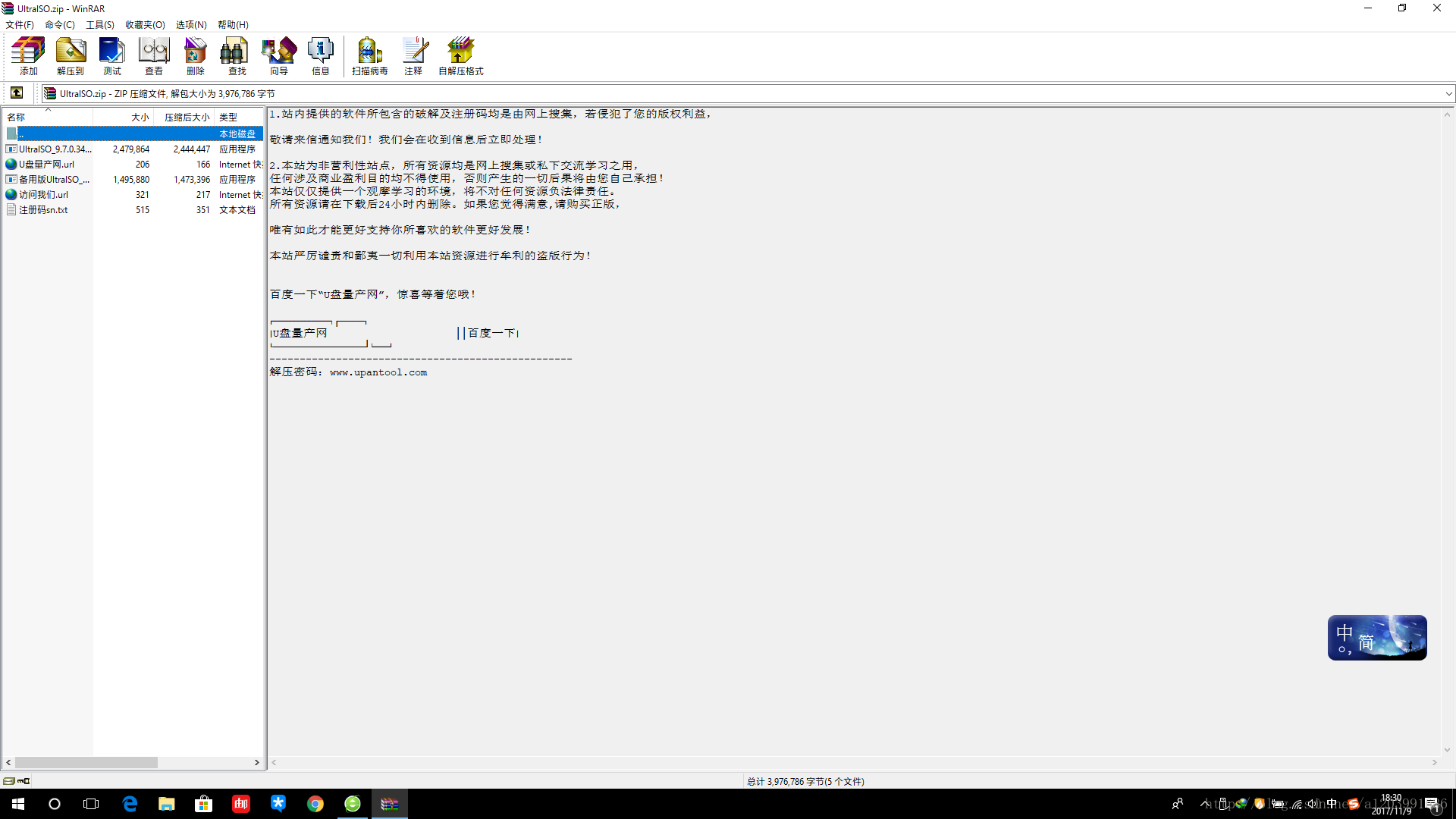 15打开后安装UltraISO,然后打开,他会提示要注册,之后点输入注册码。之后在刚才的zip文件里你会看到一个注册码.txt,打开里面是注册码,复制的上去就行了
15打开后安装UltraISO,然后打开,他会提示要注册,之后点输入注册码。之后在刚才的zip文件里你会看到一个注册码.txt,打开里面是注册码,复制的上去就行了 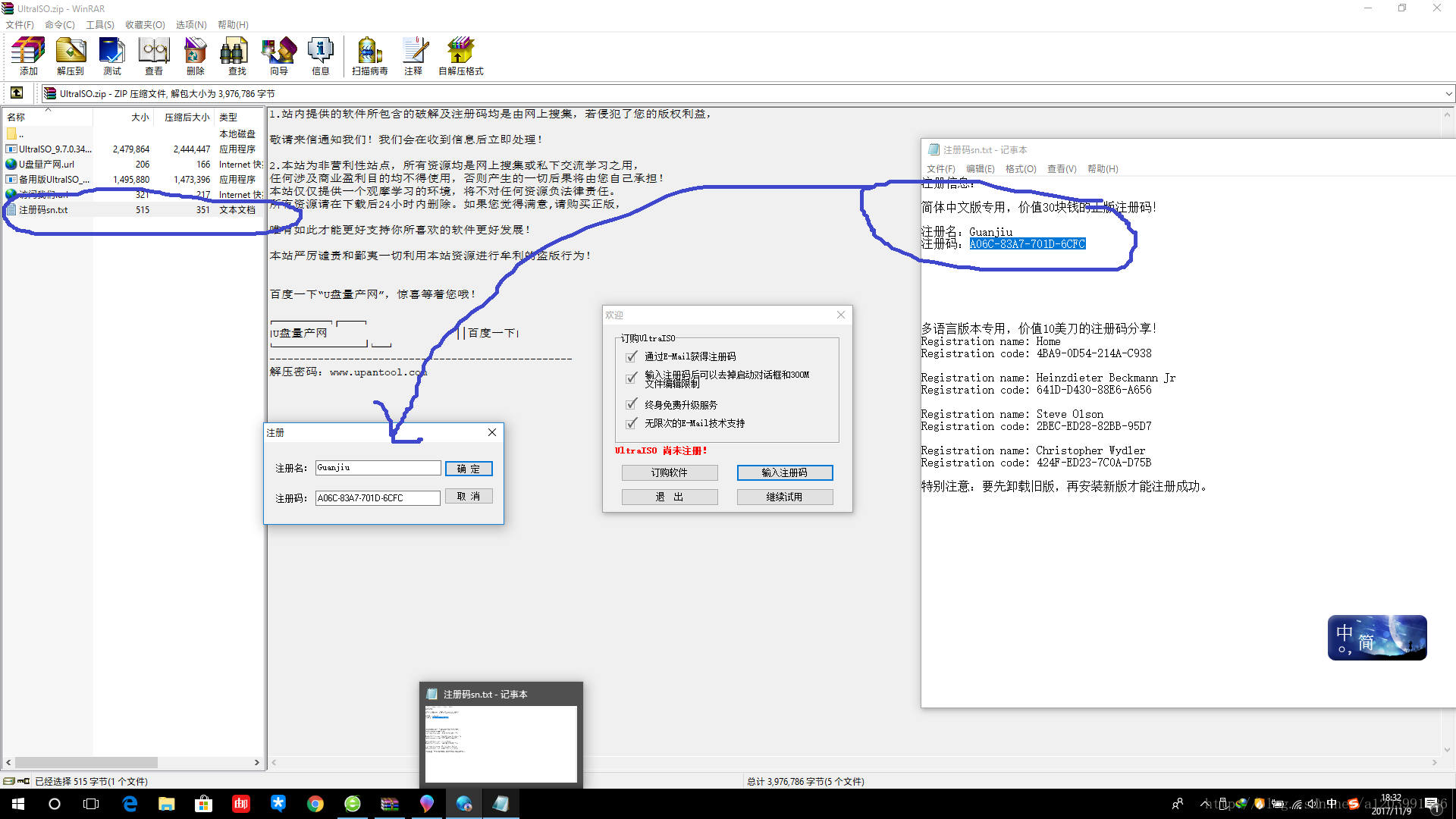 16.打开UltraISO,界面是这样的。
16.打开UltraISO,界面是这样的。 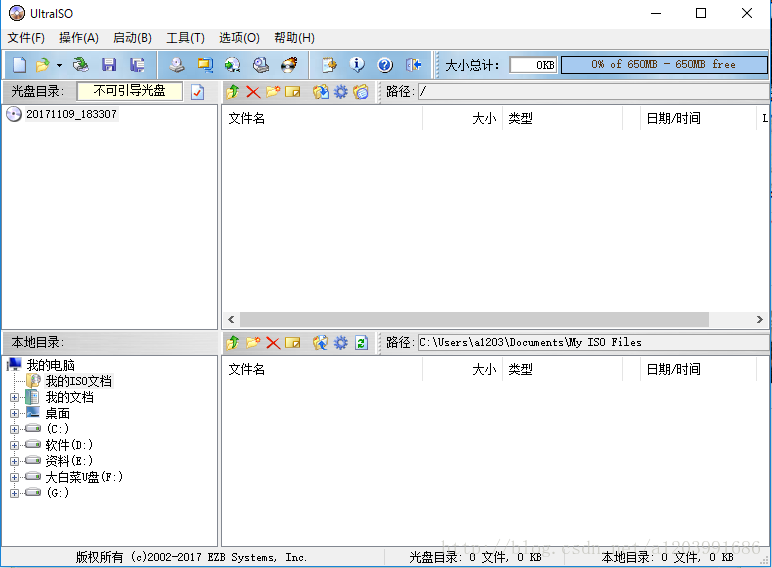 17.点击左上角的文件-打开,选择你之前的下载好的名为Windows.ISO文件。
17.点击左上角的文件-打开,选择你之前的下载好的名为Windows.ISO文件。 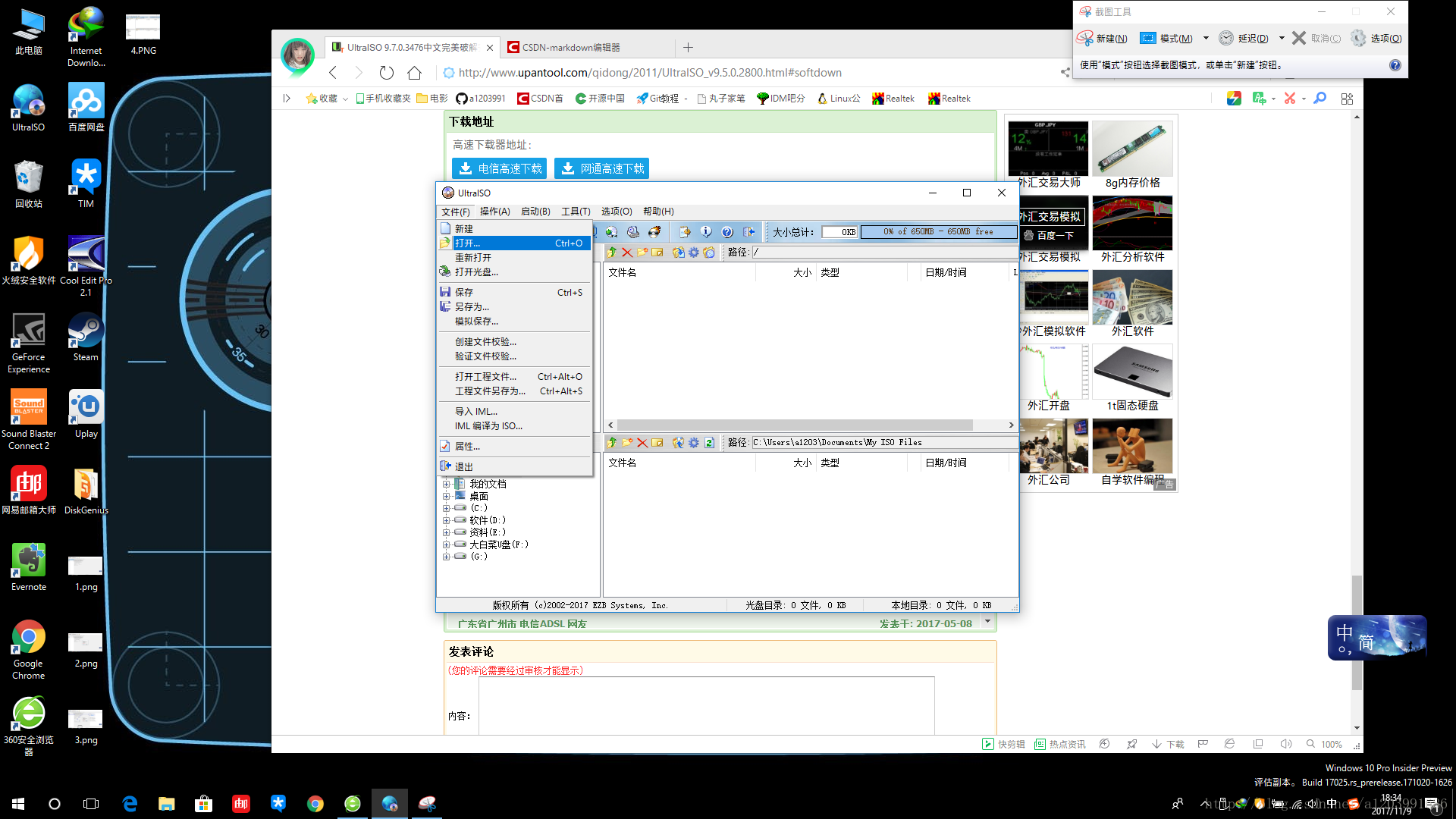 18.然后选择启动-制作硬盘映像。注:是硬盘映像,不是第一二个软盘!!
18.然后选择启动-制作硬盘映像。注:是硬盘映像,不是第一二个软盘!! 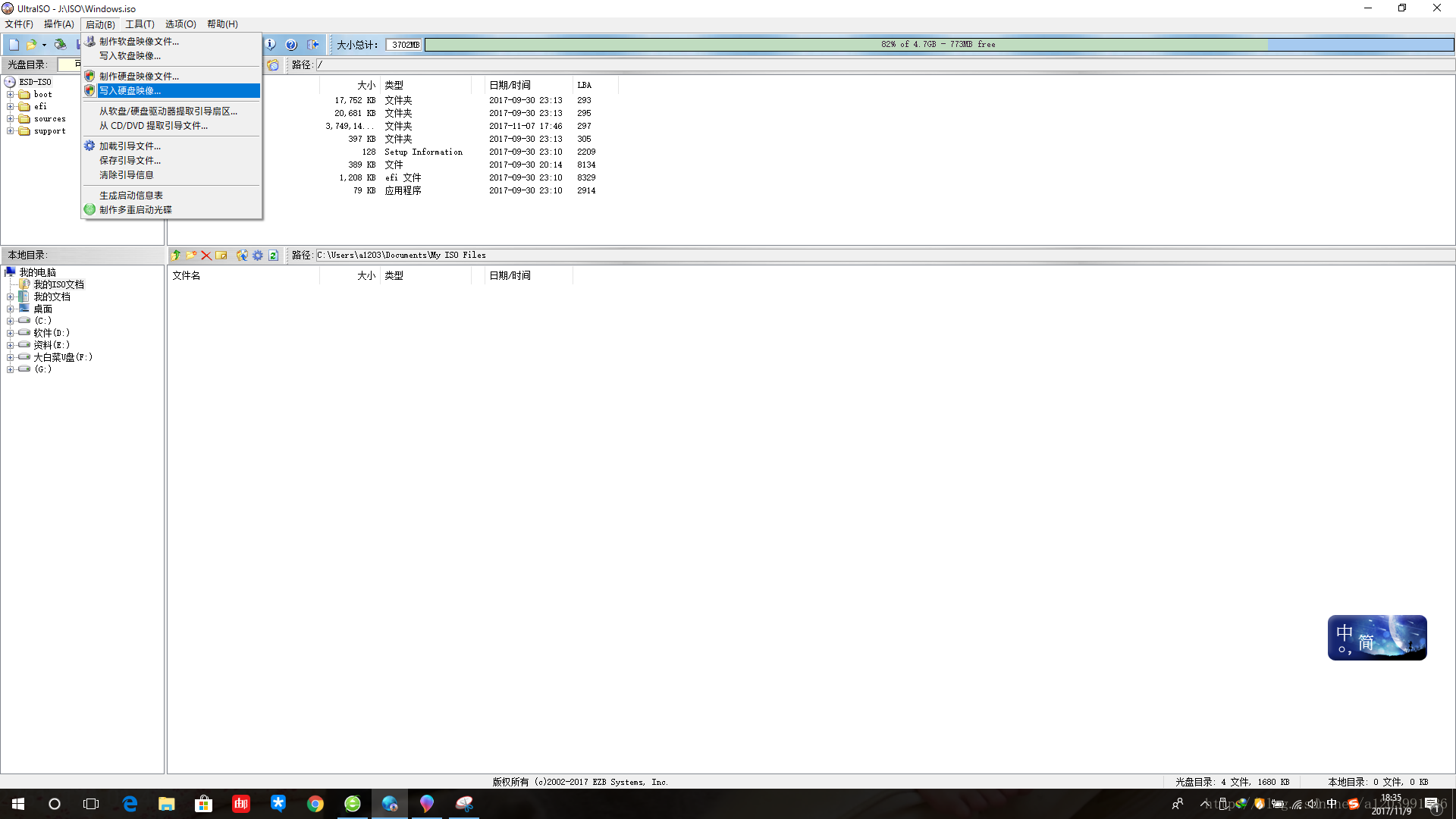 19.选择你的U盘,在点写入,等待写入完成。
19.选择你的U盘,在点写入,等待写入完成。 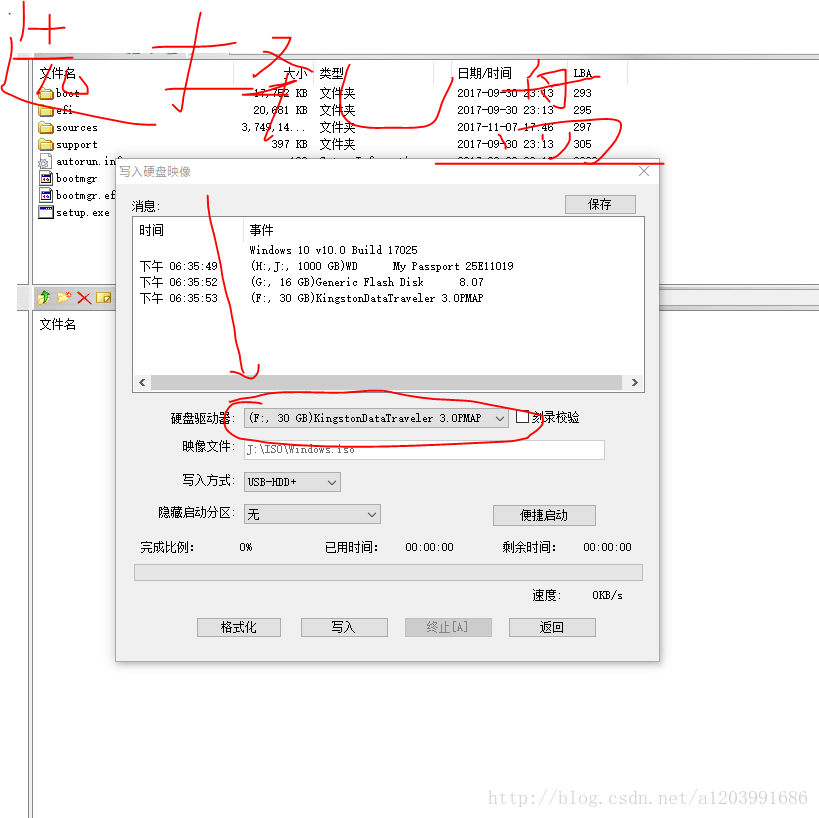 20.重启电脑,等他开机(还没进系统前)后,立马狂按F12,注意,是狂按,不是按住不放,也不是只按一两次。然后进入启动选项,之后选择自己的U盘,一般是以USB:HDD开头然后加上U盘品牌型号。不会的自己百度主板如何进启动选择项。或者开机后立马狂按F2,注意,是狂按,不是按住不放,也不是只按一两次。知道电脑进BIOS(每个主板进BIOS方式不同,主要就是F2,F12,DEL这几个键,不会的直接百度自己主板型号+BIOS)。然后按方向右键,移动到BOOT选项,在再移动到自己的U盘那个项,然后按+键,把它移动到最上面。然后按F10(老主板是F4),保存并退出。 21.之后自动安装windows10。安装完成后就会重启,然后就会进入win10启动向导界面。注:因为win10的激活机制,所以,你所有的要你填win10秘钥的地方都不用管。直接下一步或者跳过就行了。 到此,win10就安装好了。这种方法简单,适合小白,但是功能不强,只能安装win10,没其他作用,而且安装windows也只能安装win10。
20.重启电脑,等他开机(还没进系统前)后,立马狂按F12,注意,是狂按,不是按住不放,也不是只按一两次。然后进入启动选项,之后选择自己的U盘,一般是以USB:HDD开头然后加上U盘品牌型号。不会的自己百度主板如何进启动选择项。或者开机后立马狂按F2,注意,是狂按,不是按住不放,也不是只按一两次。知道电脑进BIOS(每个主板进BIOS方式不同,主要就是F2,F12,DEL这几个键,不会的直接百度自己主板型号+BIOS)。然后按方向右键,移动到BOOT选项,在再移动到自己的U盘那个项,然后按+键,把它移动到最上面。然后按F10(老主板是F4),保存并退出。 21.之后自动安装windows10。安装完成后就会重启,然后就会进入win10启动向导界面。注:因为win10的激活机制,所以,你所有的要你填win10秘钥的地方都不用管。直接下一步或者跳过就行了。 到此,win10就安装好了。这种方法简单,适合小白,但是功能不强,只能安装win10,没其他作用,而且安装windows也只能安装win10。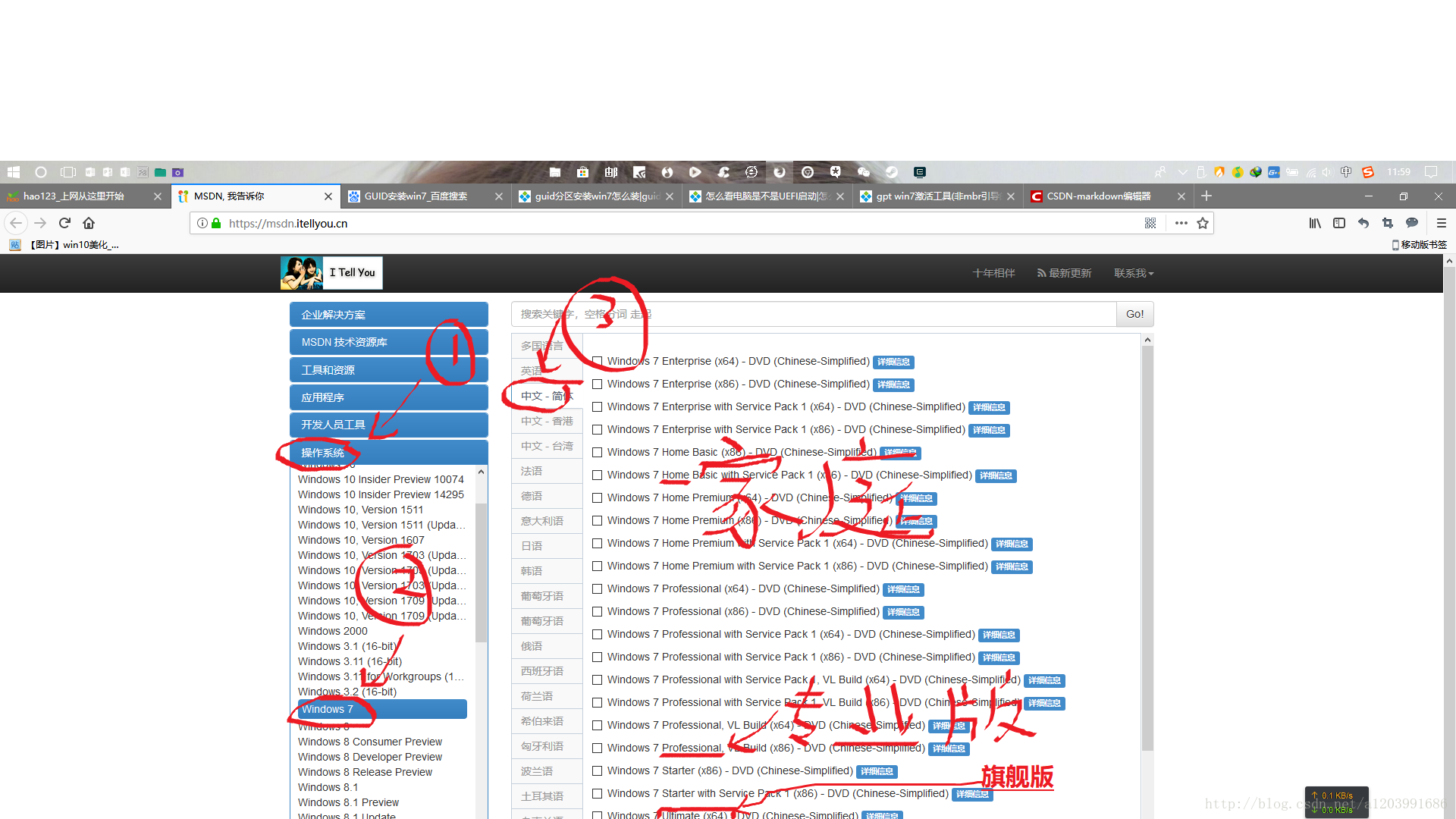
 ②从Windows8的安装文件中提取Bootmgfw.efi文件,重命名为BOOTX64.EFI,拷贝到win7安装文件的\EFI\Boot\下,没有BOOT文件夹新建一个。我共享下,欢迎伸手党。(面向我的百度网盘)密码:3u9g (有极少一部分机器此方法不行,那请参考此方法系统盒) ③用ultraISO打开win7安装包文件
②从Windows8的安装文件中提取Bootmgfw.efi文件,重命名为BOOTX64.EFI,拷贝到win7安装文件的\EFI\Boot\下,没有BOOT文件夹新建一个。我共享下,欢迎伸手党。(面向我的百度网盘)密码:3u9g (有极少一部分机器此方法不行,那请参考此方法系统盒) ③用ultraISO打开win7安装包文件 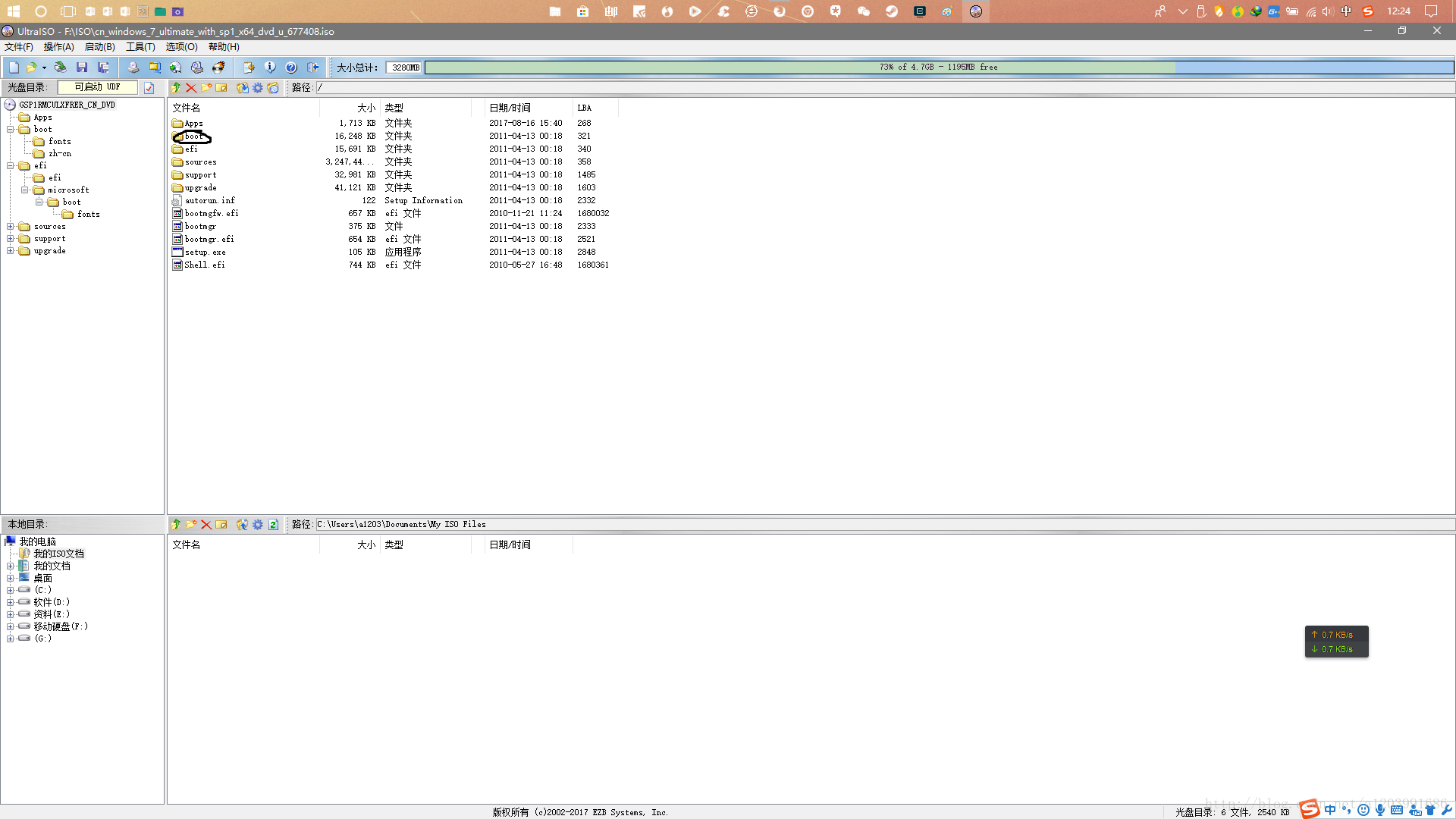
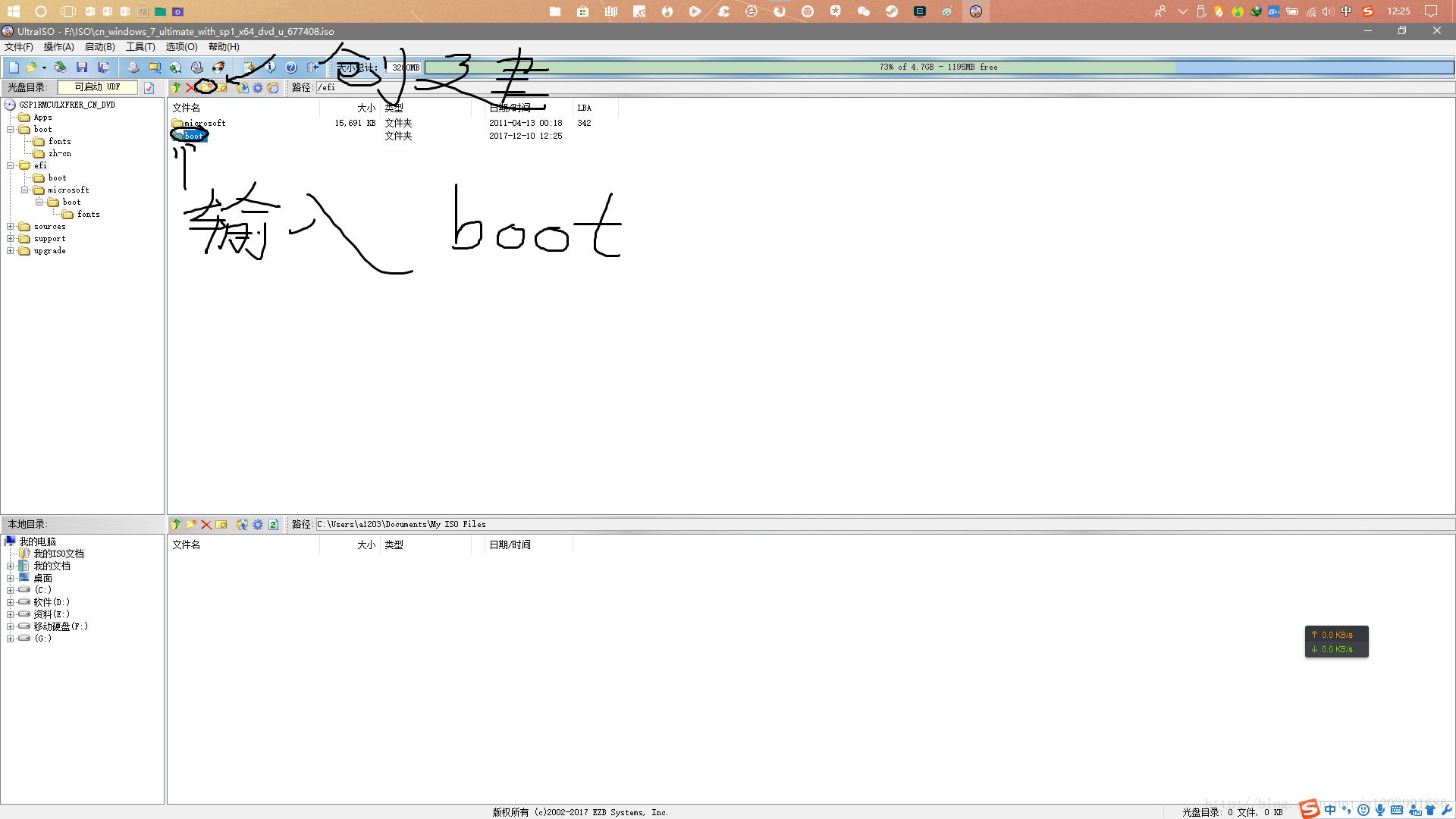
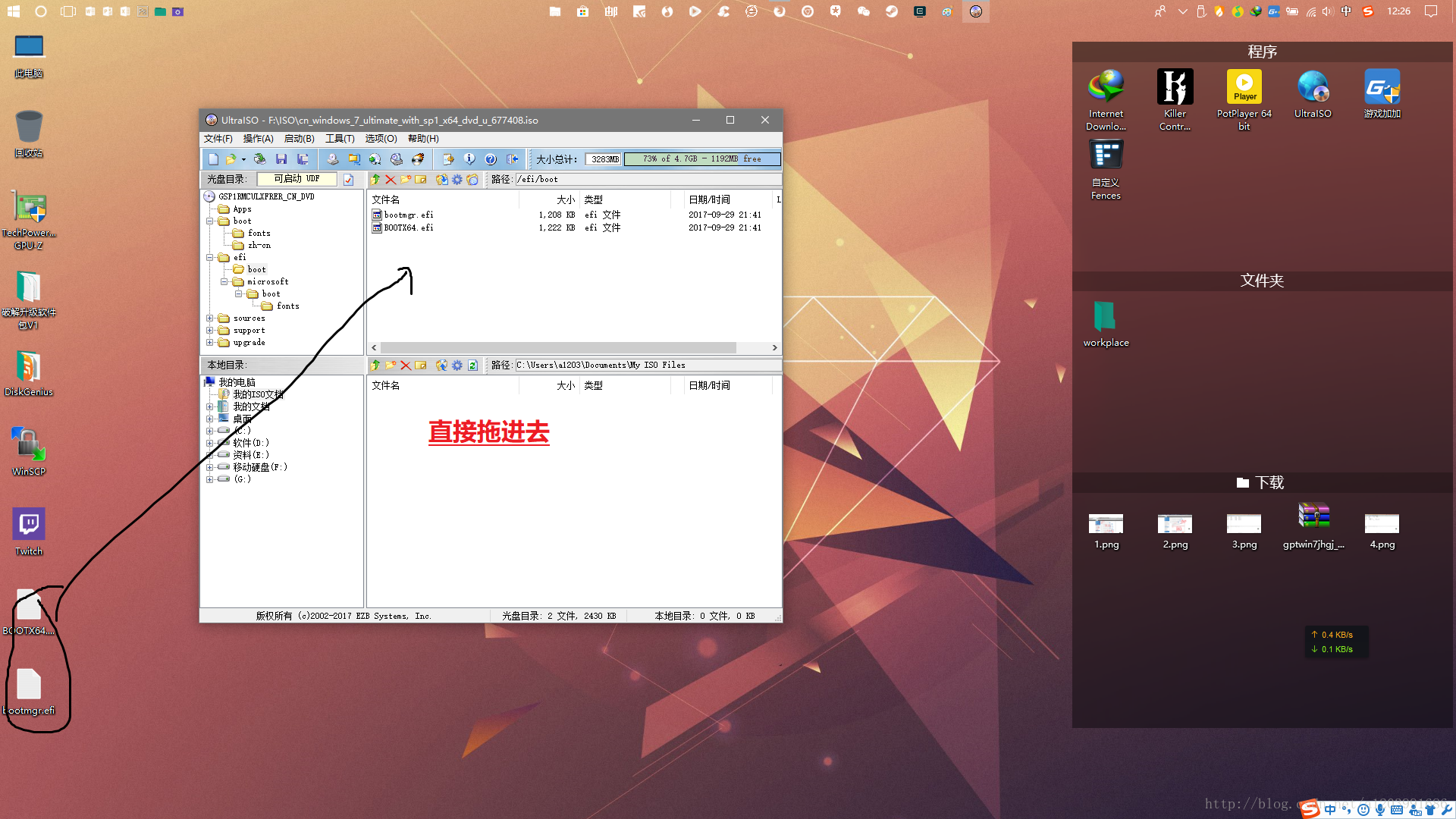 然后保存就行了 这样,uefi启动的win7旗舰版安装包安装好了。
然后保存就行了 这样,uefi启动的win7旗舰版安装包安装好了。