Win7电脑怎么开启WiFi热点?Win7电脑开启WiFi教程 |
您所在的位置:网站首页 › win7怎么打开电脑中的无线网络连接功能 › Win7电脑怎么开启WiFi热点?Win7电脑开启WiFi教程 |
Win7电脑怎么开启WiFi热点?Win7电脑开启WiFi教程
|
当前位置:系统之家 > 系统教程 > Win7电脑怎么开启WiFi热点?
Win7电脑怎么开启WiFi热点?Win7电脑开启WiFi教程
时间:2021-09-20 13:59:54 作者:辰奕 来源:系统之家 1. 扫描二维码随时看资讯 2. 请使用手机浏览器访问: https://m.xitongzhijia.net/xtjc/20210920/226445.html 手机查看 评论 反馈  本地下载
萝卜家园Win7 64位全能驱动旗舰版 V2021.09
本地下载
萝卜家园Win7 64位全能驱动旗舰版 V2021.09
大小:5.72 GB类别:萝卜家园Win7系统 在win7系统,我们可以设置一个热点给其他用户连接,要是手机没有流量了也可以连接,但又很多又不知道要怎么去设置电脑的热点,那么windows7系统如何开热点呢,下面我们来看看具体的步骤教程。 1、首先,通过任务栏左下角的搜索功能搜索“CMD”,在搜索结果中找到CMD程序后用鼠标右键,选择“以管理员身份运行”。 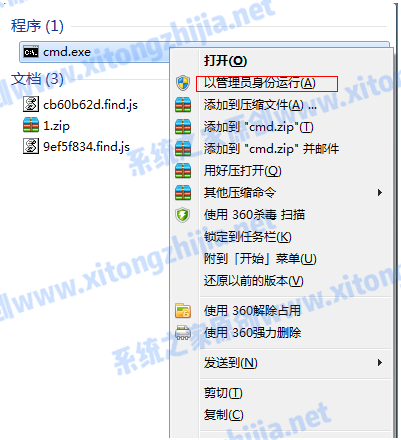
2、然后输入“netsh wlan set hostednetwork mode=allow ssid=4Gtest key=12345678”命令按回车键,其中ssid是无线网络名称、key是无线网络密码,然后按回车键继续。 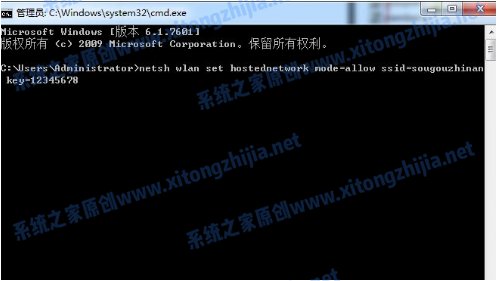
3、无线网络设置完毕后,打开“网络共享中心”进入下一步。 
4、点击“更改适配器设置”。 
5、右键点击“无线网络连接”,选择“属性”。 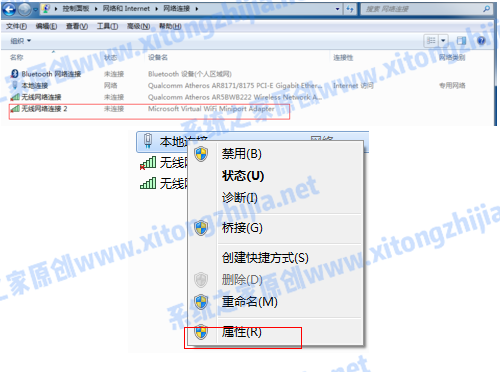
6、先将界面切换到“共享”选项,在“允许其他网络用户通过此计算机的 Internet 连接来连接”前方的复选框打上勾,然后点击“确定”。 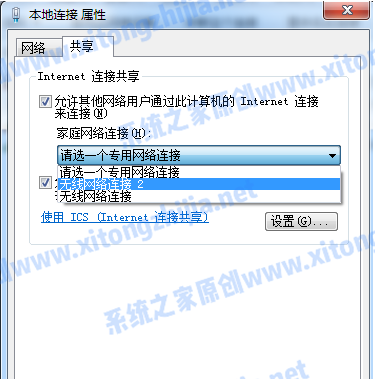
7、重新打开“命令提示符”,并输入“netsh wlan start hostednetwork”命令按回车键。 
8、以上设置完毕后,点击网络连接就可以看到设置好的win7热点了。 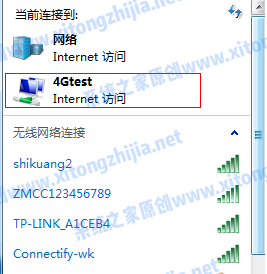
以上就是windows7系统如何开热点的步骤教程啦,希望能帮助到大家。 标签 win7教程Win7系统怎么进行磁盘分区? 下一篇 > Win7电脑开机的广告弹窗怎么去除? 相关教程 Win7虚拟键盘如何禁用?禁用Win7虚拟键盘操作... 电脑预装Win10降级Win7系统图文教程 Win7窗口排列方式有几种?Win7窗口排列方式介... 神舟战神z7Win10改Win7详细教程 Win7屏幕保护如何设置时间?Win7设置屏幕保护... 小米笔记本Win10改Win7怎么操作?小米笔记本W... Win7系统wifi名称乱码怎么办?Win7系统wifi名... 电脑如何重装系统Win7? Win7如何关闭开机自启动软件?Win7关闭开机自... Win7如何取消开机登录界面?Win7取消开机登录...
Win7系统下载_2022最实用的Win7系统下载 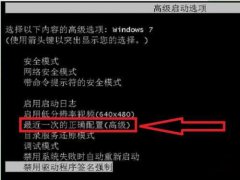
Win7电脑开机一直转圈进不去系统怎么办? 
此windows副本不是正版7601怎么解决 怎么解决win7 内部版本7601不是正版 
Steam动态桌面怎么弄?Win7系统Steam设置动态壁纸教程 发表评论共0条  没有更多评论了
没有更多评论了
评论就这些咯,让大家也知道你的独特见解 立即评论以上留言仅代表用户个人观点,不代表系统之家立场 |
【本文地址】
今日新闻 |
推荐新闻 |