win7系统怎么修改盘符名称?win7盘符名称更改教程 |
您所在的位置:网站首页 › win7如何更改磁盘名称 › win7系统怎么修改盘符名称?win7盘符名称更改教程 |
win7系统怎么修改盘符名称?win7盘符名称更改教程
|
我们win7电脑中的磁盘都是以C、D、E、F来进行命名的,有些小伙伴想要将盘符名称更换成自己的喜欢的名字,可是面对这个情况,完全不知道要怎么进行操作,修改盘符名称需要到计算机管理中进行操作,关于此问题,接下来小编就来和大伙分享具体的操作步骤,希望本期的win7教程能够解答广大用户们的问题。  Win7官方原版iso镜像百度云下载 [电脑系统]
大小:5.82 GB
类别:其他版本
立即下载
Win7官方原版iso镜像百度云下载 [电脑系统]
大小:5.82 GB
类别:其他版本
立即下载
win7盘符名称更改教程 1、首先我们打开“控制面板”。 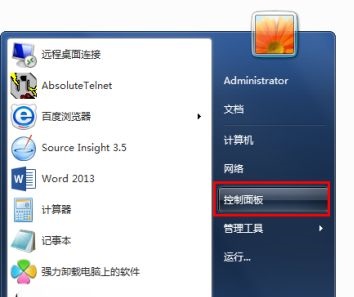
2、找到“管理工具”。 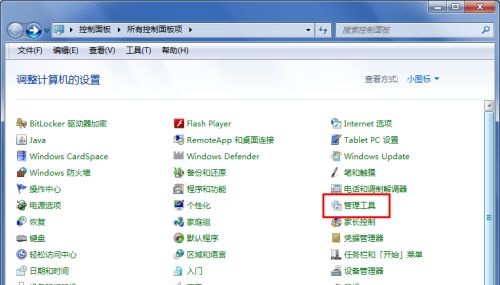
3、在管理工具中找到“计算机管理”。 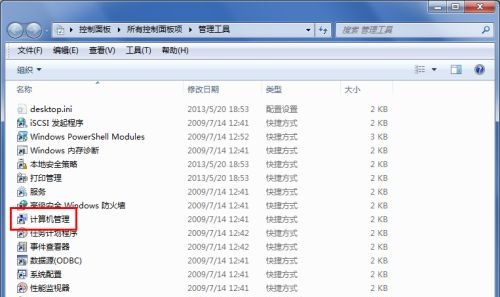
4、在计算机管理中找到“磁盘管理”。 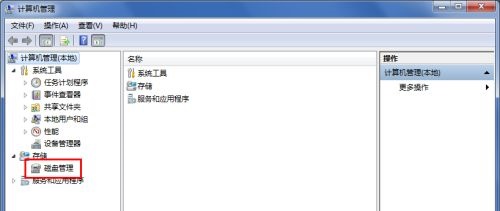
5、右键选择需要更改盘符的磁盘,点击“更改驱动器号和路径”。 
6、点击图示“更改”。 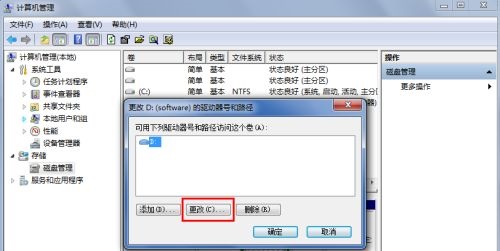
7、在图示位置找到需要更改为的盘符名称。 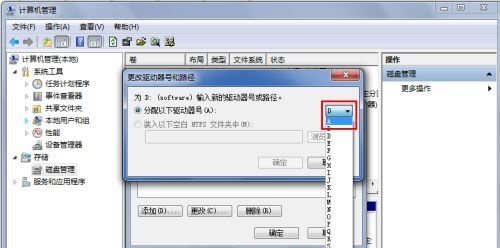
8、点击“确定”。 
9、在弹出窗口选择“是”。 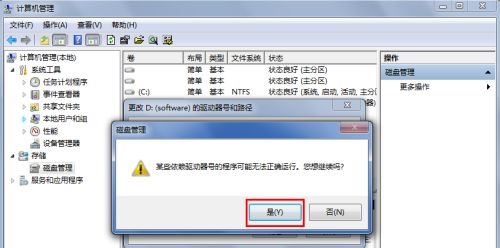
以上就是win7盘符名称更改教程了,需要的朋友现在就可以去更改盘符了。 |
【本文地址】
今日新闻 |
推荐新闻 |