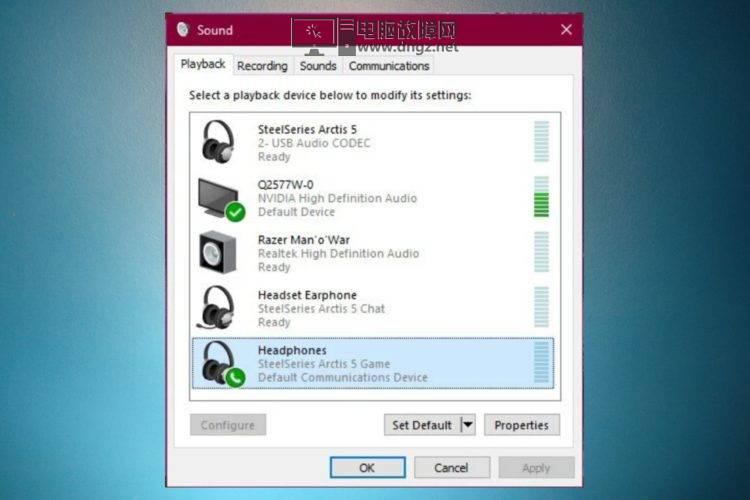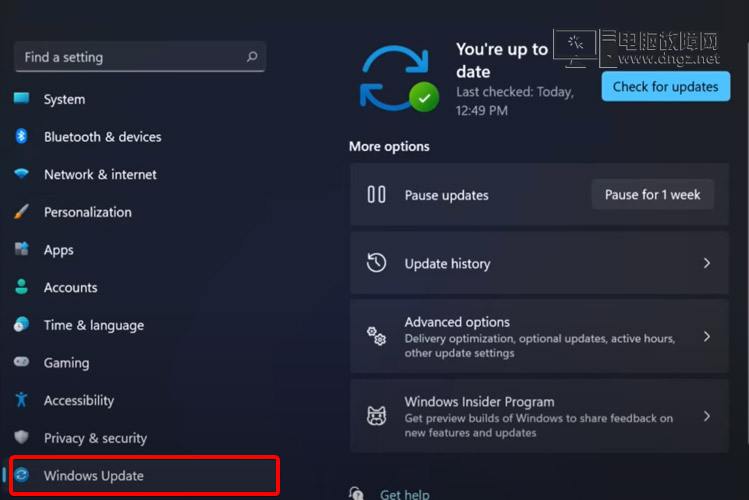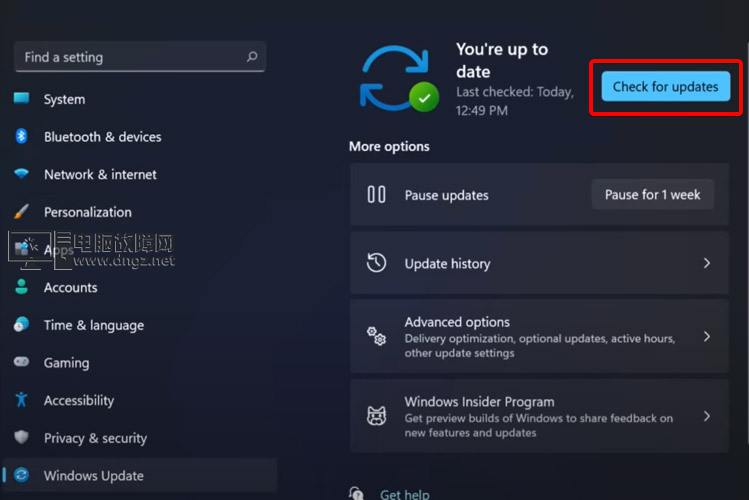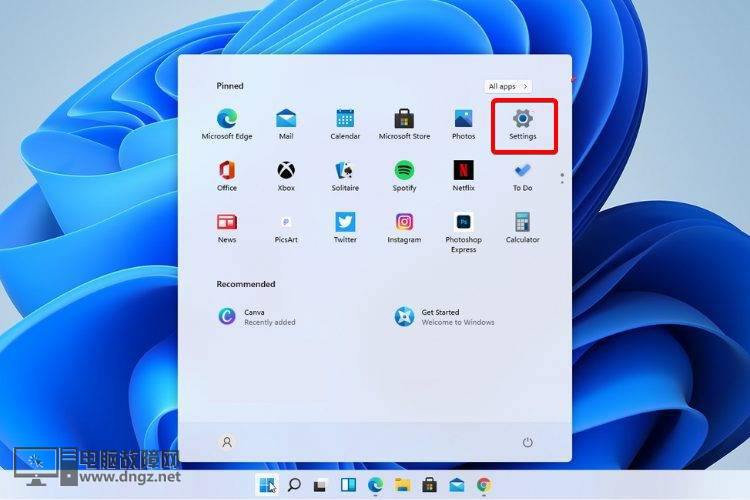Windows11插耳机没反应怎么办? win11耳机没声音的多种解决办法 |
您所在的位置:网站首页 › win11电脑插耳机没声音怎么解决 › Windows11插耳机没反应怎么办? win11耳机没声音的多种解决办法 |
Windows11插耳机没反应怎么办? win11耳机没声音的多种解决办法
|
Windows11插耳机没反应怎么办?windows11系统在使用耳机的时候,发现插入耳机没有用,造成这个问题的原因很多,下面我们就来看看win11耳机没声音的多种解决办法 如果耳机在 Windows 11 中无法正常工作,插入以后没有声音,出现这个问题的原因有很多,所以解决办法也不同,下面我们就来看看详细的教程。 1. 确保正确连接检查耳机是否在最佳条件下连接 一些用户忘记检查电缆连接,这是一个基本错误。 如果您的耳机在 Windows 11 上无法正常工作,您应该首先确保您的USB电缆以最佳方式连接到您的 PC。因此,尝试验证耳机和电源端口。 在此之前,您还应该考虑关闭电源,然后重新打开耳机和 PC。另外,请注意插入电缆时是否出现任何信号变化。 寻找以下方面:PC 或耳机上连接的声音或持续闪烁的指示灯,这意味着它们处于配对模式。 检查电缆是否有故障 在确认您的数据线和耳机连接正确,但您的设备仍然无法正常工作后,您还应该检查数据线是否有问题。 因此,我们强烈建议将同一根电缆连接到另一台计算机上,看看它的作用是否相同。这对于蓝牙耳机和普通耳机来说都是一个有效的选择。 此外,对于使用蓝牙设备的用户,您还可以将不同的电缆连接到您的 PC 和耳机。 2. 检查耳机是否在 Windows 11 上设置为默认设备右键单击任务栏中的声音图标,然后选择声音。 选择播放选项卡,然后单击耳机。 单击“设为默认值”按钮,然后单击“确定”。
如果问题与设备上的随机错误有关,则重置耳机会有所帮助。一般而言,此操作类似于相关设备。 您必须找到电源按钮,然后按住它,直到蓝牙耳机的指示灯闪烁蓝色或红色。但是,这有时可能因情况而异。 如果通用解决方案不起作用,我们建议您打开任何 Web 浏览器并搜索制造商名称完整的用户指南。 4. 检查 Windows 更新打开设置。 转到Windows 更新。
选择检查更新。
打开设置。
转到系统。 查看右侧,向下滚动,然后单击疑难解答。 选择推荐的疑难解答首选项。OiGqdDmiAs-1 6. 更新您的音频和声音驱动程序以使您的耳机正常工作如果您的耳机无法在 Windows 11 上工作,最有效的方法之一可能是更新您的音频和声音驱动程序。 驱动程序是我们操作系统中一些最重要的软件组件。因此,为了避免遇到麻烦,必须保持它们永久更新。 有两种方法可以做到这一点,我们在这里向您展示如何操作。 6.1 手动执行程序 打开设备管理器。 展开音频输入和输出。 右键单击您的耳机,然后选择更新驱动程序。 单击自动搜索驱动程序。 使用此选项,Windows 将在您的 PC 上搜索可用的最佳驱动程序并将其安装在计算机上。 6.2 自动执行程序 与上面的选项不同,事实证明,这个选项耗时少得多。因此,任何需要的操作都将自动执行。 可能你想知道这怎么可能。在这些方面,您应该知道使用专用工具可以获得一些额外的支持。 我们谈论的是第三方软件,它可以安装、扫描、更新和修复您计算机上的任何驱动程序。 因此,您的努力将是最小的,您不必费心手动使驱动程序保持最新状态。 以上就是win11耳机没声音的多种解决办法,希望大家喜欢,请继续关注电脑故障网。  转载:感谢您对电脑故障网的认可,以及对我们原创作品和文章的青睐,非常欢迎各位朋友分享给朋友或发到朋友圈,如要转载请注明文章出处“来源:电脑故障网”http://www.dngz.net/windows-195.htm Win10 21H2 版本号将是 Build 19044 更多新功能曝光 Windows11怎么删除开始菜单中的推荐文件部分? |
【本文地址】
今日新闻 |
推荐新闻 |