如何解决Win7台式电脑前面板耳机没声音的问题? |
您所在的位置:网站首页 › win11怎么设置声音前面板 › 如何解决Win7台式电脑前面板耳机没声音的问题? |
如何解决Win7台式电脑前面板耳机没声音的问题?
|
当前位置:系统之家 > 系统教程 > 前面板耳机没声音
如何解决Win7台式电脑前面板耳机没声音的问题?
时间:2016-06-03 11:28:12 作者:yunchun 来源:系统之家 1. 扫描二维码随时看资讯 2. 请使用手机浏览器访问: https://m.xitongzhijia.net/xtjc/20160603/73769.html 手机查看 评论 反馈 我们的电脑前后都有配置耳机插孔,供我们插耳机听歌用的。不论是哪个插孔坏了,听歌放不出声音,看视频听不到声音。最近有使用Win7系统的用户反应,自己的台式电脑前置耳机的插孔没声音,后置耳机的插孔有声音,这是什么情况?如何解决之类问题?下面就和大家介绍一下如何解决Win7台式电脑前面板耳机没声音的问题。
方法/步骤如下: 1、鼠标点击“计算机”右键,选择“管理”项。 
2、再依次选择“设备管理器”,在右边菜单中找到“声音、音频和游戏控制器”选项,确认声卡驱动没有问题。 
3、将耳机插入电脑后置耳机插孔,再选择电脑右下角的小喇叭,右击,选择“声音管理器” 
4、在“Realtek高清晰音频管理器”窗口中,选择右上角的小文件夹图标。 
5、在“插孔设置”窗口中,选择“AC97前面板”,这时“Realtek高清晰音频管理器”窗口中,右侧的“前面板”中的绿色圆孔亮了,再将耳机插至台式电脑的前置耳机插孔中,就能使用了。 

以上也就是如何解决Win7台式电脑前面板耳机没声音的问题。如果有遇到这样问题的用户可以试一下上述的方法,此方法适合每个系统,在这里希望能够帮到有需要的人。 标签 耳机没声音Win7系统提示区域内找不到无线网络如何解决? 下一篇 > 笔记本Win7系统话筒没有声音怎么办? 相关教程 Win7旗舰版哪个好用-最好用的Win7旗舰版系统... 2024最好用的Win7纯净版系统推荐 Win10无法找到指定dll库文件的六种解决技巧 Win11桌面图标怎么设置大小-Win11调整桌面图... Win11怎么开启高性能模式-Win11开启高性能模... Win11安全中心闪退怎么办-Windows安全中心闪... Win11如何开启Direct3D加速-Win11开启3D加速... Win11提示clock watchdog timeout蓝屏代码怎... Win11远程协助没权限安装软件怎么办 老机器用Win7流畅还是Win10流畅-老机器系统安...
Win7怎么升级win10系统版本?两种方法从Win7升级Win10 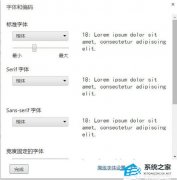
Win7谷歌浏览器字体模糊发虚不清晰的解决方法 
Win7怎么恢复出厂设置?Win7恢复出厂设置方法教学 
Win7亮度调节不见了该怎么调亮度?三种方法轻松搞定! 发表评论共0条  没有更多评论了
没有更多评论了
评论就这些咯,让大家也知道你的独特见解 立即评论以上留言仅代表用户个人观点,不代表系统之家立场 |
【本文地址】
今日新闻 |
推荐新闻 |
