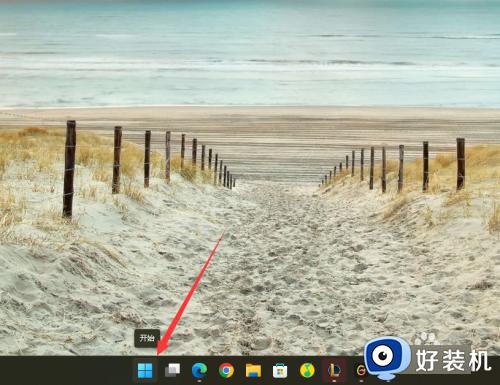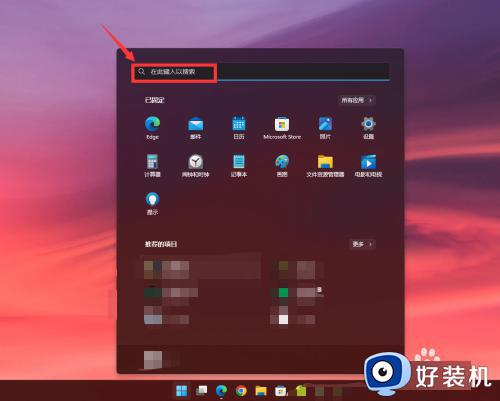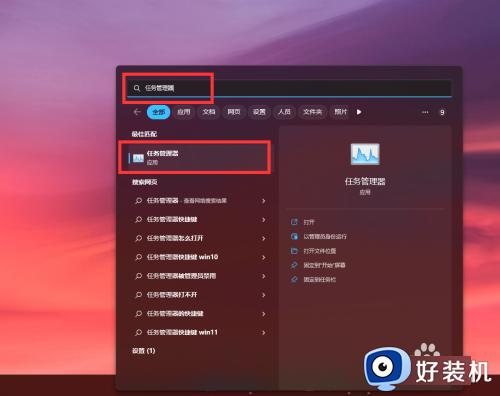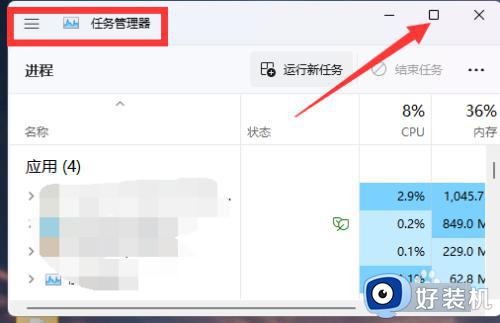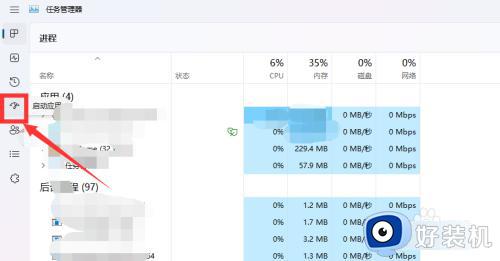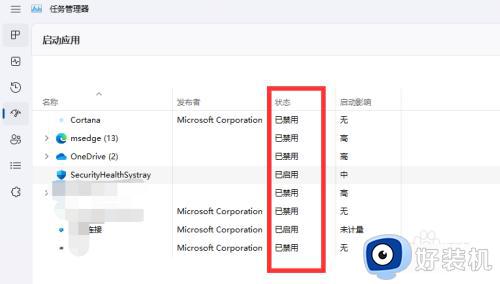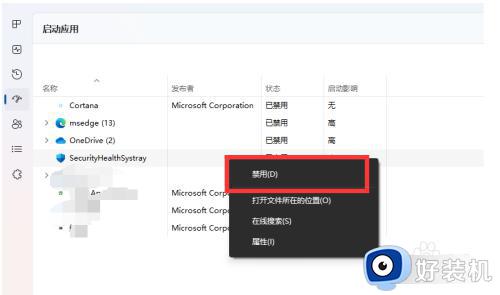win11关闭自启动程序的方法 |
您所在的位置:网站首页 › win11开机自动启动的软件怎么关闭 › win11关闭自启动程序的方法 |
win11关闭自启动程序的方法
|
我们有时在使用win11电脑的时候可能会遇到电脑开机速度很慢的情况,而我们可以在win11电脑上关闭一些开机自启程序来优化开机速度,有些用户就想要优化开机速度,但不知道win11怎么关闭开机自启,今天小编就教大家win11关闭自启动程序的方法,如果你刚好遇到这个问题,跟着小编一起来操作吧。 推荐下载:win11正式版 方法如下: 1、找到系统桌面上的开始菜单按钮,点击打开菜单。
2、在弹出的菜单中点击最上方的搜索框按钮。
3、输入“任务管理器”,点击任务管理器
4、可以看到打开了任务管理器,点击放大。
5、在左边找到“启动应用”,点击打开
6、可以看到我们电脑当前的应用有哪些是设置了默认开机自启动的
7、鼠标右键点击,禁止此应用开机自启,如此即可关闭应用开机自启动。
以上就是win11关闭自启动程序的方法的全部内容,有遇到相同问题的用户可参考本文中介绍的步骤来进行修复,希望能够对大家有所帮助。 |
【本文地址】
今日新闻 |
推荐新闻 |