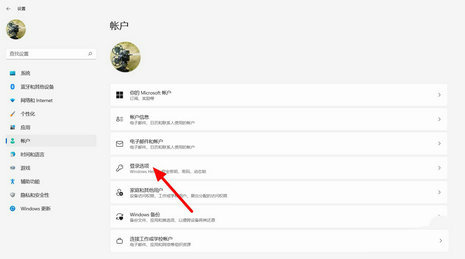win11图片密码怎么设置 win11图片密码设置教程 |
您所在的位置:网站首页 › win11图片解锁 › win11图片密码怎么设置 win11图片密码设置教程 |
win11图片密码怎么设置 win11图片密码设置教程
|
win11图片密码怎么设置 win11图片密码设置教程
更新日期:2022-09-26 14:07:02来源:互联网 win11系统支持多种登录形式,包含PIN码、指纹、图片密码等等,那么图片密码怎么设置呢?方法很简单,大家先打开登录选项面板,找到图片密码并点击右侧的符号,就会出现添加按钮,之后输入原来的密码去验证身份,接着点击选择图片按钮,然后从图片素材中选择一张图片去使用,最后确认手势就完成设置了。
win11图片密码怎么设置:
1、点击打开桌面开始菜单中的设置面板,在账户栏目中点击登录选项按钮。
2、找到并打开图片密码设置选项,点击下方的添加按钮。
3、输入原密码验证个人账户信息。
4、随后点击选择图片按钮。
5、导入图片素材以后,点击使用此图片按钮。
6、最后设置鼠标的点击手势顺序即可。
以上就是win11图片密码怎么设置 win11图片密码设置教程的内容分享了。 猜你喜欢的教程 win11笔记本耗电大怎么解决 win11笔记本耗电大解决方法 windows11时间显示秒怎么设置 windows11时间显示秒设置教程 win11笔记本怎么设置合盖不休眠 win11笔记本合上盖子不休眠怎么设置 windows11有必要升级吗 windows11要不要升级 win11右键怎么设置原来的模样 win11右键设置原来的模样方法介绍热门教程 夸克浏览器网页版入口在哪里 夸克浏览器网页版入口分享 饥荒指令代码大全一览 饥荒指令代码大全分享 巨量百应登录入口官网 巨量百应登录入口网址分享 win11笔记本耗电大怎么解决 win11笔记本耗电大解决方法 在浙学电脑版网址 在浙学网页版登录入口 |
【本文地址】
今日新闻 |
推荐新闻 |