Windows 11 中的显示分辨率未更改:立即修复 |
您所在的位置:网站首页 › win11分辨率调不了1920 › Windows 11 中的显示分辨率未更改:立即修复 |
Windows 11 中的显示分辨率未更改:立即修复
|
您是否无法更改 Windows 11 PC 上的显示分辨率?然后,本指南将为您提供立即解决问题的基本解决方案。该问题显示在 Windows 操作系统的显示设置中,其中选择各种显示分辨率的选项显示为灰色。 通常,由于操作系统上的一些随机故障,可能会发生此问题。Windows 操作系统上的错误也可能是长时间未在计算机上更新软件时发生的另一个原因。 通常,当您运行某个程序(如游戏)时,需要调整显示分辨率。一些可能早几年的游戏需要对显示分辨率进行一些更改才能在较新的机器上运行。 您可以在计算机上使用的任何其他应用程序也是如此。用户应该有完全的自由来定制他们的 Windows 显示器。因此,这就是本故障排除指南将派上用场的地方。通常,如果 Windows 的显示适配器或图形驱动程序没有及时更新,也会导致显示出现故障。 检查 Windows 11 上的显示分辨率设置是否正常工作首先,您需要在 PC 上检查显示分辨率选项是否正常工作。要做到这一点, 按Windows + I打开 Windows 操作系统设置。 在左侧面板上,单击System。 在该选项下单击第一个选项Display。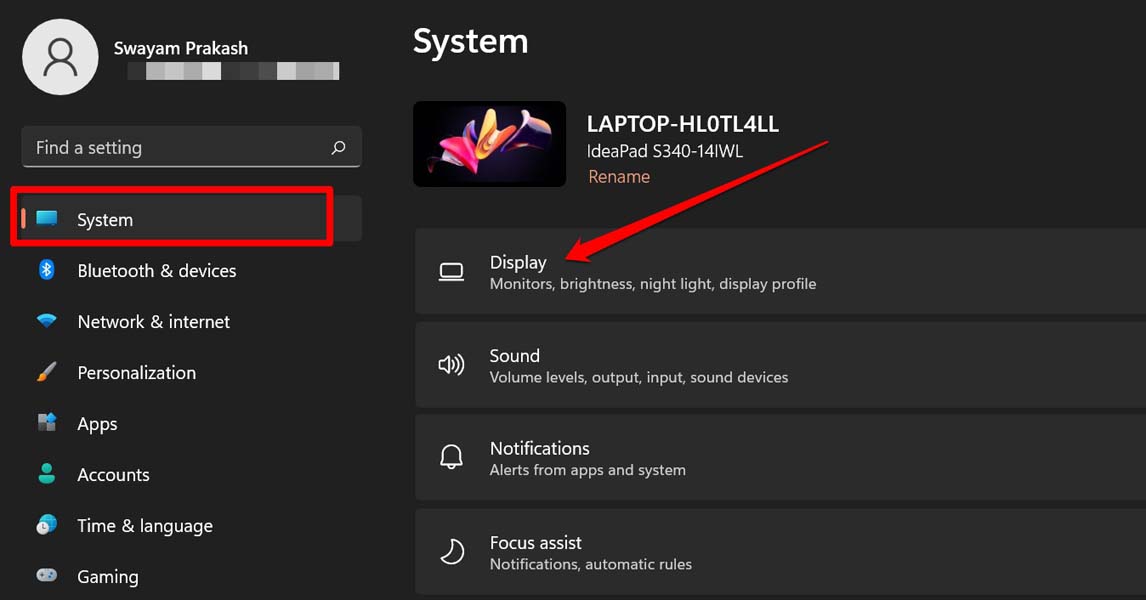 导航到缩放和布局选项卡。
点击Display Resolution旁边的下拉菜单。
导航到缩放和布局选项卡。
点击Display Resolution旁边的下拉菜单。
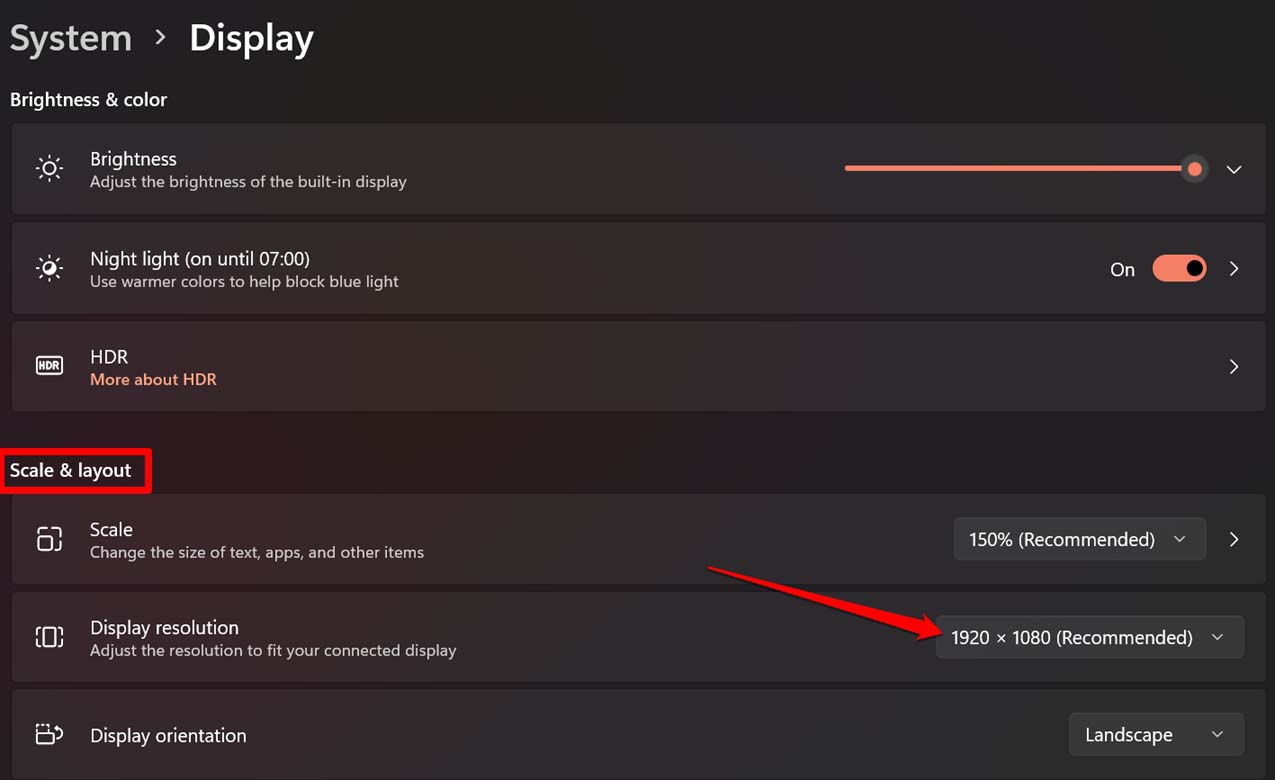 如果您可以看到一长串可供选择的分辨率,那么您对 Windows 11 的显示分辨率没有任何问题。
否则,如果显示分辨率显示为灰色,则您需要跳转到下一部分,该部分为您提供解决显示问题的故障排除方法。
在 Windows 11 中无法更改显示分辨率的最佳修复
如果您可以看到一长串可供选择的分辨率,那么您对 Windows 11 的显示分辨率没有任何问题。
否则,如果显示分辨率显示为灰色,则您需要跳转到下一部分,该部分为您提供解决显示问题的故障排除方法。
在 Windows 11 中无法更改显示分辨率的最佳修复
让我们看看所有可能的方法来解决这个 Windows 11 显示分辨率不变的问题。 1.更新Windows操作系统首先将 Windows 操作系统升级到 Microsoft 发布的最新版本。用户通常不会定期安装系统软件,这会导致 PC 上出现很多错误问题。要更新系统软件, 打开 Windows 设置。为此,请按Windows + I键。 单击左侧底部面板上的选项Windows 更新。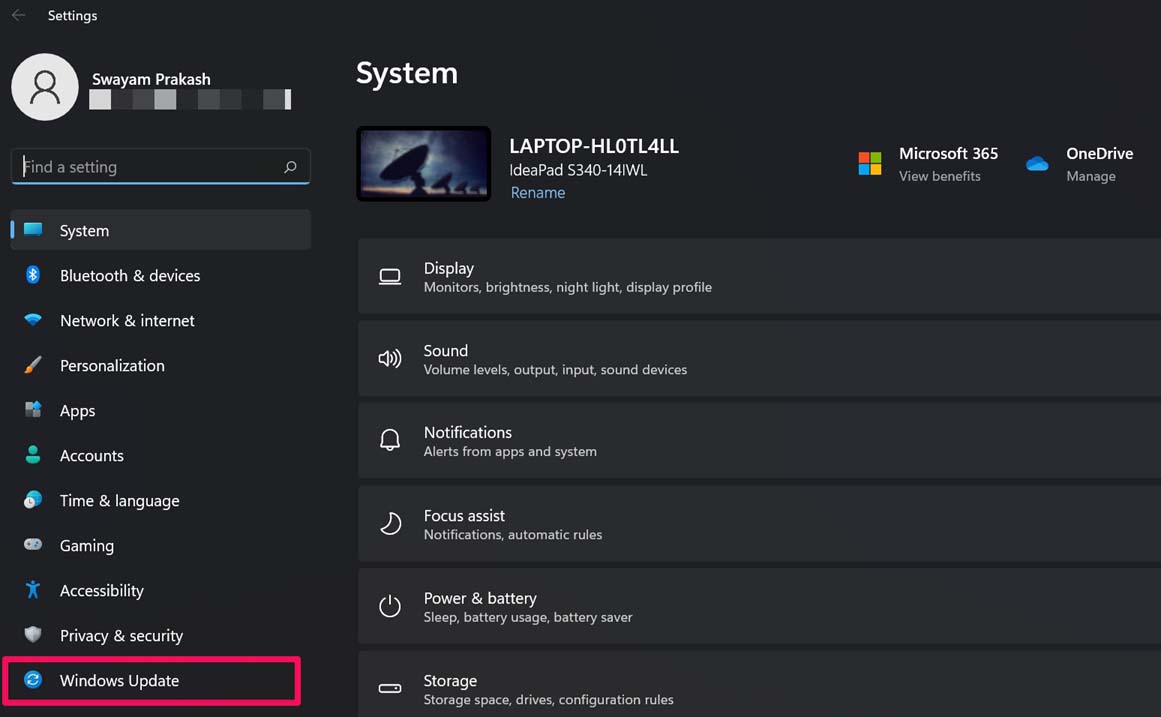 接下来,单击检查更新。
接下来,单击检查更新。
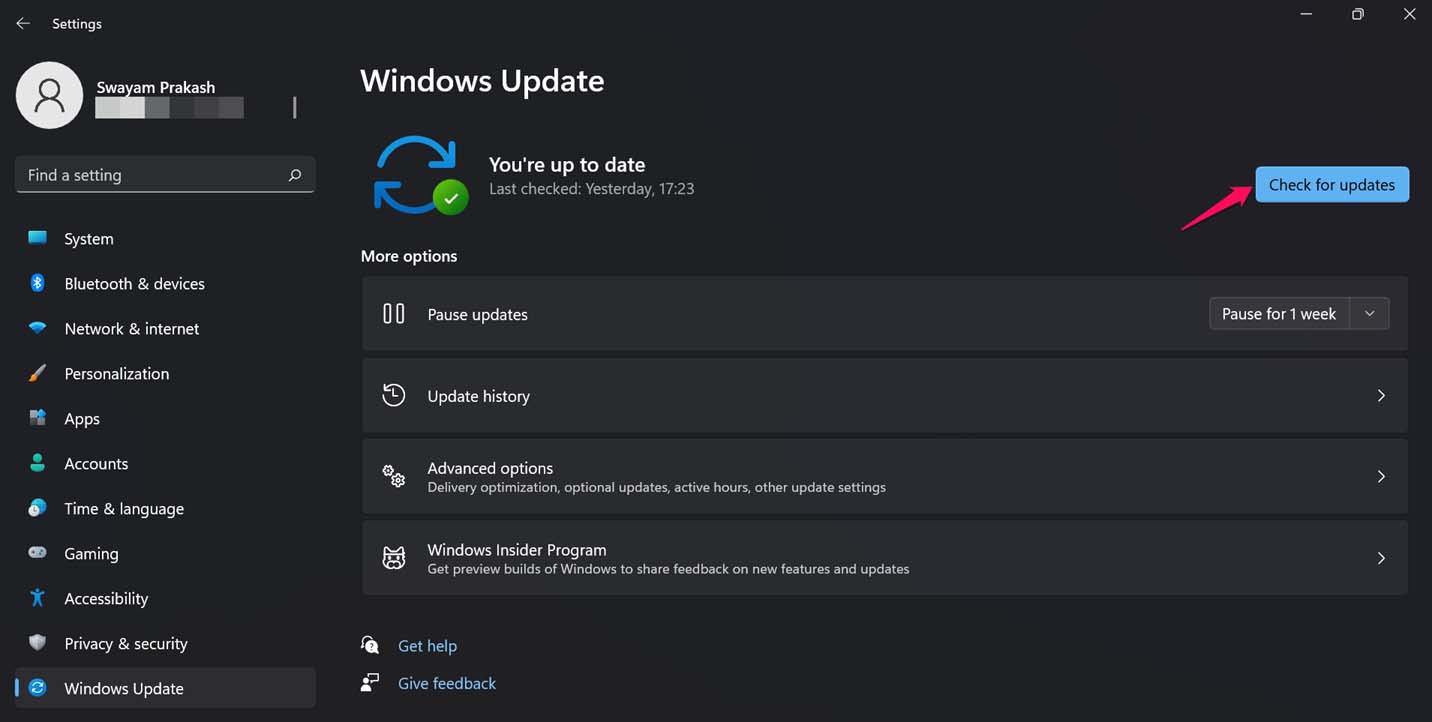 确保您的计算机已连接到 Internet,当您看到“立即下载”选项时,单击它以获取您计算机的最新系统更新。
确保您的计算机已连接到 Internet,当您看到“立即下载”选项时,单击它以获取您计算机的最新系统更新。
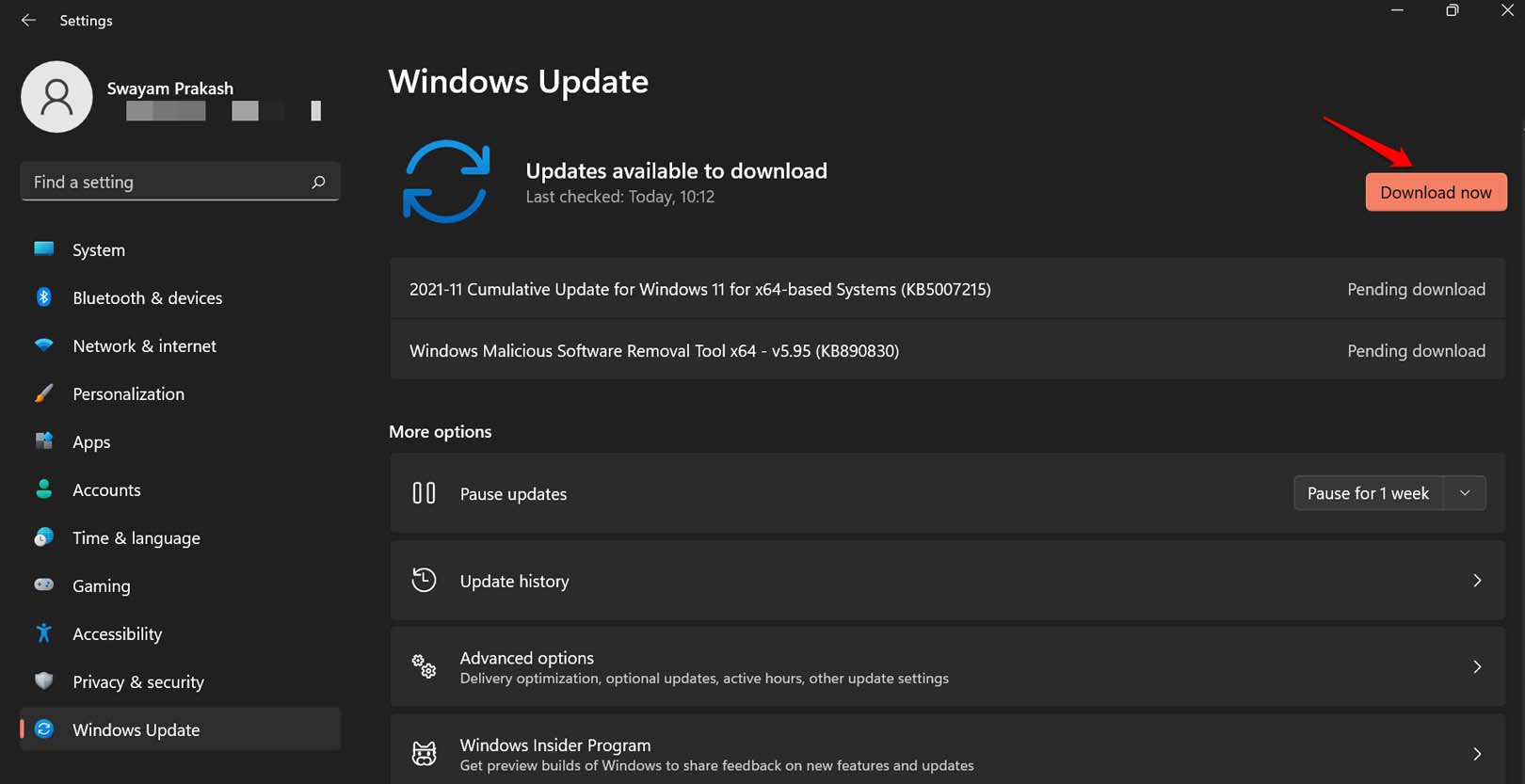 2.重启电脑
2.重启电脑
您也可以简单地尝试重新启动计算机。这是处理小故障的好方法。 按键盘上的 Windows 键。 当 Windows 搜索出现时,您将在其右下角看到电源图标。点击它。 然后从小菜单中选择Restart。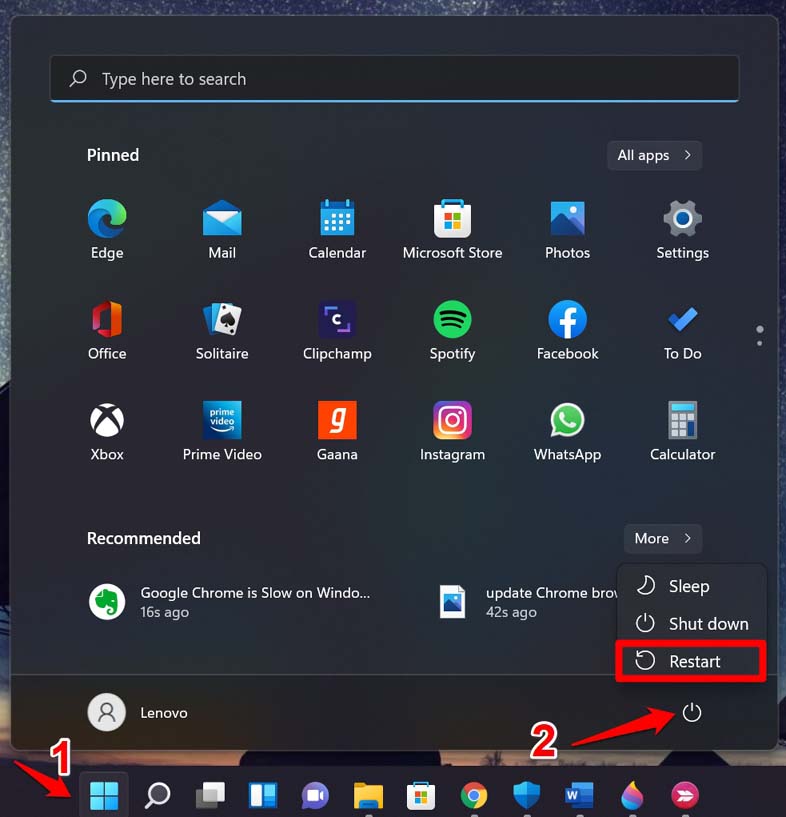 PC重新启动后,按照开头的说明转到显示设置,然后检查是否可以更改分辨率。
3.更新显示适配器驱动程序
PC重新启动后,按照开头的说明转到显示设置,然后检查是否可以更改分辨率。
3.更新显示适配器驱动程序
尝试更新 PC 上显示适配器的驱动程序。以下是您必须遵循的步骤。 按Windows + I访问 Windows 设置。 确保您已单击左侧面板上的系统选项卡。 现在,在右侧单击“显示”以获取与“显示”相关的所有设置。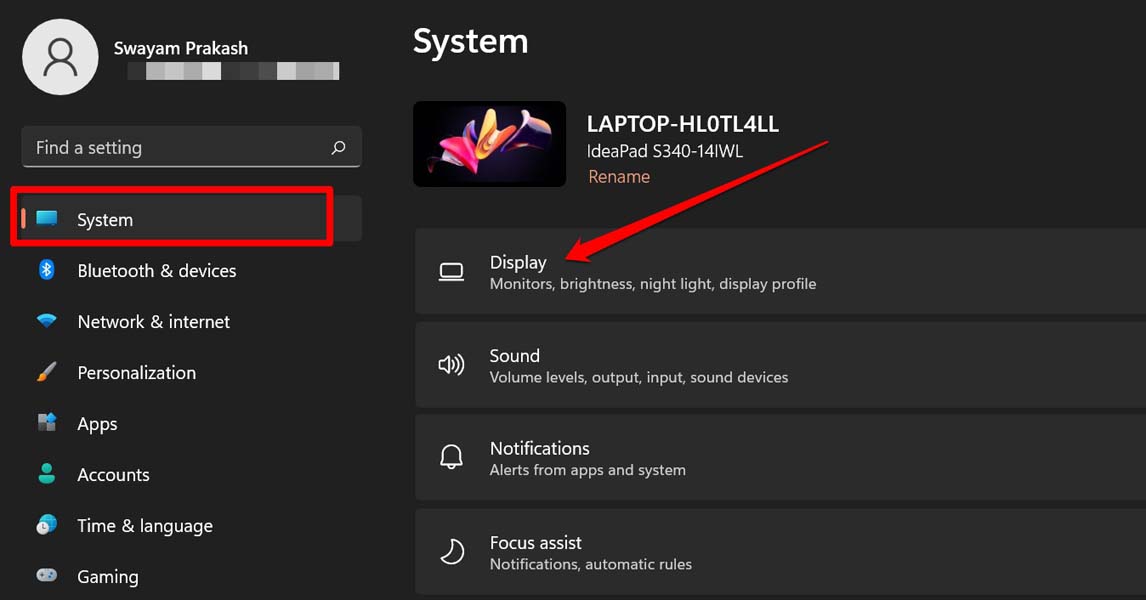 接下来,导航到高级显示并单击它。
接下来,导航到高级显示并单击它。
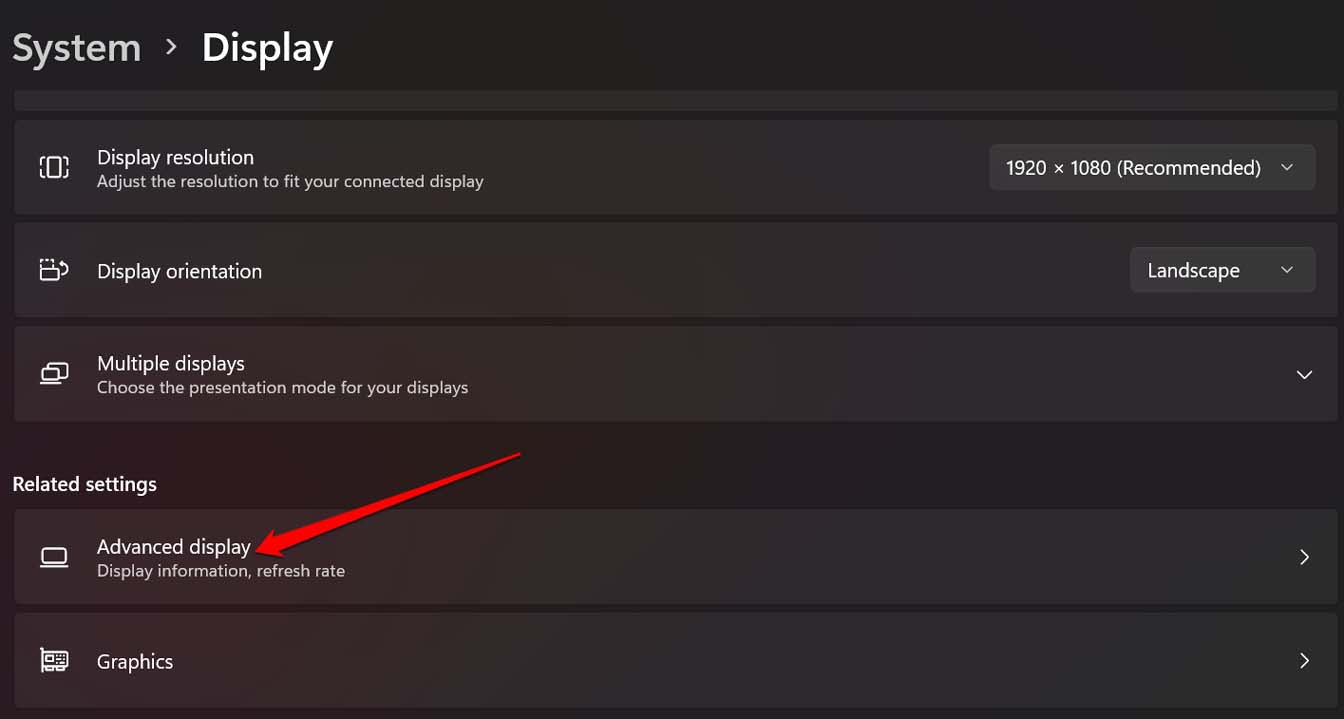 单击Display Adapter Properties for Display 1。
单击Display Adapter Properties for Display 1。
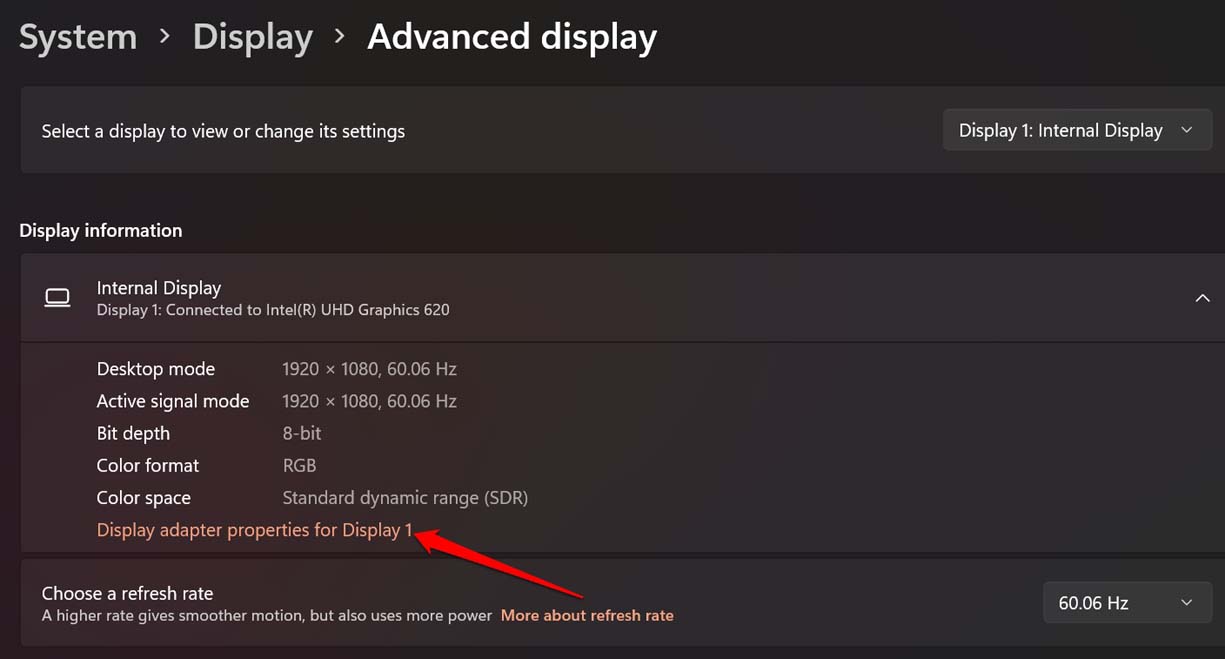 安装在您 PC 上的相关图形单元的属性将打开。这将是一个对话框。
在对话框的高级选项卡下,单击属性。[它可能需要PC上的管理员访问权限]
安装在您 PC 上的相关图形单元的属性将打开。这将是一个对话框。
在对话框的高级选项卡下,单击属性。[它可能需要PC上的管理员访问权限]
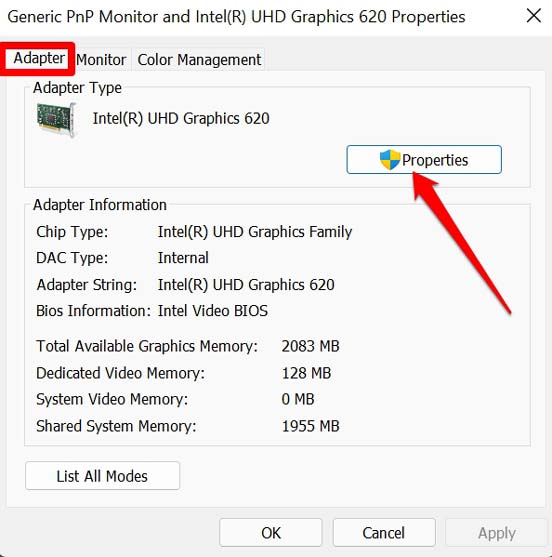 单击对话框的驱动程序选项卡。
选择选项更新驱动程序。
单击对话框的驱动程序选项卡。
选择选项更新驱动程序。
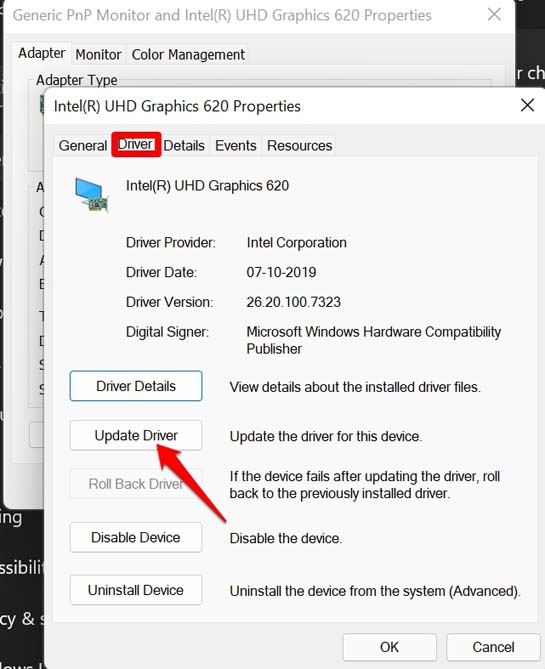 此过程将使 Windows 操作系统能够查找最新的驱动程序并进行安装。
然后您可以尝试更改显示分辨率。它现在应该可以工作了。
4.扫描损坏的系统文件
此过程将使 Windows 操作系统能够查找最新的驱动程序并进行安装。
然后您可以尝试更改显示分辨率。它现在应该可以工作了。
4.扫描损坏的系统文件
通常它可能是损坏的系统文件,可能会对 Windows 操作系统的其他组件造成滋扰。当系统更新突然中断或安装一些不受信任的应用程序对系统文件进行不必要的更改时,文件通常会损坏,从而损坏它们。要扫描损坏的系统文件, 使用 Windows 搜索控制台打开命令提示符。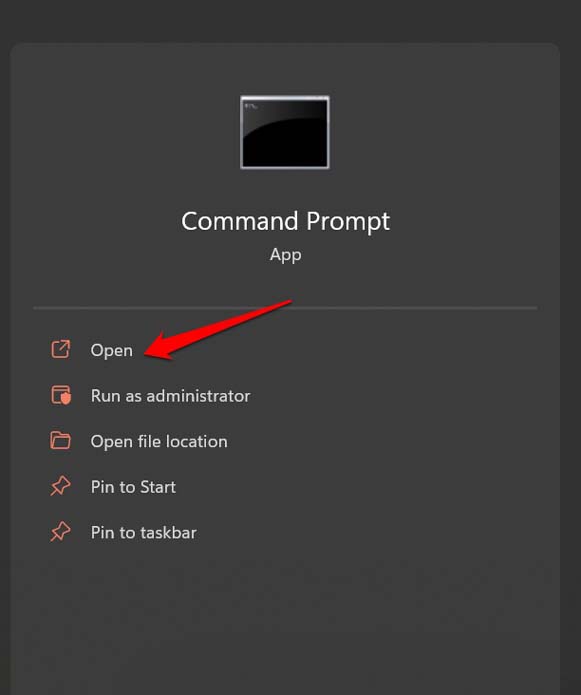 输入sfc/scannow并按回车键。
输入sfc/scannow并按回车键。
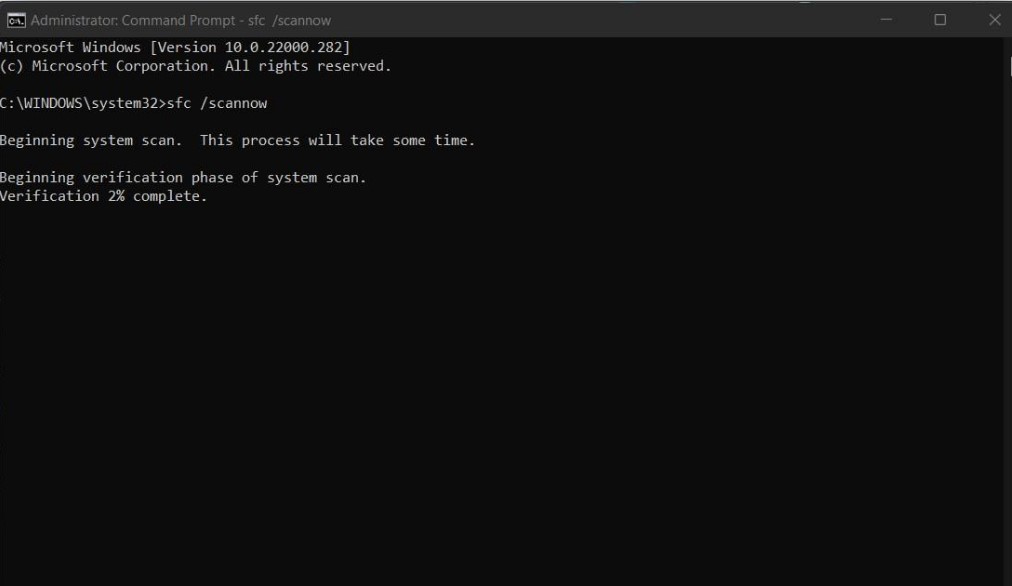 让进程梳理您的系统,找到损坏的系统文件并修复它们。这将需要一些时间,具体取决于硬盘驱动器上存在的文件量。
5. 安装 GPU 的最新更新
让进程梳理您的系统,找到损坏的系统文件并修复它们。这将需要一些时间,具体取决于硬盘驱动器上存在的文件量。
5. 安装 GPU 的最新更新
检查 GPU 驱动程序是否已更新也很重要。要检查, 按Windows + X。 从弹出的菜单中,导航到设备管理器并单击它打开。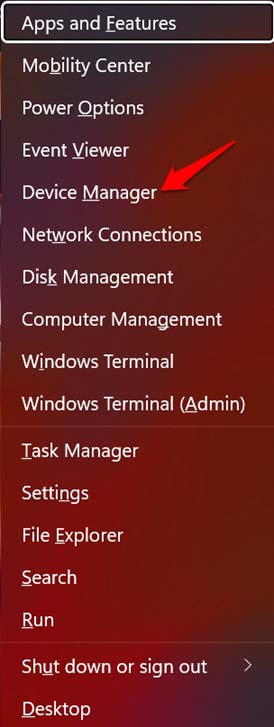 滚动到显示适配器并单击它以展开它。
在此右键单击PC 上存在的相应 GPU。
选择更新驱动程序。
滚动到显示适配器并单击它以展开它。
在此右键单击PC 上存在的相应 GPU。
选择更新驱动程序。
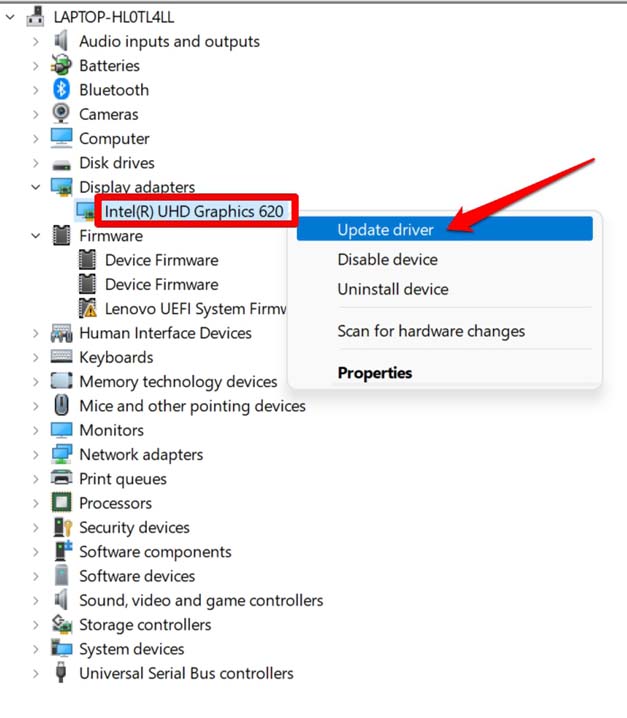 然后选择自动搜索驱动程序。Windows 将连接到 Internet 并查找 GPU 的最新驱动程序并安装相同的驱动程序。
6.重新安装Windows操作系统的显示驱动程序
然后选择自动搜索驱动程序。Windows 将连接到 Internet 并查找 GPU 的最新驱动程序并安装相同的驱动程序。
6.重新安装Windows操作系统的显示驱动程序
这是一个简单的过程,它将卸载安装在 PC 上的显示驱动程序的当前版本。然后在重新启动计算机时,在启动过程中 Windows 将重新安装显示驱动程序。如果驱动程序上有任何障碍,现在应该修复它。 打开设备管理器。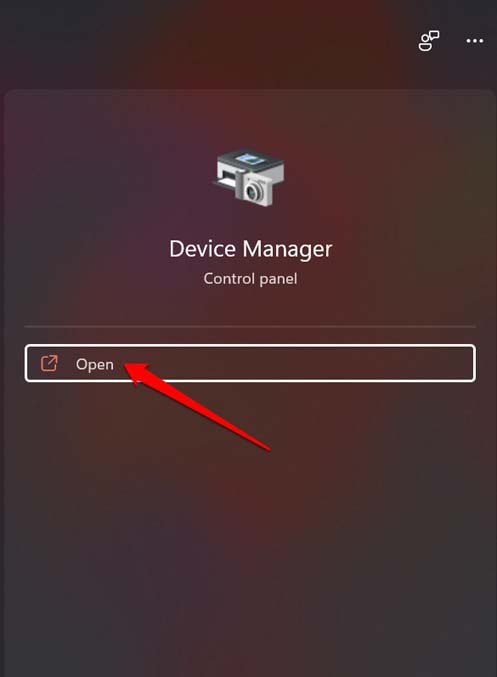 导航到显示适配器并单击它以展开。
右键单击 PC 上的 GPU,然后选择Uninstall Device。
导航到显示适配器并单击它以展开。
右键单击 PC 上的 GPU,然后选择Uninstall Device。
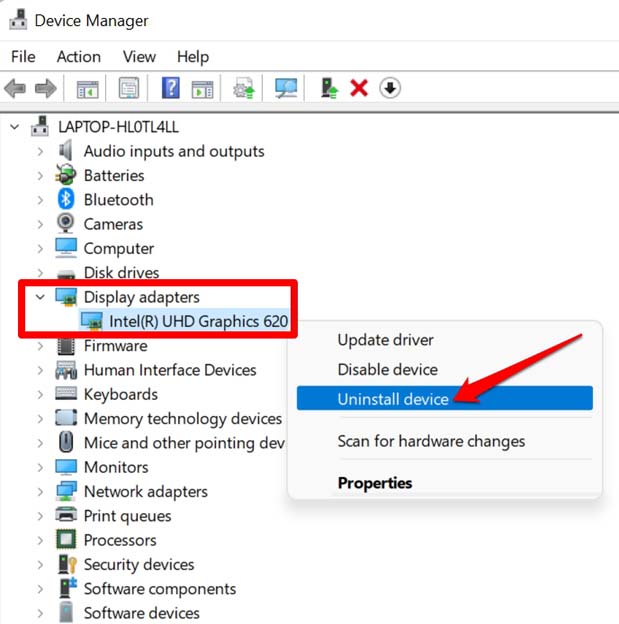 然后立即重新启动计算机。
7. 安装可选更新以升级 PC 上的其他驱动程序
然后立即重新启动计算机。
7. 安装可选更新以升级 PC 上的其他驱动程序
在更新重要的设备驱动程序时,请确保升级 PC 上的所有驱动程序和固件。 按Windows + I键打开 Windows 设置。 在左侧面板上单击Windows Update。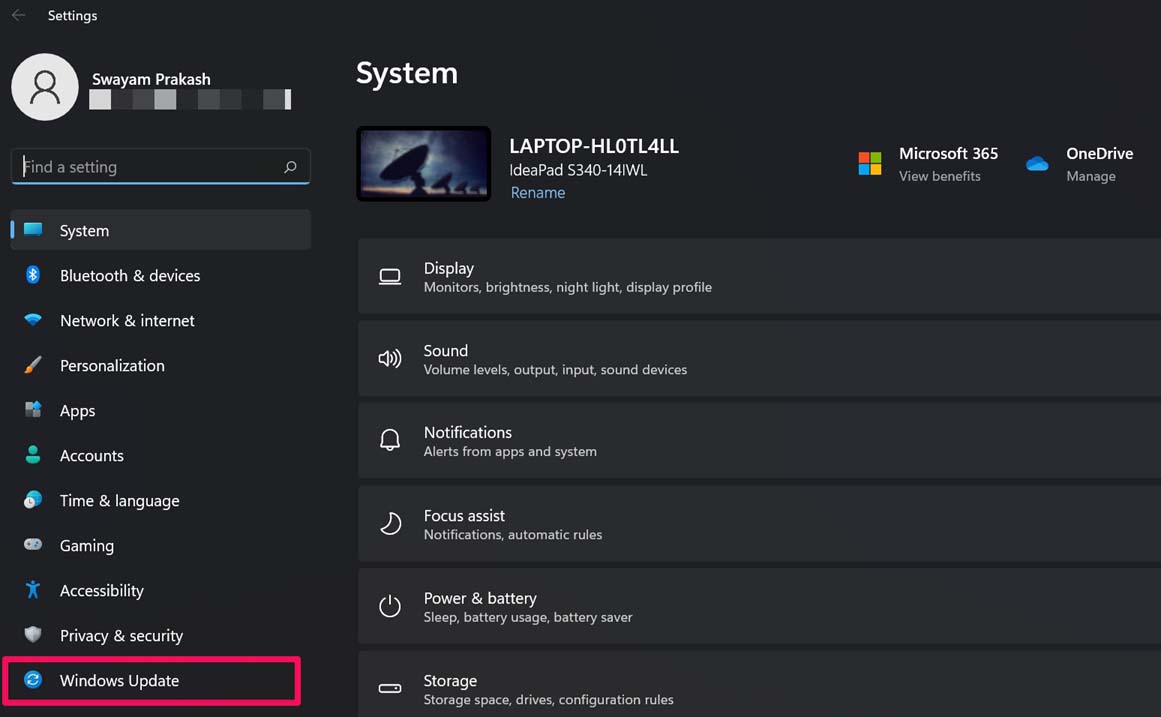 导航到选项卡高级选项并单击它。
导航到选项卡高级选项并单击它。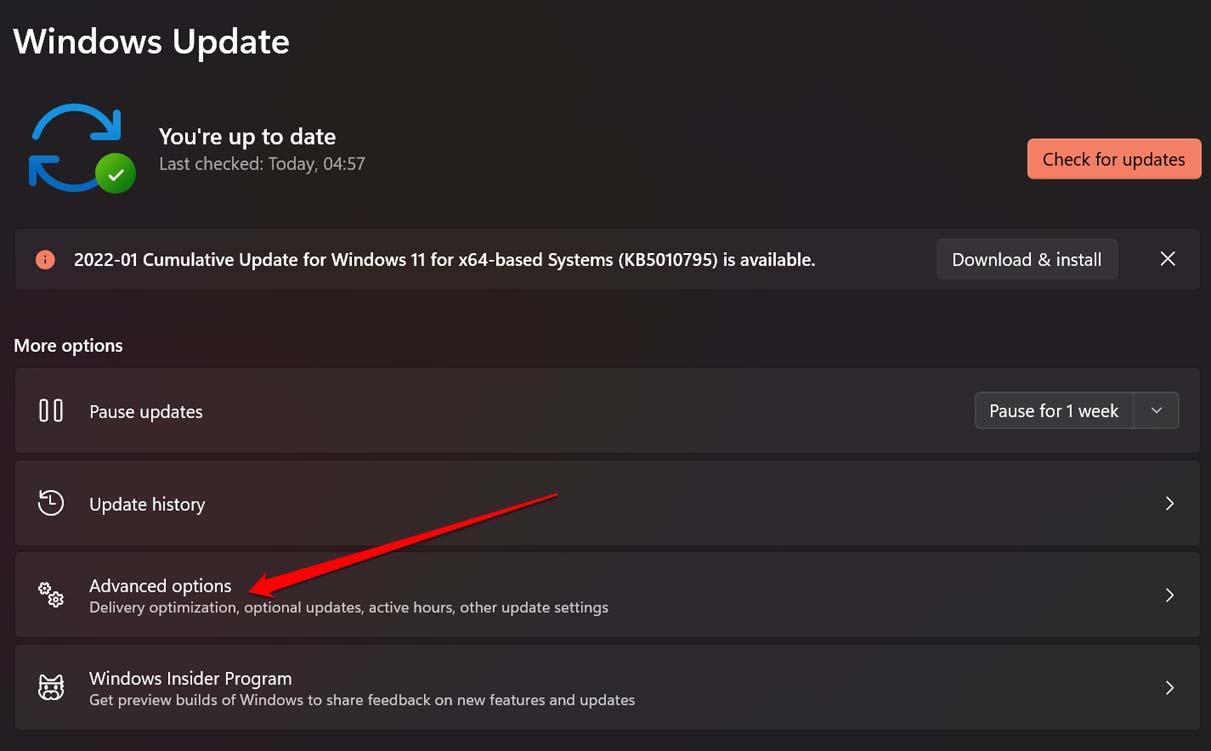 单击可选更新。
单击可选更新。
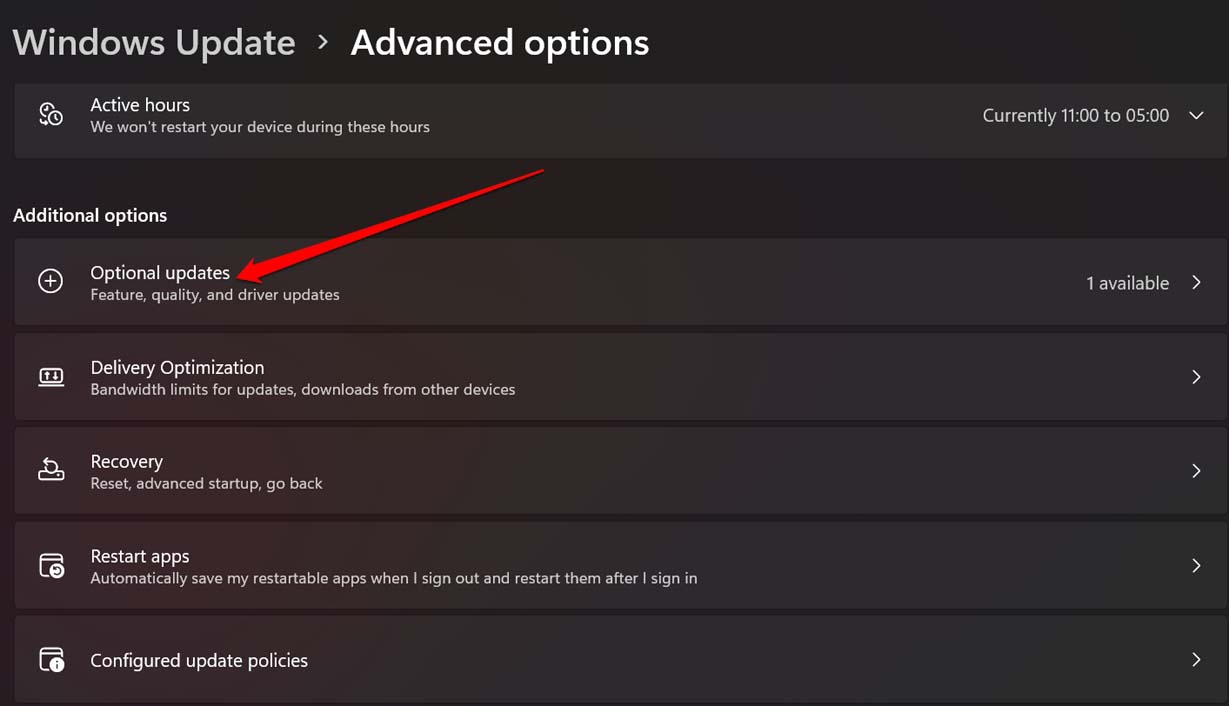 通过单击复选框选择要升级的固件和驱动程序。
然后点击下载并安装。
通过单击复选框选择要升级的固件和驱动程序。
然后点击下载并安装。
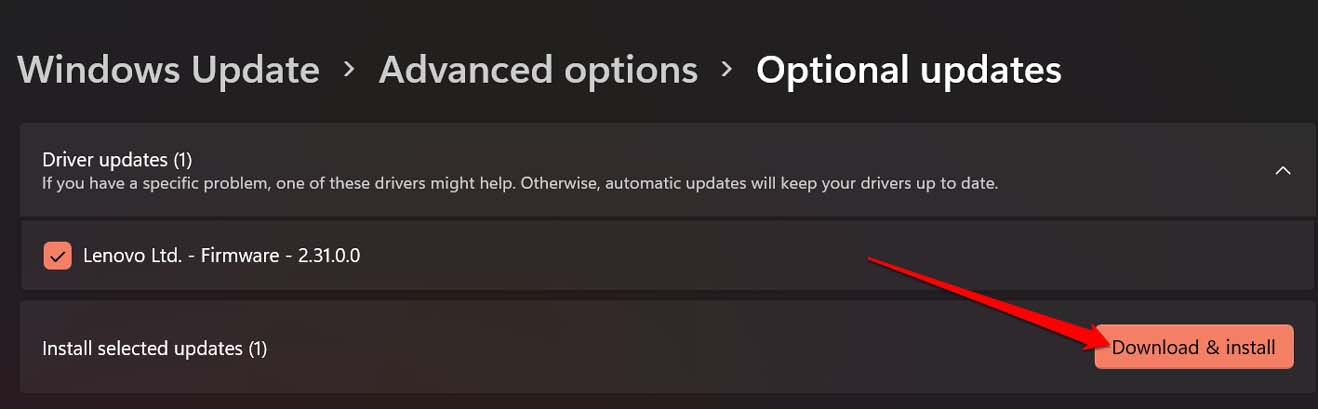 更新所有必需的组件后,检查您现在是否能够更改显示分辨率。
更新所有必需的组件后,检查您现在是否能够更改显示分辨率。
因此,这些是各种故障排除方法,可帮助您解决 Windows 11 上显示分辨率不变的问题。 |
【本文地址】
今日新闻 |
推荐新闻 |