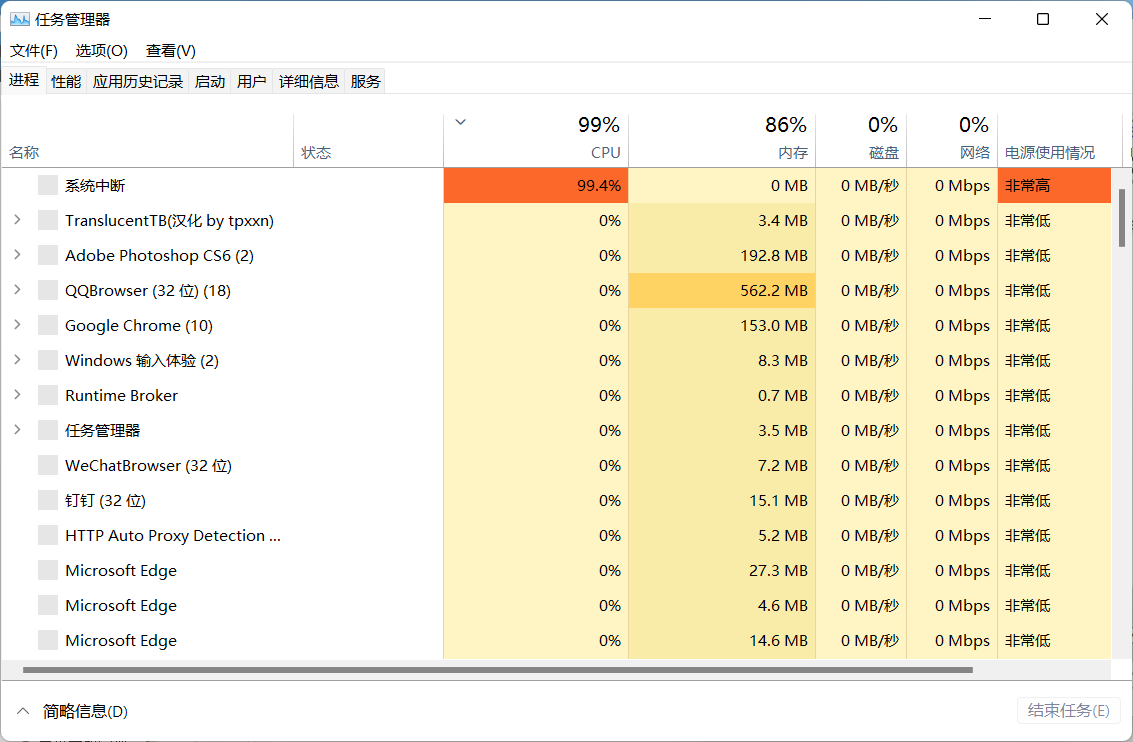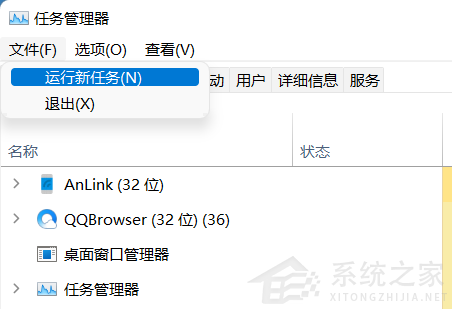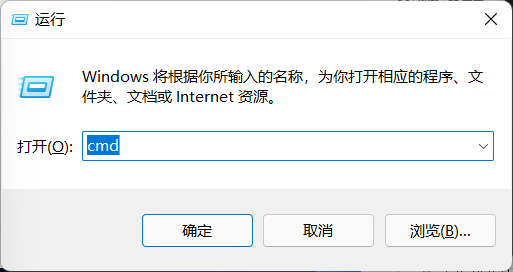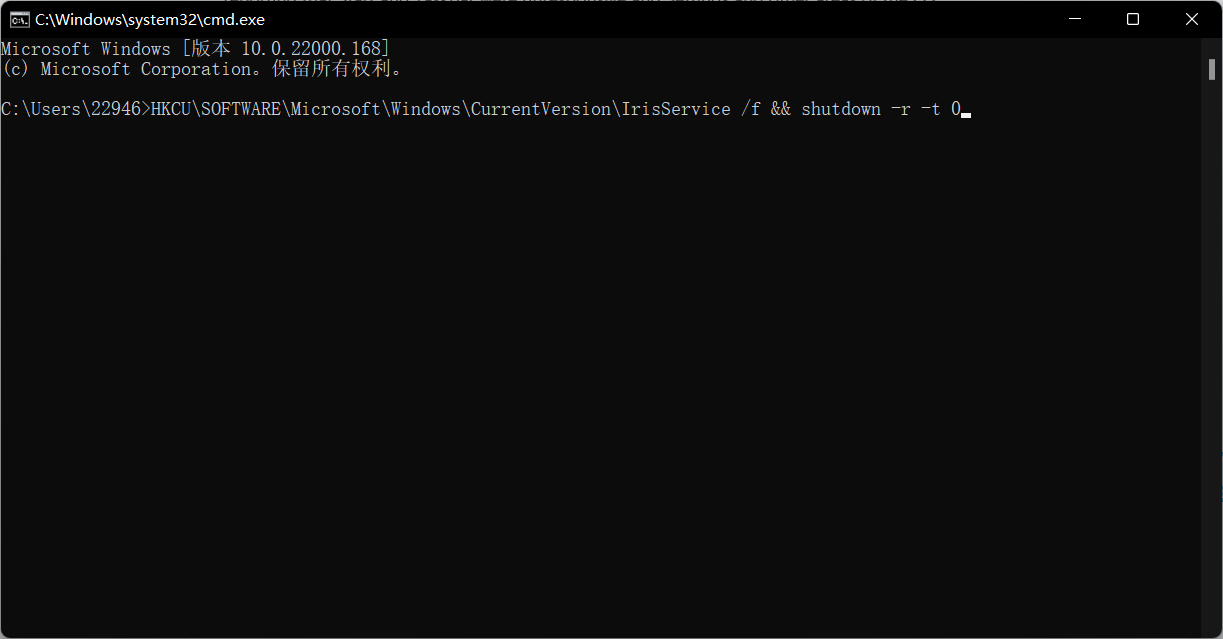Win11底部任务栏空白卡死无响应怎么解决? |
您所在的位置:网站首页 › win11下方任务栏空白 › Win11底部任务栏空白卡死无响应怎么解决? |
Win11底部任务栏空白卡死无响应怎么解决?
|
当前位置:系统之家 > 系统教程 > Win11底部任务栏空白卡死无响应怎么解
Win11底部任务栏空白卡死无响应怎么解决?
时间:2021-09-03 10:51:41 作者:辰奕 来源:系统之家 1. 扫描二维码随时看资讯 2. 请使用手机浏览器访问: https://m.xitongzhijia.net/xtjc/20210903/224287.html 手机查看 评论 反馈  网盘下载
Win11 Dev 22449.1000微软官方原版 V2021.09
网盘下载
Win11 Dev 22449.1000微软官方原版 V2021.09
大小:5.06 GB类别:Windows 10系统 最近不少小伙伴在使用Win11系统的时候,特别是在本周升级了Win11 22000.176或Win11 22449.1000版本的用户,发现自己的Win11任务栏点击无反应,甚至电脑卡死的情况。遇到这种情况我们要怎么解决呢?下面小编就带着大家一起看看吧!
操作方法: 1、进入系统后按 Ctrl+Alt+Del 快捷键后,点击“任务管理器”;
2、打开“任务管理器”后点击“文件”--》“运行新任务”;
3、在“打开”输入框内输入“cmd”(可勾选“以系统管理权限创建此任务”),回车;
4、在命令提示符(cmd)中粘贴如下命令,并回车: HKCU\SOFTWARE\Microsoft\Windows\CurrentVersion\IrisService /f && shutdown -r -t 0
5、重启电脑。 标签 win11教程Win11任务栏空白无响应怎么解决? 下一篇 > Win11电脑崩溃怎么办?Win11电脑崩溃的解决方法 相关教程 Win11无法连接Win10共享打印机的三个解决方法 如何去掉电脑开机时的系统选择 如何使用Win11虚拟桌面 Win11分辨率被锁死怎么办-Win11无法正常更改... Windows11语音助手怎么关闭-Win11语音识别聆... Win11点击桌面图标无反应的两种解决方法 Win11设置无密码访问共享文件夹操作教学 Win11选择打开方式卡死怎么办-选择打开方式就... Win11系统不能打开rar文件怎么办-不能打开rar... Win11应用商店无法打开/搜索应用/安装应用的...
2023最新版Win11跳过联网激活的有效方法! 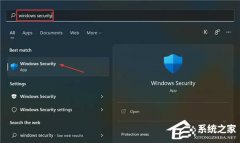
Win11无法在此设备上加载驱动程序怎么办?两种方法解决 
Win11提示为了对电脑进行保护,已经阻止此应用的两种解决方法! 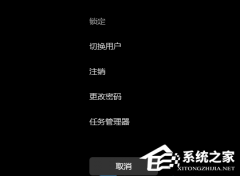
Win11电脑死机画面卡住不动怎么办?三种方法帮你解决 发表评论共0条  没有更多评论了
没有更多评论了
评论就这些咯,让大家也知道你的独特见解 立即评论以上留言仅代表用户个人观点,不代表系统之家立场 |
【本文地址】
今日新闻 |
推荐新闻 |