Win10如何把输入法固定到任务栏?输入法放到任务栏教程 |
您所在的位置:网站首页 › win10输入法显示语言栏 › Win10如何把输入法固定到任务栏?输入法放到任务栏教程 |
Win10如何把输入法固定到任务栏?输入法放到任务栏教程
|
当前位置:系统之家 > 系统教程 > Win10如何把输入法固定到任务栏
Win10如何把输入法固定到任务栏?输入法放到任务栏教程
时间:2021-10-02 11:40:03 作者:燕花 来源:系统之家 1. 扫描二维码随时看资讯 2. 请使用手机浏览器访问: https://m.xitongzhijia.net/xtjc/20211002/226834.html 手机查看 评论 反馈  网盘下载
风林火山Ghost Win10 64位精简专业版 V2021.09
网盘下载
风林火山Ghost Win10 64位精简专业版 V2021.09
大小:4.57 GB类别:Windows 10系统 我们在电脑中打字都会用到输入法,一般输入法会在桌面右下角显示,但是有些用户发现在任务栏中找不到输入法图标了。那下面小编就教教大家如何将输入法固定在任务栏的方法。 方法一: 1、鼠标右键点击输入法左侧的图标。 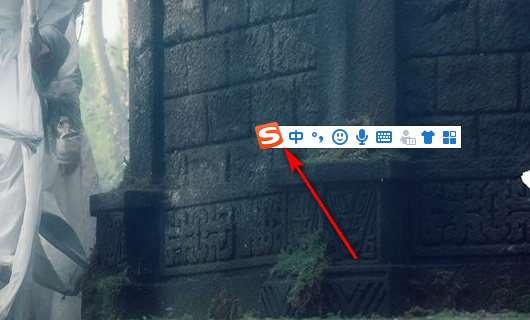
2、鼠标右键点击输入法左侧的图标后,点击隐藏状态栏。 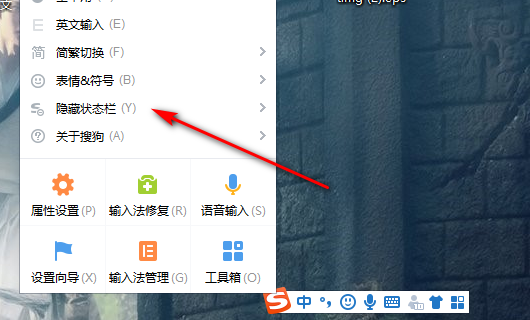
3、点击隐藏状态栏后,选择隐藏到托盘区。 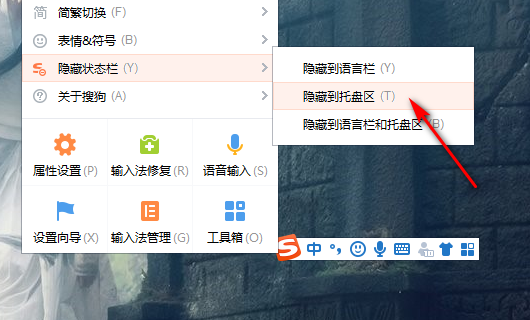
4、选择隐藏到托盘区后,输入法就放到任务栏上面了。 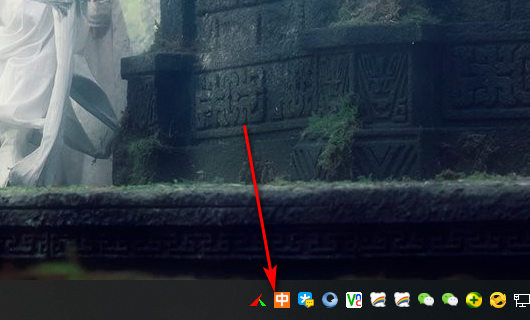
5、点击鼠标右键,选择恢复状态栏就可以取消隐藏。 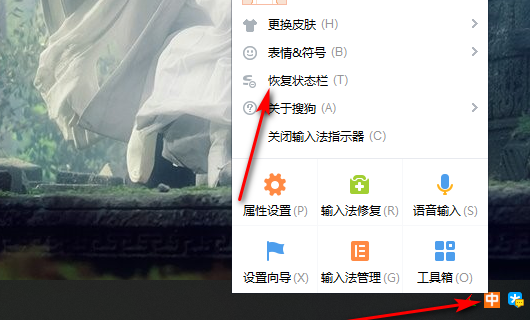
方法二: 1、打开控制面板。 2、在弹出的窗口里点击“时钟、语言和区域“如图。 
3、在新弹出的窗口里点击“区域和语言”。 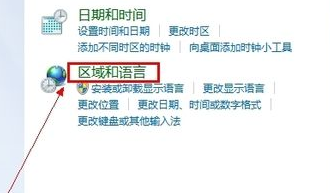
4、点击“键盘和语言”,点击“更改键盘”,在弹出的窗口里点击“语言”。 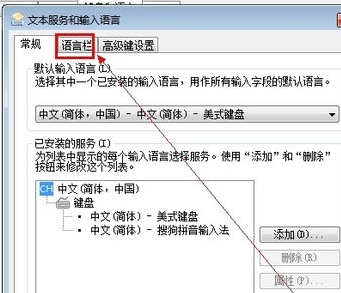
5、打钩“停靠于任务栏”和“在任务栏中显示其他语言图标”。 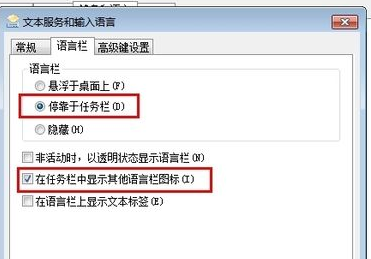 标签
win10
输入法
任务栏
标签
win10
输入法
任务栏
Win10开始菜单Win7风格怎么切换?Win10开始菜单Win7风格切换方法分享 下一篇 > Win10系统升级提示错误代码0x80072ee7怎么办? 相关教程 Win10怎么设置让玩游戏更流畅? Win10系统C盘不能选扩展卷怎么回事? Win10怎么把D盘空间分给C盘? Win10你的it管理员已经限制对此应用一些区域... 共享出现0x0000011b怎么办?一键修复0x000001... Win10网络适配器没有wifi选项怎么办? Win7有必要升级到Win10系统吗? Win10连接网络打印机错误709怎么解决? Win10笔记本任务栏点不动但桌面正常的解决方... Win10自带显示fps怎么开?
Win10选21H2还是22H2好? 
Win10无线网络不显示?五种方法帮你解决Win10没有wlan选项 
Win10玩红警2特别慢怎么办?三种方法帮你解决 
电脑C盘内存满了怎么清理内存?七种方法轻松搞定! 发表评论共0条  没有更多评论了
没有更多评论了
评论就这些咯,让大家也知道你的独特见解 立即评论以上留言仅代表用户个人观点,不代表系统之家立场 |
【本文地址】
今日新闻 |
推荐新闻 |