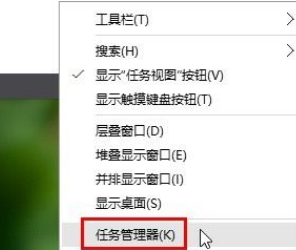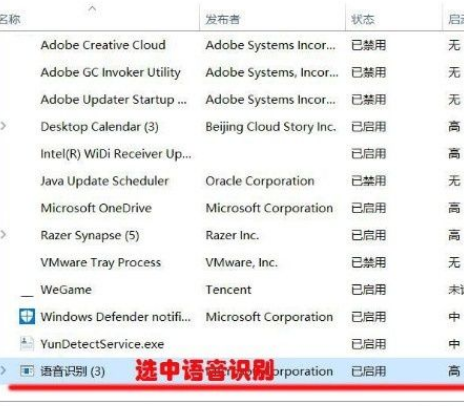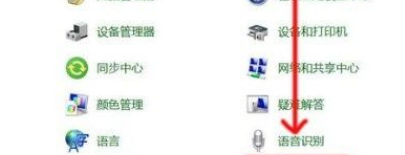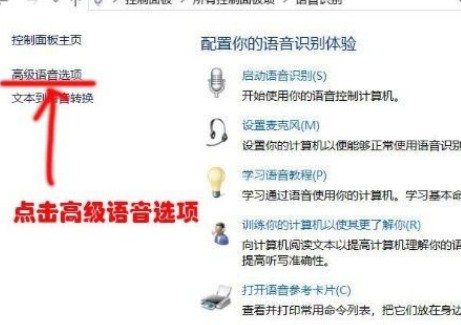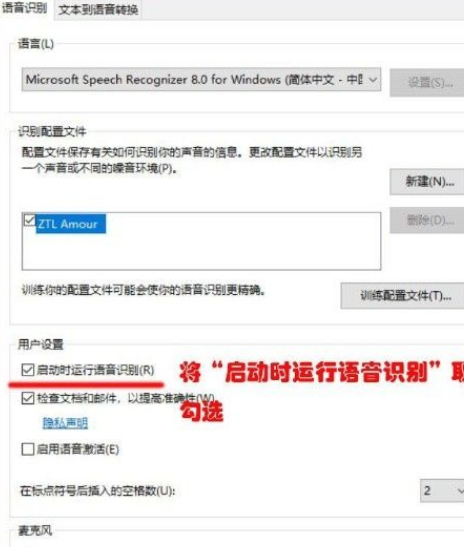Win10怎么关闭语音识别功能?Win10关闭语音识别功能的操作方法 |
您所在的位置:网站首页 › win10语音播报怎么关闭 › Win10怎么关闭语音识别功能?Win10关闭语音识别功能的操作方法 |
Win10怎么关闭语音识别功能?Win10关闭语音识别功能的操作方法
|
当前位置:系统之家 > 系统教程 > Win10关闭语音识别功能的操作方法
Win10怎么关闭语音识别功能?Win10关闭语音识别功能的操作方法
时间:2021-09-25 22:15:04 作者:小壮壮 来源:系统之家 1. 扫描二维码随时看资讯 2. 请使用手机浏览器访问: https://m.xitongzhijia.net/xtjc/20210925/227416.html 手机查看 评论 反馈  网盘下载
风林火山Win10 64位专业纯净版 V2021.08
网盘下载
风林火山Win10 64位专业纯净版 V2021.08
大小:4.50 GB类别:Windows 10系统 很多时候用户在使用电脑时可以通过语音识别来快速的完成其他操作。不过也有用户在使用电脑的过程中不想要使用这个功能,想要将它关闭掉,只是不熟悉win10系统的操作不知道怎么关闭,下面教给大家具体的关闭方法。 方法步骤如下 1、首先第一步需要使用鼠标右键点击系统的任务栏,然后在出现的菜单中选择任务管理器选项打开任务管理器。
2、打开之后点击上方的启动这个选项,找到它下方的语音识别这个程序,找到之后先将语音识别的自启动功能关闭,点击之后选择禁用即可。
3、接下来下一步打开系统的控制面板界面,调节到小图标之后在控制面板选项中找到语音识别这个选项点击进去。
4、点击之后在出现的界面左边选择“高级语音选项”这个选项并点击,打开它的属性设置界面。
5、最后在出现的界面中我们就可以看到“启动时运行语音识别”这个选项了,取消勾选这个选项之后点击确定保存修改即可。
以上就是小编今天跟大家分享的使用win10系统的时候关闭语音识别功能的具体操作方法。 标签 win10教程Win10怎么禁止在开始菜单中显示建议?Win10禁止在开始菜单中显示建议的方法 下一篇 > Win10系统PIN码登录无法使用怎么办?Win10系统PIN码登录无法使用解决方法 相关教程 Win10电脑连接多媒体没有声音的解决方法 办公用Win10哪个版本最好-适合办公使用的Win1... Win10电脑玩红警怎么调整全屏模式? Win10提示Windows无法访问指定设备、路径或文... 家里电脑装Win10什么版本好-家用电脑安装Win1... 个人电脑安装Win10哪个版本 Win10精简版下载-Win10最精简系统下载 Win10无法完成更新正在撤销更改的3种解决方法... 电脑桌面不能自动刷新怎么办 Win10共享文件夹无法访问怎么办
Win10选21H2还是22H2好? 
Win10无线网络不显示?五种方法帮你解决Win10没有wlan选项 
电脑C盘内存满了怎么清理内存?七种方法轻松搞定! 
Win10打印机共享0x0000709怎么解决?打印机操作无法完成错误0x0000709解决方法 发表评论共0条  没有更多评论了
没有更多评论了
评论就这些咯,让大家也知道你的独特见解 立即评论以上留言仅代表用户个人观点,不代表系统之家立场 |
【本文地址】
今日新闻 |
推荐新闻 |