|
一、实验目标 在VMware虚拟机中win10虚拟系统中完成win10系统的备份以及恢复
二、实验步骤 完成此次实验我们可以分为以下几个步骤: 1.安装VMware软件 2.在VMware软件中创建虚拟机并完成win10系统的安装 3.在虚拟win10系统中完成系统的备份及恢复
三、实验过程  找到下载好的VMware软件运行后出现以下界面,点击下一步 找到下载好的VMware软件运行后出现以下界面,点击下一步  将我接受许可条款勾选,点击下一步 将我接受许可条款勾选,点击下一步  继续点击下一步 继续点击下一步  将下面两个选项不要勾选,点下一步 将下面两个选项不要勾选,点下一步  点击下一步 点击下一步  安装完成后点击许可证,将激活码输入,激活软件,激活完成后打开软件 安装完成后点击许可证,将激活码输入,激活软件,激活完成后打开软件  在此我们已经将VMware安装完成,下面我们进行下一步,创建新的虚拟机并完成win10系统的安装。 在此我们已经将VMware安装完成,下面我们进行下一步,创建新的虚拟机并完成win10系统的安装。
点击创建新的虚拟机  选择自定义 选择自定义  选择下一步 选择下一步  选择稍后安装操作系统 选择稍后安装操作系统  我们安装的是win10系统,选择系统点击下一步 我们安装的是win10系统,选择系统点击下一步  这里要特别注意一下,选择安装的位置时最好选择安装在固态硬盘中,这样操作速度会提升很多,命名好虚拟机名称,点击下一步 这里要特别注意一下,选择安装的位置时最好选择安装在固态硬盘中,这样操作速度会提升很多,命名好虚拟机名称,点击下一步  选择固件类型点击下一步 选择固件类型点击下一步  这里是为虚拟机选择处理器数量,这里作者的电脑是4核的 这里是为虚拟机选择处理器数量,这里作者的电脑是4核的  这一步选择内存会直接影响我们后期虚拟机的运行速度,注意不要超过自己真机的内存,作者内存是16G,选择4G,6G都行 这一步选择内存会直接影响我们后期虚拟机的运行速度,注意不要超过自己真机的内存,作者内存是16G,选择4G,6G都行  这里选择网络类型中我们选择NAT模式(特别注意这三种模式:桥接模式为虚拟机直接使用真机的IP地址进行连接网络,NAT模式是使用真机的子IP地址连接真机IP进行连接网络,仅主机模式无法连接网络,只是与真机连接一个局域网) 这里选择网络类型中我们选择NAT模式(特别注意这三种模式:桥接模式为虚拟机直接使用真机的IP地址进行连接网络,NAT模式是使用真机的子IP地址连接真机IP进行连接网络,仅主机模式无法连接网络,只是与真机连接一个局域网)  这里按照要求选好控制器类型 这里按照要求选好控制器类型  按照要求选择磁盘类型 按照要求选择磁盘类型  这里需选择创建新虚拟磁盘 这里需选择创建新虚拟磁盘  这里的磁盘大小是虚拟的,可以根据自己需要自己制定,注意一定选择将虚拟磁盘拆分成多个文件 这里的磁盘大小是虚拟的,可以根据自己需要自己制定,注意一定选择将虚拟磁盘拆分成多个文件  这里直接跳出文件名,我们点击下一步 这里直接跳出文件名,我们点击下一步  这里我们选择自定义硬件,对硬件进行操作 这里我们选择自定义硬件,对硬件进行操作  这里处理器中一定将虚拟化勾选,不然后期可能导致系统不能安装 这里处理器中一定将虚拟化勾选,不然后期可能导致系统不能安装  这里的声卡以及打印机由于是虚拟机,没有必要存在,我们可以将其移除 这里的声卡以及打印机由于是虚拟机,没有必要存在,我们可以将其移除  非常重要的一步,我们在CD选项中使用ISO镜像文件,选择好我们的系统镜像 非常重要的一步,我们在CD选项中使用ISO镜像文件,选择好我们的系统镜像  设置完成后点击完成 设置完成后点击完成  这样我们可以看到一台虚拟机就创建完成了 这样我们可以看到一台虚拟机就创建完成了  下面我们开始安装win10操作系统,点击开启虚拟机 下面我们开始安装win10操作系统,点击开启虚拟机  特别注意打开虚拟机后会出现这个画面,要迅速按TAB键,不然无法安装系统 特别注意打开虚拟机后会出现这个画面,要迅速按TAB键,不然无法安装系统  点击下一步 点击下一步  点击现在安装 点击现在安装  这里安装的系统根据需求,我们选择win10专业工作站版 这里安装的系统根据需求,我们选择win10专业工作站版 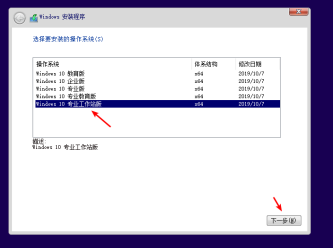
需要勾选我接受许可条款  这里我们需要点击自定义 这里我们需要点击自定义  这里可以看到我们可以分配磁盘,我们选择新建,新建的盘定位C盘,安装系统用,另一个盘定位D盘,C盘的大小根据需求自定义 这里可以看到我们可以分配磁盘,我们选择新建,新建的盘定位C盘,安装系统用,另一个盘定位D盘,C盘的大小根据需求自定义  点击确定创建分区 点击确定创建分区  这里的话要对D盘进行格式化下 这里的话要对D盘进行格式化下  将我们的win10系统安装在C盘中,点击下一步 将我们的win10系统安装在C盘中,点击下一步  这里我们可以看到已经在安装了,耐心等待即可 这里我们可以看到已经在安装了,耐心等待即可  安装完成后跳出这个界面,重启即可 安装完成后跳出这个界面,重启即可  虚拟机重启后出现以下画面,我们选择中国,点击下一步 虚拟机重启后出现以下画面,我们选择中国,点击下一步  选择键盘布局,点击下一步 选择键盘布局,点击下一步  这里一些基本设置的话根据提示完成即可 这里一些基本设置的话根据提示完成即可  
这里的话我不想创建Microsoft账户,所以我选择了脱机账户  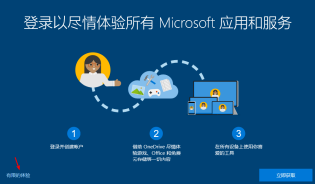
这里创建自己的电脑名称  设置好电脑密码 设置好电脑密码  创建自己的密保问题 创建自己的密保问题  根据提示进行操作 根据提示进行操作
   这里接受后,我们可以看到win10系统已经初步安装完毕了 这里接受后,我们可以看到win10系统已经初步安装完毕了
这里点开个性化  选择主题,桌面图标设置 选择主题,桌面图标设置  将常用电脑桌面图标勾选 将常用电脑桌面图标勾选  右击此处虚拟机选择安装VMware Tools,这里是安装驱动程序 右击此处虚拟机选择安装VMware Tools,这里是安装驱动程序  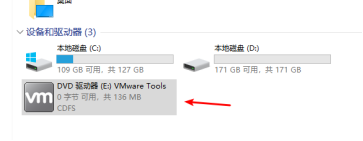
按照引导点击下一步  选择典型安装 选择典型安装  点击安装 点击安装  安装完毕后点击完成 安装完毕后点击完成  这里会要求我们重启系统,点是重新启动 这里会要求我们重启系统,点是重新启动  右键点击我的电脑,选择属性可以看到基本属性,在这里我们可以看到我们的windows还未激活,我们可以在淘宝买一个CDK进行激活(注意自己的版本),也可以选择网上的激活软件进行激活,但是存在风险,可能导致系统中病毒,这里作者是在淘宝上面买了个CDK进行激活。点击设备管理器可以看到我们的驱动是否安装成功,未成功会显示感叹号! 右键点击我的电脑,选择属性可以看到基本属性,在这里我们可以看到我们的windows还未激活,我们可以在淘宝买一个CDK进行激活(注意自己的版本),也可以选择网上的激活软件进行激活,但是存在风险,可能导致系统中病毒,这里作者是在淘宝上面买了个CDK进行激活。点击设备管理器可以看到我们的驱动是否安装成功,未成功会显示感叹号!   
打开控制面板,选择网络  选择网络和共享中心 选择网络和共享中心  点击此处 点击此处  这里可以看到我们的虚拟机是否已连接网络,如果未连接,可以点击属性进行设置 这里可以看到我们的虚拟机是否已连接网络,如果未连接,可以点击属性进行设置  双击打开Internet协议版本4 双击打开Internet协议版本4  设置自己的IP地址 设置自己的IP地址 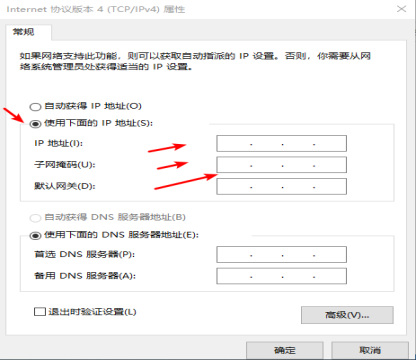
这种方式比较麻烦,如果各位嫌烦的话可以打开虚拟机的编辑,点击虚拟网络编辑器,选择将IP地址分配给虚拟机  这里的话我们的win10系统已经全部部署成功,进行下一步操作,对系统进行备份及还原。 这里的话我们的win10系统已经全部部署成功,进行下一步操作,对系统进行备份及还原。
对系统备份还原需借助微PE工具,这里我已经将微PE工具箱安装在U盘中 
我们重新启动系统,在开启页面按F12进入快速启动项,选择U盘进入 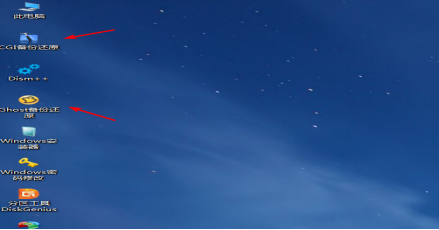
下面的话会演示两种备份系统及恢复的方法,一种是利用备份软件进行,这种方法比较简单,另一种是利用手动进行备份还原。 首先第一种我们点击CGI备份还原 选择备份分区,我们选中C盘,选择好保存路径点击执行  这里选择重启,确定 这里选择重启,确定  这里可以看到已经在备份了,耐心等待完成即可 这里可以看到已经在备份了,耐心等待完成即可  备份完成后可以看到备份文件了 备份完成后可以看到备份文件了  再次打开CGI软件,选择还原分区,选择还原的C盘,镜像文件,点击执行就可以还原系统了 再次打开CGI软件,选择还原分区,选择还原的C盘,镜像文件,点击执行就可以还原系统了 
注意!这里作者出现了下面这种情况,研究一下发现是软件版本低了导致无法还原,可以在网上下载最新的CGI软件放到微PE工具进行还原即可。  下面我们介绍手动备份及还原系统操作 点击手动运行Ghost 下面我们介绍手动备份及还原系统操作 点击手动运行Ghost 
这里选择OK  这里按照图片选择备份系统 这里按照图片选择备份系统  选择备份分区所在的硬盘 选择备份分区所在的硬盘  选择需要备份的C盘 选择需要备份的C盘  这里点击后还需要选择存储镜像文件的位置,选择好位置就行 下面是选择压缩方式:不压缩,快速压缩,高压缩。选择快速压缩 这里点击后还需要选择存储镜像文件的位置,选择好位置就行 下面是选择压缩方式:不压缩,快速压缩,高压缩。选择快速压缩  点击YES开始压缩,耐心等待完成即可 点击YES开始压缩,耐心等待完成即可  完成后可以看到镜像文件了 完成后可以看到镜像文件了  下面进行还原系统备份,打开Ghost,按图片中方式选择 下面进行还原系统备份,打开Ghost,按图片中方式选择  这里选择好镜像文件,选择还原的分区 这里选择好镜像文件,选择还原的分区  选择好硬盘 选择好硬盘  选择还原的分区,我们是C盘 选择还原的分区,我们是C盘  点击YES开始还原 点击YES开始还原 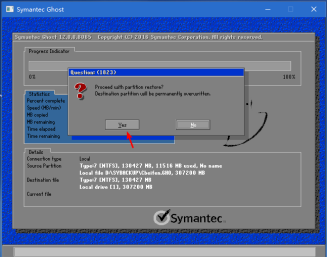
耐心等待完成即可 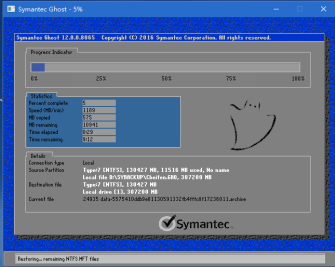
最后:在真机中安装系统其实和虚拟中步骤是一样的,电脑启动时按ESC(作者为华硕笔记本,根据各自电脑的不同按键不同)进入快速启动项,选择好U盘,按照步骤就可以对真机重新装系统以及进行系统备份的操作了。
|