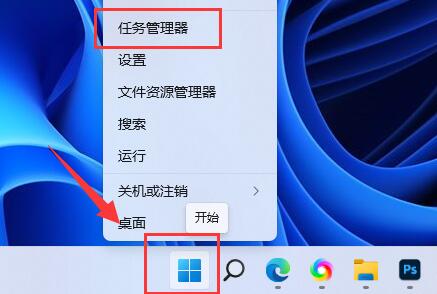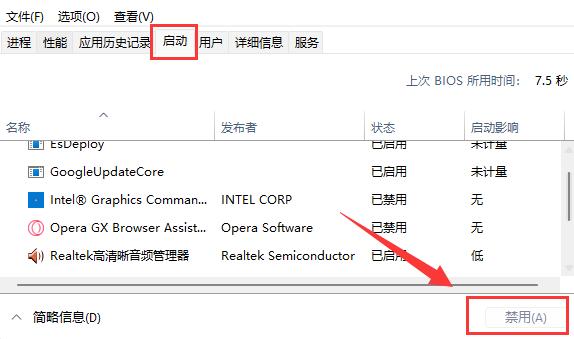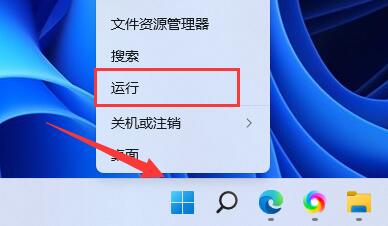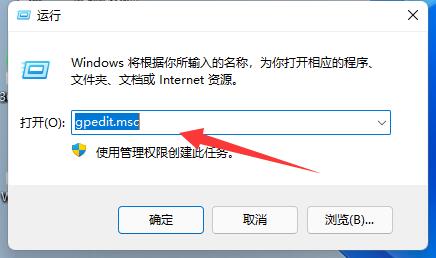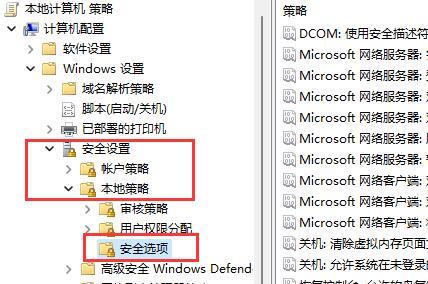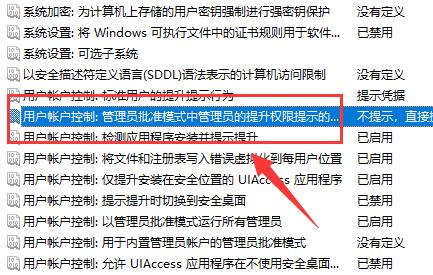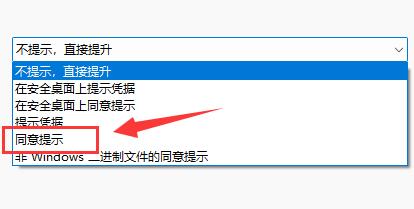Win11自动安装软件怎么关闭?Win11阻止流氓软件自动安装的方法 |
您所在的位置:网站首页 › win10自动装软件怎么关闭 › Win11自动安装软件怎么关闭?Win11阻止流氓软件自动安装的方法 |
Win11自动安装软件怎么关闭?Win11阻止流氓软件自动安装的方法
|
Win11自动安装软件怎么关闭?相信在座的有很多用户都有遇到过安装软件之后,系统还自动安装了其他的乱起八糟的应用,那么对于这一情况应该如何解决呢?下面小编就为大家带来Win11阻止流氓软件自动安装的方法,我们一起来看看吧。 方法一: 1、右键底部开始菜单,打开“任务管理器”。
2、进入“启动”选项,在下方选中不熟悉的启动项,点击右下角“禁用”。
方法二: 1、同样右键开始菜单,这次我们打开“运行”。
2、接着在这里输入“gpedit.msc”回车运行。
3、然后进入“Windows设置”-“安全设置”-“本地策略”-“安全选项”。
4、再双击打开右侧“用户帐户控制:管理员批准模式中管理员的提升权限提示”。
5、打开后,将其中选项改为“同意提示”就可以了。 6、开启后,系统就不会自动安装软件了,每次安装都需要你的同意。
其实系统本身是不会无缘无故安装垃圾软件的,所以一定是你之前不小心安装过垃圾软件导致。 |
【本文地址】
今日新闻 |
推荐新闻 |