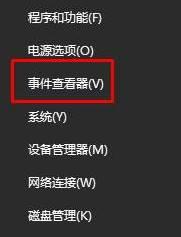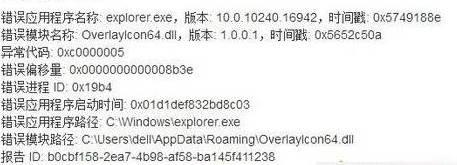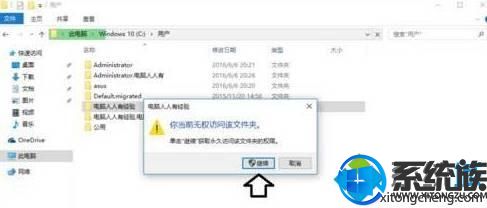Win10桌面每隔一会就会自动刷新该怎么办?(已有解决方法) |
您所在的位置:网站首页 › win10自动刷新 › Win10桌面每隔一会就会自动刷新该怎么办?(已有解决方法) |
Win10桌面每隔一会就会自动刷新该怎么办?(已有解决方法)
|
Win10桌面每隔一会就会自动刷新该怎么办?(已有解决方法)
发布时间:2019-03-27 17:20:41 浏览数: 小编:wenxiang 在我们觉得Win10运行有些卡顿的时候,我们就会进行桌面刷新一下,可如果Win10桌面一直自动进行刷新,那该怎么呢?有些用户可能不相信会出现这种情况,但是还真有用户出现这种情况,每隔一会就自动刷新桌面,导致整个Win10桌面无法正常使用,针对这个问题,小编也是找了很多方法,今天终于找到一个可行的方法了,下面就分享给大家。 解决方法:1、按下【win+X键】,点击【事件查看器】;
2、打开事件查看器,选择“Windows日志”—“应用程序”; 3、找到“Application Error”的错误日志; 4、查看出现故障的模块,找到对应模块为:Explorer.exe
5、打开“此电脑”,依次打开“错误模块”提示的文件路径;
6、在打开过程中提示【当前权限无法访问文件夹】的话,点击【继续】无法打开参考“win10权限修改”,找到错误模块文件,将其删除后重启计算机即可解决。;
如果找不到需要打开的文件夹,比如“AppData”,那么在文件夹中点击【查看】,勾选【显示隐藏文件】即可。 以上就是关于Win10桌面每隔一段时间,桌面就会自动进行刷新的解决方法,以后如果还有再碰到类似情况的用户,希望本篇内容能对大家起到帮助解决的作用。更多精彩教程资讯,请继续关注我们系统族。 上一篇: 在Win10上使用Word2016办公时经常崩溃该如何解决呢? 下一篇: 如何激活重装后的win10系统呢? |
【本文地址】
今日新闻 |
推荐新闻 |