Win10系统本身怎么设置加密文件或文件夹? |
您所在的位置:网站首页 › win10系统文件夹加密 › Win10系统本身怎么设置加密文件或文件夹? |
Win10系统本身怎么设置加密文件或文件夹?
|
如果想对某个文件夹或者文件加密,你第一时间是不是想到的是下载其他第三方软件来实现呢?其实在Win10系统就可以实现,虽然我们有一个简单的方法就是把文件隐藏起来。但是隐藏起来也不安全,很多人都会让隐藏文件显示出来。所以最好还是用Win10直接对你的文件夹加密吧,下面就详细介绍加密教程: 操作步骤: 1、首先使用自己的帐户登录Win10系统; 2、然后右键点击你要加密的文件夹,属性,并点击高级按钮;
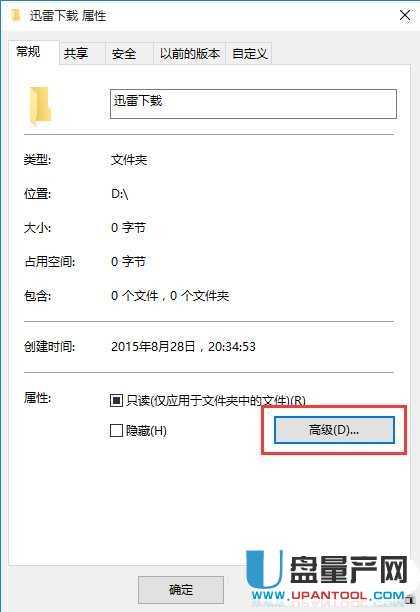
3、勾选“加密内容以保证安全”选项, 点击确定;
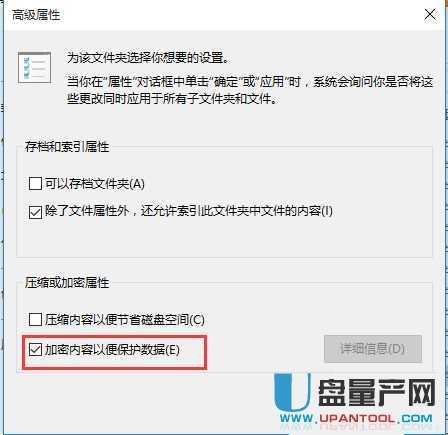
4、回到属性界面然后再点两只确定,这时系统会弹出备份,我们点击,或是在重启Win10后提示并点击,
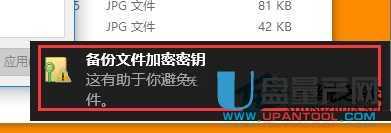
5、备份文件加密证书,现在备份;
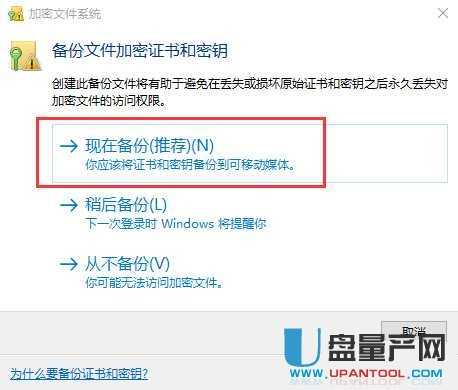
6、备份时需要设置一个密码,不然不能备份,点击下一步;
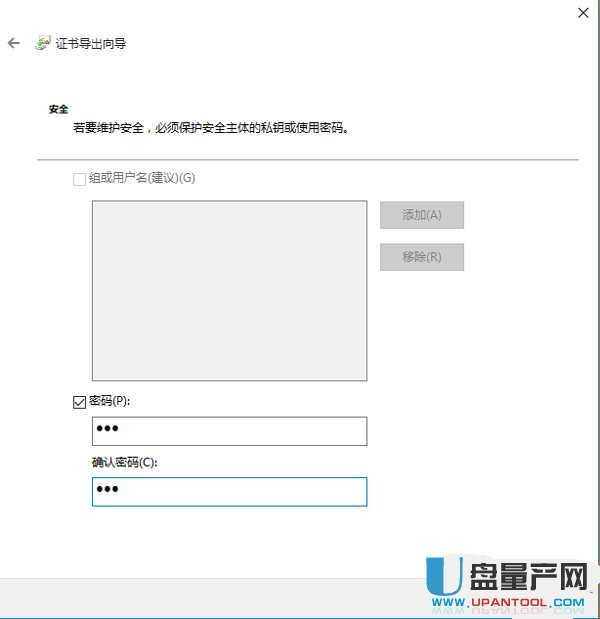
7、最后就导出一个证书文件啦,这个文件需要你自己保存好哦。

总结:虽然比不上第三方软件加密后谁也打不开的效果,但通过以上设置后,虽然我们用该帐户登录打开不需要密码,如果给别人新建几个帐户,却无法打开这些文件,还有证书需要保存好,要不然重装系统或更换帐户后你将无法打开这些文件。 |
【本文地址】
今日新闻 |
推荐新闻 |